-
![]() Windows向けデータ復旧
Windows向けデータ復旧
- Data Recovery Wizard Free購入ダウンロード
- Data Recovery Wizard Pro 購入ダウンロード
- Data Recovery Wizard WinPE購入ダウンロード
- Partition Recovery購入ダウンロード
- Email Recovery Wizard購入ダウンロード
- おまかせデータ復旧サービス
概要:
新しいPC、ノートPC、携帯電話にファイルを転送したい場合、この記事では5つのベストな方法を紹介します。
大容量ファイルの転送をお探しですか?最適な方法を説明します!
大きなファイルの転送は難しい経験となることがよくあります。それは、ファイルの転送に時間がかかりすぎる場合や、2つのデバイスの処理速度が遅い場合があるからです。これは多くのIT技術者や一般のコンピュータユーザーにとって、頭を悩ませる問題となります。

しかし、それを回避する方法はあるし、ファイル転送の方法によっては他の方法よりも優れているものもあります。
大きなファイルをあるデバイスから別のデバイスに転送するのは難しい。前述したように、パラレルハードウェアを持つ2つのデバイスがある場合、USBデバイスでそれを行うと転送速度が遅くなります。
それはなぜか?高速なデバイスはファイルをUSBストレージに素早くコピーするからです。しかし、遅いデバイスはUSBからのコピーに時間がかかります。役割が逆の場合も同様。同じ意味で、インターネットが遅い場合、オンライン転送も問題になることがあります。
一方、ローカルエリアネットワーク(LAN)の共有は設定に依存します。そのため、大容量ファイルを転送するには、さまざまな要因に左右されるため、最適な方法を見つけることが重要です。
大容量ファイルの転送にはさまざまな方法があります。画像や小さい動画、文書など、電子メールで簡単に送れるファイルもあります。しかし、より大きなファイルは、あるストレージから別のストレージに移動する際に多くの問題を引き起こす可能性があります。
しかし、その必要はない。大容量ファイルを転送するのに最適な方法を5つ紹介しよう:
より大きなファイルを転送するために作られたファイル転送ソフトウェアは、常に最良の選択肢です。ですから、良質なサードパーティツールを使用することは、大容量ファイルを移動するための第一の選択であるべきです。
一方、USB経由で大きなファイルを転送すると、壁にぶつかることがある。例えば、32GBのUSBペンドライブを持っているとしよう。そんなときはUSBハードドライブかUSB SSDドライブが必要になるが、どちらも高価だ。
それなら、ファイル転送ウェブサイトを使えばいい。例えば、一部のウェブサイトでは、特定の制限(例えば10GB)までしかアップロードできません。その後、より大きなファイルを転送するには、プレミアムアカウントを購入する必要があります。
クラウドストレージを使うか、FTPファイル共有を使うか、どちらも長所と短所があります。それでは、大容量ファイルの転送に最適な5つの方法を引き続き見ていきましょう。
大容量ファイルを転送する方法として、まず、そして、おそらく最良の方法は、EaseUS Todo PCTrans というファイル転送ソフトを使うことです。この素晴らしいツールには優れたオプションが満載で、多くのIT技術者や一般ユーザーにとってナンバーワンの選択肢となっています。
大容量ファイルを転送できるだけでなく、アプリ全体やその設定も転送できます。そのため、大容量ファイルを転送するのに最適なツールとして広く評価されています。何がそんなに特別なのか?いくつかの理由があります:
これらの要素により、このソフトは注目すべきオプションであり、ファイル転送をサポートする最良の選択です。使い方は以下の通りです:
ステップ1:古いパソコンの準備
まず、古いパソコンに EaseUS Todo PCTrans をインストールして起動します。「データ転送」→「古いPC」を選択してください。

次に、「直接転送」を選び、「次へ」をクリックします。

ステップ2:新しいパソコンの準備
新しいパソコンにも EaseUS Todo PCTrans をダウンロードして起動し、「新しいPC」を選択したら「次へ」をクリックします。

「直接転送」を選んで「次へ」をクリックし、「ネットワーク」を選択してもう一度「次へ」をクリックします。すると、自動的に古いパソコンがスキャンされます。
※両方のパソコンが同じネットワーク(LAN)に接続されている必要があります。

表示された古いパソコンを選択して「接続」をクリックしてください。接続が完了すると、古いパソコン内のデータがスキャン・分析されます。少し時間がかかることがあります。

ステップ3:転送するファイルの選択
新しいパソコン側で、転送したいアプリ、ファイル、アカウント設定などを選びます。選択が終わったら「転送」ボタンをクリックして、データの引っ越しを開始しましょう。

| 長所 | 短所 |
|---|---|
|
|
2つ目のステップは、USBを使って2つのデバイス間で大容量ファイルを転送することです。USBメモリや外付けHDD、SSD、NVMEなどを使用することができます。ポイントは、デバイスをUSBケーブルでPCに接続することです。
USBで接続するハードドライブやSSDエンクロージャーを使用している場合でも、それで十分です。接続が完了したら、大容量ファイルを転送するための使い方を説明しよう:
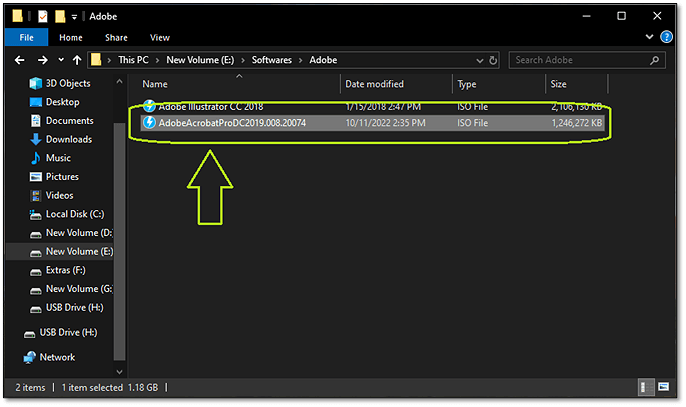

また、ファイルを新しいPC、ラップトップ、サーバーに転送するのにも役立ちます。
| 長所 | 短所 |
|---|---|
|
|
ファイル転送機能を提供するウェブサイトはたくさんあります。これらのウェブサイトは、2GBや最大5GBといった一定の制限を無料で提供しています。しかし、一旦通過すると、プレミアムを購入するか、別の方法を見つける必要があります。
そのため、この方法は1~5GBのような中レベルの大容量ファイルにのみ使用する必要があることを理解しておくことが重要です。ファイルを選択したら、ここでウェブサイトのファイル転送方法を使用する方法です:



しばらく時間がかかるかもしれないが、いったん完了すれば、目的のEメールにファイルが届き、そこから新しいPCやデバイスにダウンロードできます。
| 長所 | 短所 |
|---|---|
|
|
4つ目の選択肢は、クラウドストレージを使って大容量ファイルを移動することです。クラウドストレージにはたくさんの選択肢があるが、現在使える最良の選択肢は Google Drive と DropBox の2つです。Google Drive と DropBox は、無料版でもダウンロードやアップロードの速度が遅くならないです。
そこで、今回はGoogle ドライブを使ってみよう:
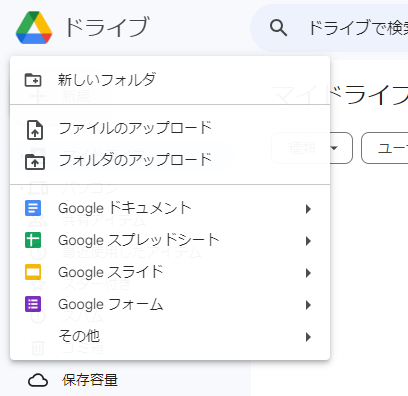
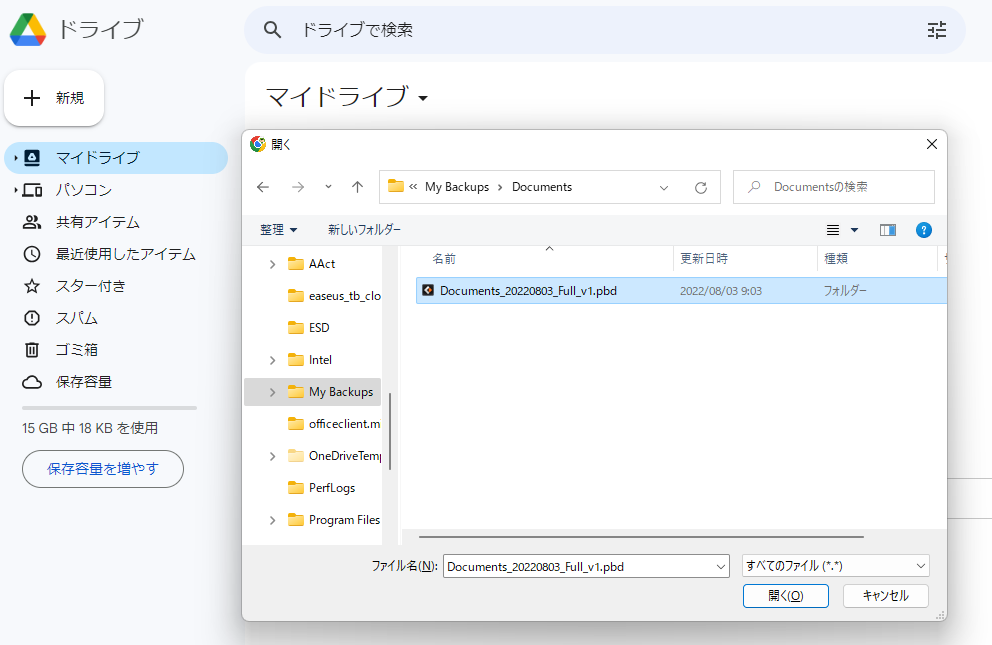
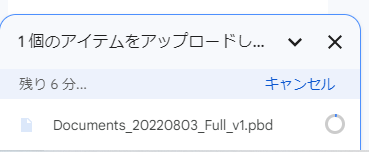
ファイルのアップロードが完了したら、もう一方のPCまたはノートPCに向かい、Googleアカウントにログインします。完了したら、もう一度Googleドライブに行き、ファイルを右クリックし、ダウンロードをクリックします:
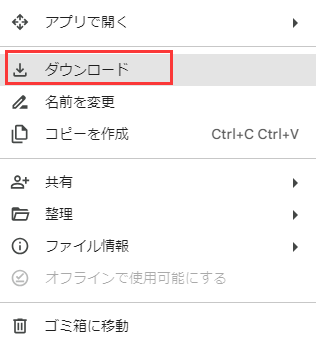
これで、もう一方のPCへのファイルのダウンロードが始まります。
| 長所 | 短所 |
|---|---|
|
|
最後に紹介するのはネットワーク共有という方法です。この方法を使えば、大容量ファイルを素早く転送できます。しかし、両方のデバイスが同じネットワーク/Wi-Fiまたはルーターに接続されていることを確認する必要があります。
では、どのようにファイルを共有できるかを紹介しよう:




メインPCがファイルを共有したら、そのファイルが必要なもう1台のPCに向かいます。そして以下の手順に従ってください:


このプロセスで、2台目のデバイスにファイルがコピーされます。Wi-Fi か LAN のどちらを使用しているかによりますが、数分かかります。
| 長所 | 短所 |
|---|---|
|
|
大きなファイルを保護するのは難しいことですが、決して難しいことではありません。いくつかの重要な注意事項を守れば、大容量ファイルを安全に保護することができます。そこで、そのためのヒントをいくつかご紹介しましょう:
これらは、より大きなファイルを保護するために採用できるいくつかの方法です。ですから、これらのヒントをきちんと守ってください。
以上、大容量ファイルをあるデバイスから別のデバイスに転送する5つのベストな方法をご紹介しました。EaseUSのTodo PCTransツールを使って、大容量ファイルを素早く転送しましょう。
これらの方法は、ファイルの安全性を確保するだけでなく、必要な場合に素早くファイルを復元するのにも役立ちます。
1.大容量ファイルの転送に最適な方法は?
大容量ファイルの転送には、EaseUS Todo PCTransソフトが最適です。このソフトは驚くほど素早くファイルを転送します。しかも、他の方法の半分のステップしかかかりません。
2.15GBのファイルを無料で転送できますか?
はい、できます。少なくとも16-32GBのストレージを持つUSBドライブを使うことができます。または、EaseUS Todo PCTransを使ってファイルを転送することもできます。
3.20GBのファイルを無料で転送するには?
そのためには、少なくとも32GBのUSBストレージか外付けドライブの空き容量が必要です。それがない場合は、EaseUS Todo PCTrans か FTPファイル転送オプションを使う必要があります。