-
![]() Windows向けデータ復旧
Windows向けデータ復旧
- Data Recovery Wizard Free購入ダウンロード
- Data Recovery Wizard Pro 購入ダウンロード
- Data Recovery Wizard WinPE購入ダウンロード
- Partition Recovery購入ダウンロード
- Email Recovery Wizard購入ダウンロード
- おまかせデータ復旧サービス
概要:
お気に入りのゲームをCドライブに保存しておくのは危険かもしれません。Cドライブには、オペレーティングシステムファイルが存在するため、エラーが発生しやすいです。したがって、Cドライブに保存されているゲームを他のドライブに移行し、データや設定が失われる潜在的なリスクを回避することをお勧めします。この記事では、ゲームを他のドライブに移行する方法を紹介します。
PCにゲームをインストールすると、デフォルトでCドライブにインストールされます。Cドライブは、Windowsを含むすべてのシステムファイルが存在するため、PCの最も脆弱なドライブです。さらに、Windows OSが破損した場合、Cドライブ全体がフォーマットされてしまいます。
したがって、ゲームをCドライブ内に保持することは常に危険です。ゲームをCドライブから他のドライブに移行するには、ゲームのシステムフォルダ全体をコピーして貼り付けるだけです。
だが、最近のほとんどのゲームは非常に大きく、最大10 GBのストレージを占めることもありますから、それを他のドライブにコピーして貼り付けることができないかもしれません。万が一の場合に備えて、この記事は大容量ゲームを移行してOS故障からデータを保存する他の代替方法をいくつか紹介します。
Windows 11でインストール済みのゲームをCドライブから別のディスクに移行する3つの方法は次のとおりです。
EaseUS Todo PCTransは、インストールしたゲームをCドライブから任意の他のドライブに簡単に移行する方法です。50 GBよりも大きいゲームを一瞬で転送する最も簡単で迅速な方法です。さらに、転送プロセスも完全に自動化されています。
初心者で、これらの移行ツールについてよく知らない場合は、EaseUSテクニカルサポートチームに24時間年中無休で連絡してください。さらに、メールや電話でサポートを受けることもできます。
EaseUS Todo PCtransの最大の利点は、プロバージョンを購入する前に無料の試用期間を提供していることです。また、高額な料金を請求する他の転送アプリと比べたら、より安いオプションです。
ステップ1:古いパソコンの準備
まず、古いパソコンに EaseUS Todo PCTrans をインストールして起動します。「データ転送」→「古いPC」を選択してください。

次に、「直接転送」を選び、「次へ」をクリックします。

ステップ2:新しいパソコンの準備
新しいパソコンにも EaseUS Todo PCTrans をダウンロードして起動し、「新しいPC」を選択したら「次へ」をクリックします。

「直接転送」を選んで「次へ」をクリックし、「ネットワーク」を選択してもう一度「次へ」をクリックします。すると、自動的に古いパソコンがスキャンされます。
※両方のパソコンが同じネットワーク(LAN)に接続されている必要があります。

表示された古いパソコンを選択して「接続」をクリックしてください。接続が完了すると、古いパソコン内のデータがスキャン・分析されます。少し時間がかかることがあります。

ステップ3:転送するゲームの選択
新しいパソコン側で、転送したいゲームを選びます。選択が終わったら「転送」ボタンをクリックして、データの引っ越しを開始しましょう。
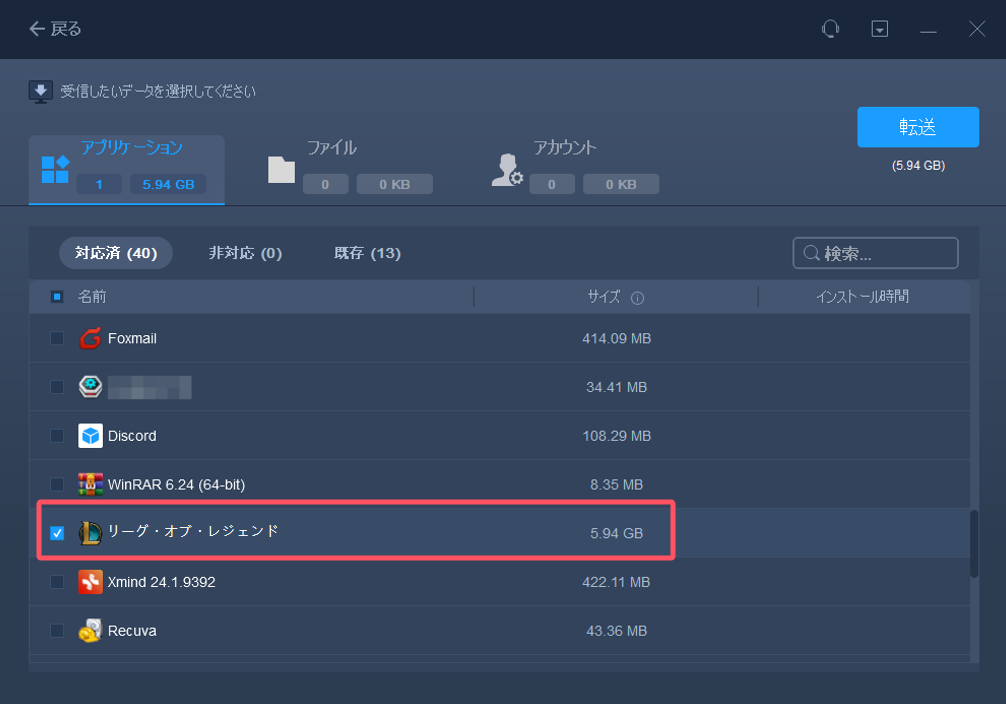
お使いのPCまたはSSDに十分の空き容量がない場合は、新しい宛先へ大容量のゲームを転送することが必要でしょう。サードパーティのアプリケーションやプログラムではなく、Windowsの内部設定を使用して、PCゲームを別のディスクに簡単に再配置できます。
操作方法は次のとおりです。
MicrosoftのユニバーサルWindowsプラットフォーム(MUWP)を使用すると、タブレット、PC、モバイルなど、さまざまなMUWP対応デバイスで同じプログラムやゲームを使用できます。
ステップ1.[Windows] + [I]キーを押して、Windowsの設定に入ります。
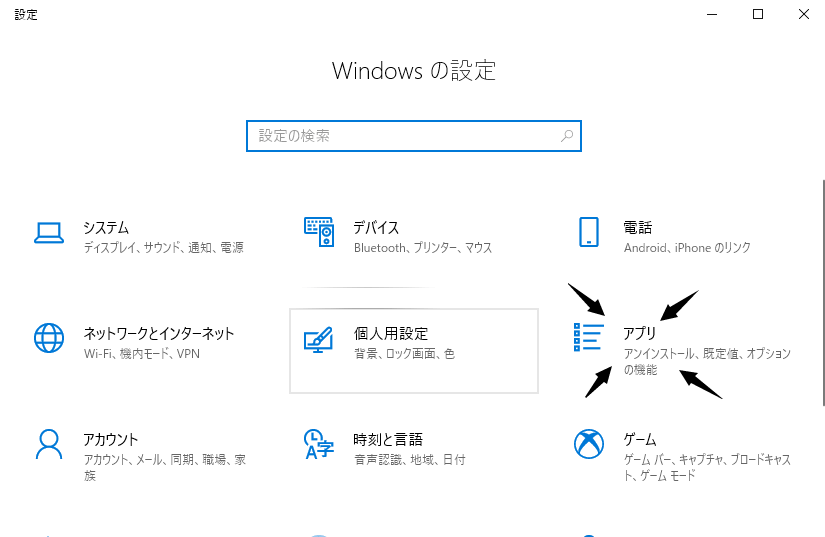
ステップ2.左下の[アプリ]をクリックします。
ステップ3.[アプリと機能]ペインに、インストールされているすべてのアプリケーションとゲームが一覧表示されます。移行するゲームをクリックし、[移動]を選択して別のドライブに移行します。
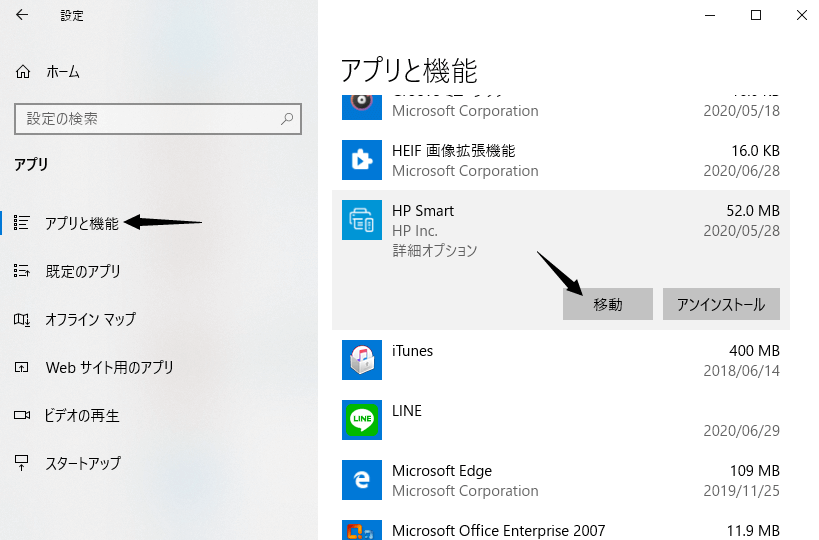
ステップ4.次に、ゲームを移動するドライブを選択すると、移動プロセスが自動的に開始します。
ファイルのサイズとPCの処理速度によって、コピーにかかる時間が異なりますので、しばらくお待ちください。
注: Steam、Origin、Epic Gamesなどのプログラムによってダウンロードされた多くのPCゲームを移動したい場合は、ランチャーのオプションで別の方法を確認できます。
レジストリは、インストールされているゲームやアプリケーションに関する必要なすべての情報と詳細を含むWindowsプログラムです。それを使って、インストール済みのゲームをCドライブから別のドライブに転送することもできます。操作方法は次のとおりです。
ステップ1.ゲームを移行するドライブに、「Program Files (86)」という新しいフォルダーを作成します。
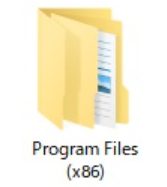
ステップ2.「Program Files (86)」と「Program Files (86)」フォルダー全体をCドライブからこのフォルダーにコピーします。
![]()
ステップ3.次に、[Win] + [R]キーを押して「CMD」と入力して、コマンドプロンプトを実行します。
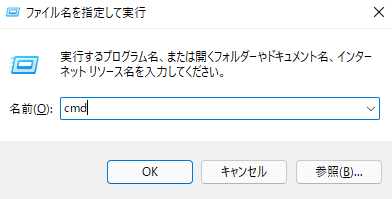
ステップ4.次のコマンドをコピーしてCMDに貼り付け、[Enter]キーを押します。
Robocopy" C:\ Program Files" " X:\ Program Files" / mir
Robocopy" C:\ Program Files(x86)" " X:\ Program Files(x86)" / mir
注:コマンドの「X」を、新しいフォルダーを作成したドライブ文字に置き換えます。
ステップ5.もう一度[Win] + [R]キーを押して、「regedit.exe」と入力します。
ステップ6.フォルダの場所が見つかったら、Cドライブを別のディスクに変更します。
Windows 11の場合: HKEY_LOCAL_MACHINE \ SOFTWARE \ Wow6432Node \ Microsoft \ Windows \ CurrentVersion
これで、ゲームはターゲットディスクに作成した新しい「Program Files (86)」フォルダーに移行されました。
ゲームをCドライブから別のドライブに移行し、システムクラッシュのリスクを回避することを常にお勧めします。さらに、Cドライブ内のゲームは、他のPCドライブにインストールされたゲームよりも実行および起動が少し遅くなる可能性があります。
ゲームの移行方法が多くありますが、最も迅速且つ便利な方法は、EaseUS Todo PCtransを使用することです。その無料体験版をダウンロードして、その豊富多彩な機能を試してみましょう。