-
![]() Windows向けデータ復旧
Windows向けデータ復旧
- Data Recovery Wizard Free購入ダウンロード
- Data Recovery Wizard Pro 購入ダウンロード
- Data Recovery Wizard WinPE購入ダウンロード
- Partition Recovery購入ダウンロード
- Email Recovery Wizard購入ダウンロード
- おまかせデータ復旧サービス
概要:
Googleドライブのファイルを管理するにはどうすればいいですか。iCloudからGoogleドライブにファイルを転送する方法をお探しのでしょうか。こちらはiCloudからファイルをGoogleドライブに転送する方法を3つ提供しますから、ご興味のある方はこの記事をお読みください。
iPhoneからAndroidデバイスに切り替えるために、iCloud DriveのデータをGoogleドライブに移動する必要があります。
iCloud DriveとGoogleドライブのデスクトッププログラムを利用すれば、データの移行プロセスは簡単になります。デスクトッププログラムを使用したくない場合は、転送プロセスに時間がかかります。この記事は、iCloudからGoogleドライブにファイルを転送する方法を説明します。では、始めましょう。
iCloudは、Appleが所有および運営するオンラインストレージサービスであり、すべてのデバイス間でデータを即座に手間をかけずに同期できます。GoogleドライブはGoogle独自のクラウドストレージサービスであり、メディアファイルやドキュメントをGoogleサーバーに保存し、どこからでもアクセスできます。
Googleドライブは、個人用ファイル、Googleドキュメント、Excel、およびスライドドキュメントを保存する、Googleのクラウドストレージおよび同期サービスです。写真、ドキュメント、音楽などをiCloudのように同期できます。iCloudは、モバイルデバイス、特にAppleデバイスを管理するように設計されています。
iCloudはすべてのAppleデバイスにプリインストールされており、写真、音楽、映画、メモ、連絡先などを保存します。iCloudはiOSやMacOSに限定されません。機能制限なしでAndroidからもアクセスできるようになりました。Googleドライブは、Android、Windows、iOS、およびMacOSをサポートしています。どちらもGoogle PlayとApp Storeからインストールできます。
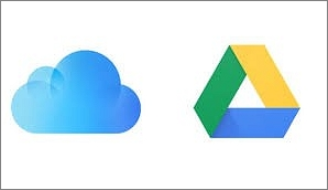
MacまたはPCにGoogleドライブがまだインストールされていないなら、ここをクリックして入手してください。Macユーザーがダウンロードすると、Finderショートカットが生成されます。PCにダウンロード中に、Windowsエクスプローラーでショートカットを作成するように求められます。iCloud DriveはMacにプリインストールされています。開始する前に、iCloud DriveアプリをPCにインストールしてください。
手順1.Microsoft StoreからiCloudデスクトップアプリを入手します。インストールが完了したら、アプリを起動します。
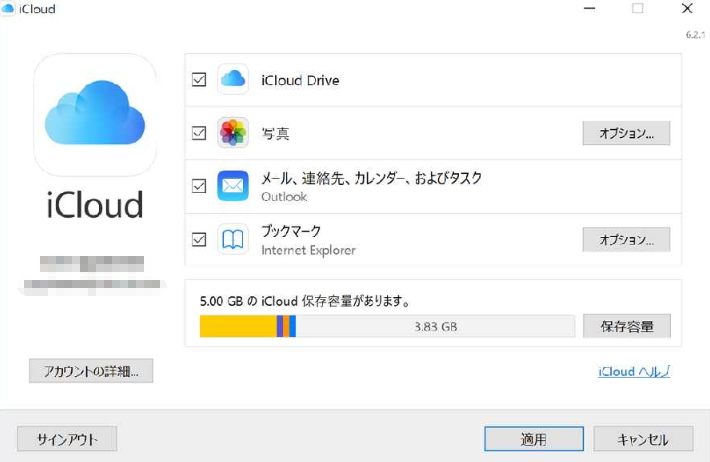
手順2.iCloudアカウントにログインして、iCloud Driveをデスクトップに同期できるようにします。
手順3.パソコンのGoogleドライブデスクトップアプリケーションを入手してセットアップします。
手順4.アプリにログインして、Googleドライブファイルのデスクトップ同期を有効にします。
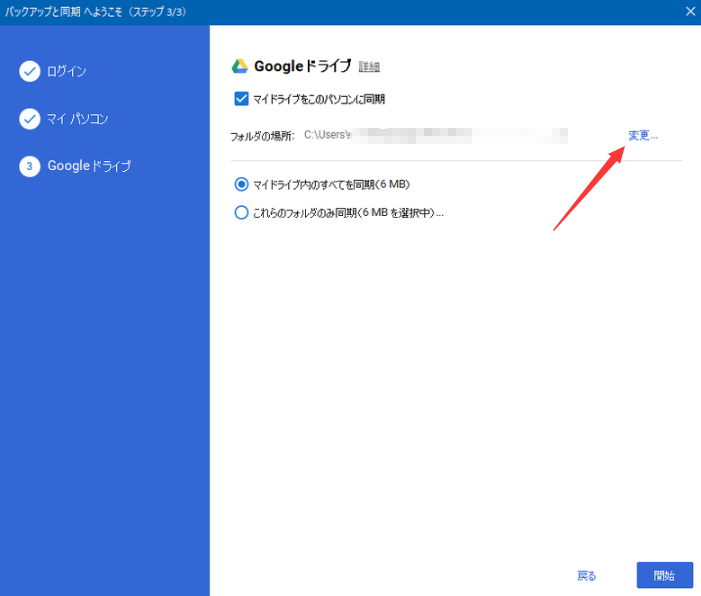
手順5.セットアップが完了したら、WindowsエクスプローラーからGoogleドライブとiCloudを別々開きます。
手順6.[Ctrl]キーを押しながら、転送したいファイルをiCloudからGoogleドライブにドラッグします。
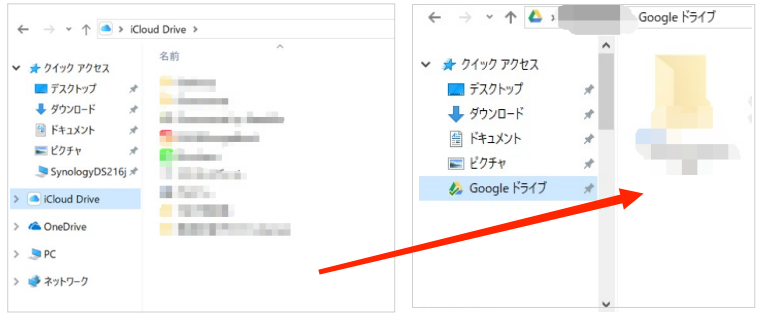
手順7.iCloudデータがGoogleドライブアカウントに正常に移動されました。
iCloud DriveおよびGoogleドライブアプリケーションをダウンロードしたくないなら、iCloud Webサイトを使用してファイルを転送することもできます。icloud.comにアクセスしてファイルをダウンロードし、Googleドライブに再度アップロードすればいいです。
iCloud Driveから各ファイルをダウンロードすることは面倒くさくて、面白くありません。iCloud Driveでは、複数のファイルを同時にダウンロードまたは転送することはできないからです。
手順1.iCloudの公式Webサイトにアクセスします。
手順2.Apple IDでログインします。
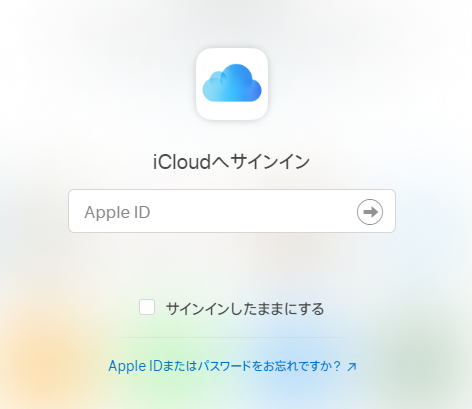
手順3.ファイルは、名前、カテゴリ、または日付順に表示されています。
手順4.iCloud Driveの左上隅にある雲のアイコンをクリックして、転送したいたデータとファイルをダウンロードします。
手順5.ファイルごとに個別のフォルダーを作成します。
手順6.Googleドライブを開き、左側のパネルから[新規]を選択します。[ファイルのアップロード]または[フォルダのアップロード]をクリックし、先ダウンロードしたiCloud Driveのデータとファイルのフォルダを選択します。
手順7.右下にある[アップロード]ボタンをクリックして転送を確認します。
PCにGoogleドライブプログラムがインストールされていない場合は、WebサイトからGoogleアカウントにログインし、ファイルをそこにドラッグすることもできます。事前にPCデバイスにiCloud Driveプログラムをダウンロードする必要があります。
手順1.iCloud Driveフォルダを開きます。
手順2.ブラウザでGoogleドライブアカウントにアクセスします。
手順3.[+新規]オプションを使用して、転送先として新しいフォルダをGoogleドライブに作成します。
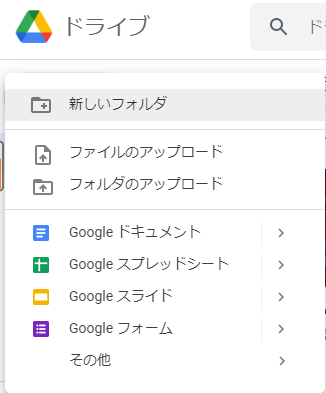
手順4.iCloud Driveを起動し、転送したいファイルを選択します。
手順5.ファイルをGoogleドライブのフォルダに追加します。
あるPCから別のPCにデータを移動する場合、すべてのアプリケーションを再インストールし、シリアル番号を見つけて、データを再配置する必要があるから、面倒で時間がかかる場合があります。だが、適切なツールがあれば、転送プロセスが簡単なことになります。
EaseUS Todo PCTransは、システムのアップグレードやPCの買い換えの場合に、データとプログラムを転送するための簡単なツールです。あるPCから別のPCにデータ、アプリ、設定を転送したり、データを失うことなくWindows XPからWindows Vista/7/8にアップグレードしたり、32ビットから64ビットのWindowsに移行したりするのに使われています。
このプログラムを使用すると、写真、音楽、ビデオを一括転送できます。アプリケーションやサーバーファイルなどのサイズの大きいファイルを転送する場合に適しています。しかも、Microsoft OfficeとGoogleドライブと互換性もあります。
EaseUS Todo PCTransの主な機能:
このソフトウェアを適用してPCからPCにファイルを転送するための操作ガイドは次のとおりです。
ステップ1:古いパソコンの準備
まず、古いパソコンに EaseUS Todo PCTrans をインストールして起動します。「データ転送」→「古いPC」を選択してください。

次に、「直接転送」を選び、「次へ」をクリックします。

ステップ2:新しいパソコンの準備
新しいパソコンにも EaseUS Todo PCTrans をダウンロードして起動し、「新しいPC」を選択したら「次へ」をクリックします。

「直接転送」を選んで「次へ」をクリックし、「ネットワーク」を選択してもう一度「次へ」をクリックします。すると、自動的に古いパソコンがスキャンされます。
※両方のパソコンが同じネットワーク(LAN)に接続されている必要があります。

表示された古いパソコンを選択して「接続」をクリックしてください。接続が完了すると、古いパソコン内のデータがスキャン・分析されます。少し時間がかかることがあります。

ステップ3:転送するファイルの選択
新しいパソコン側で、転送したいアプリ、ファイル、アカウント設定などを選びます。選択が終わったら「転送」ボタンをクリックして、データの引っ越しを開始しましょう。

iCloudからGoogleドライブへのデータ移行について知っておくべきことはすべてここに記載されています。さらに、EaseUS Todo PCTransを使用すると、ワンクリックするだけで、iCloudアカウントに保存されているデータを簡単かつ効率的に管理できます。