-
![]() Windows向けデータ復旧
Windows向けデータ復旧
- Data Recovery Wizard Free購入ダウンロード
- Data Recovery Wizard Pro 購入ダウンロード
- Data Recovery Wizard WinPE購入ダウンロード
- Partition Recovery購入ダウンロード
- Email Recovery Wizard購入ダウンロード
- おまかせデータ復旧サービス
概要:
ゲームパスからHi-Fi RUSHをSteamなどに転送できますか?どのように?この記事ですべての答えを得ることができます。
SteamでHi-Fi RUSHをプレイし、セーブデータはすべてGame Passに残しておけたら最高です。それは正しい方法さえ手に入れれば実現可能です。それでは、Hi-Fi RUSHのゲームデータをSteamに移行する2つの方法を学んでいきましょう。
答えは間違いなくYESです。ゲームパスからSteamにセーブデータを移行したい理由はいくつかあります。よくある理由としては、Game Passでゲームを始めたが、Steamでもプレイし続けたいという場合があります。このゲームをSteam Deckでプレイしたい場合も同様です。いずれにせよ、保存した進行状況を移行するのは非常に簡単なプロセスです。以下の2つの方法を読めば、すべての詳細を知ることができます。
関連文章:
・ホグワーツ・レガシーを再インストールせずにSSDに移す方法
・WindowsでプログラムをCドライブからDドライブに転送する方法
このパートでは、HI-Fi RushをゲームパスからSteamに移行する2つの方法を紹介します。これらの方法の詳細を知るために表を作りました。以下の表をチェックして、より簡単な方法を選んでください。
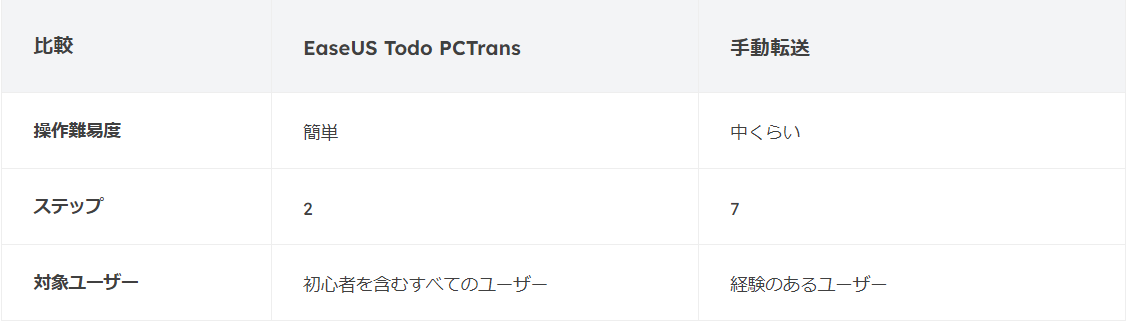
EaseUS Todo PCTrans はプロンプトが表示され、使いやすく、2つのステップだけで転送プロセスを完了できるので、EaseUS Todo PCTransがより良い選択であることがはっきりわかります。では、このツールの使い方を説明しましょう。
手動でHi-Fi Rushのゲームデータをコピーすることもできますが、通常は面倒で、データ損失が発生しやすいです。そのため、ファイルやフォルダを簡単に移動できるサードパーティソフトウェアEaseUS PCTransの助けを求めることをお勧めします。このソフトを使えば、手間をかけずに移動することができます。
EaseUS Todo PCTrans
注意:ゲームを始める前に、ゲームパスのデータとSteamのデータがどこに保存されているかを確認してください。
ステップ1. ソースハードドライブのバックアップファイルを作成する。
WindowsコンピュータでEaseUS Todo PCTransを起動します。「バックアップと復元」モードに移動し、「スタート」をクリックします。
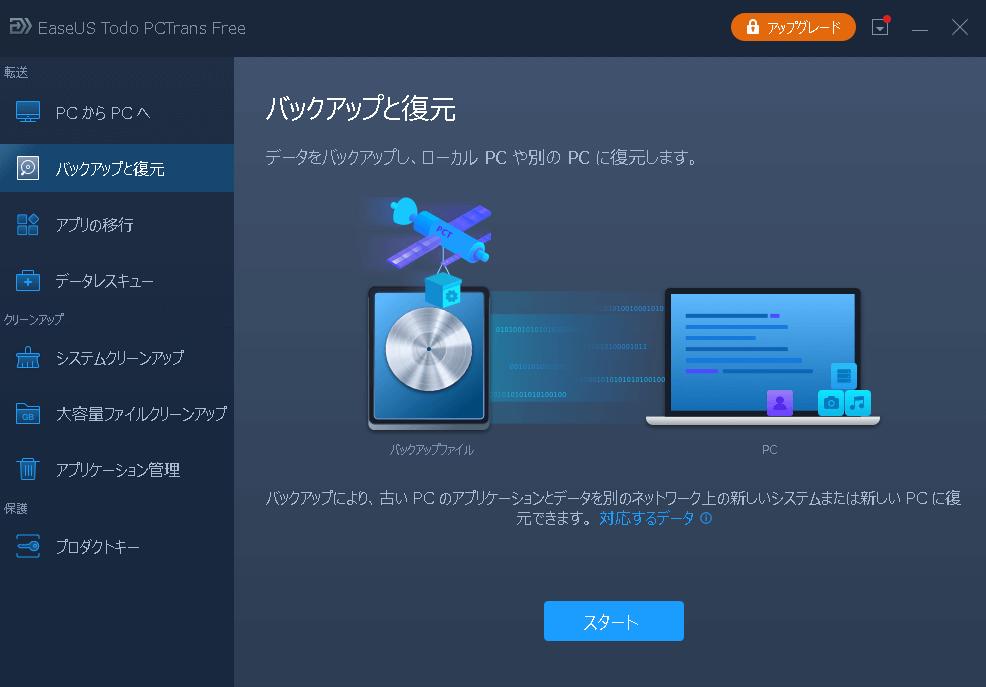
「データバックアップ」を選択し、「次へ」をクリックします。バックアップファイルに名前を付け、外部ストレージデバイスのUSBドライブをバックアップ場所として設定します。
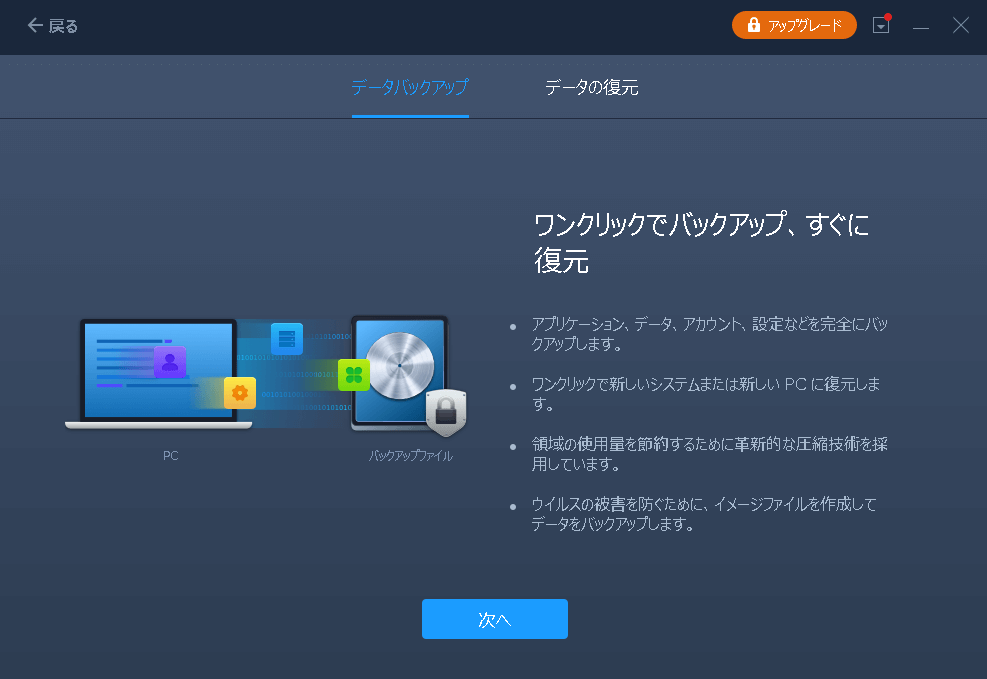
「アプリ」や「ファイル」セクションの「編集」ボタンをクリックすることで、バックアップするアプリケーションやファイルを選択できます。次に、「バックアップする」をクリックして、プロセスが完了するのを待ちます。
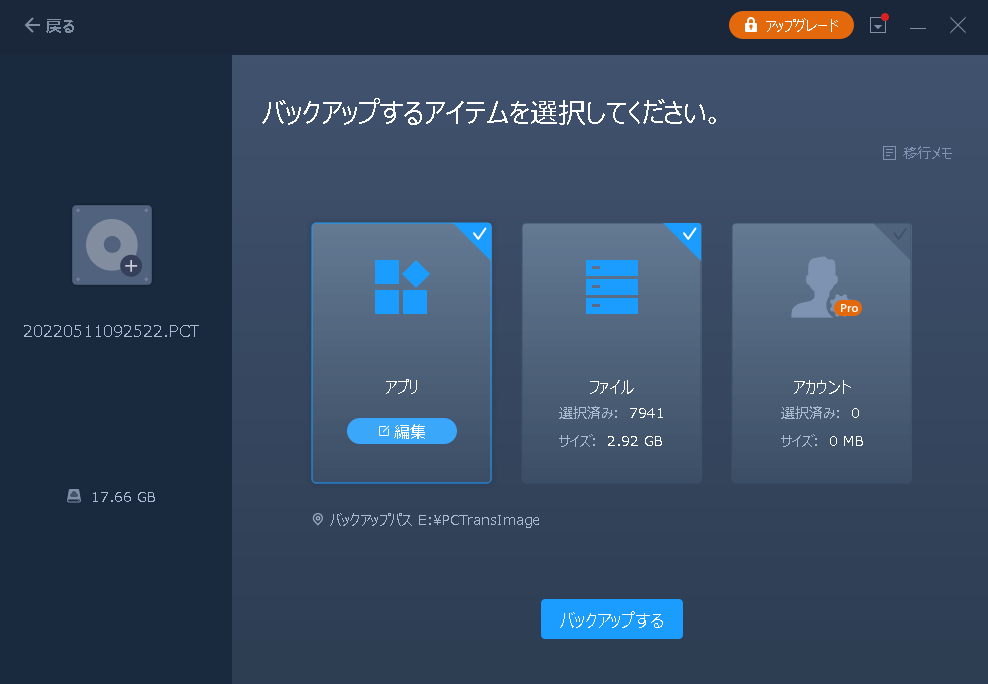
作成が完了したら、「OK」をクリックします。USBドライブを安全に取り出し、ターゲットPCに接続します。
ステップ2. ファイルを保存先ドライブに復元する。
EaseUS Todo PCTransを立ち上げ、「バックアップと復元」 > 「スタート」>「データの復元」>「次へ」をクリックします。
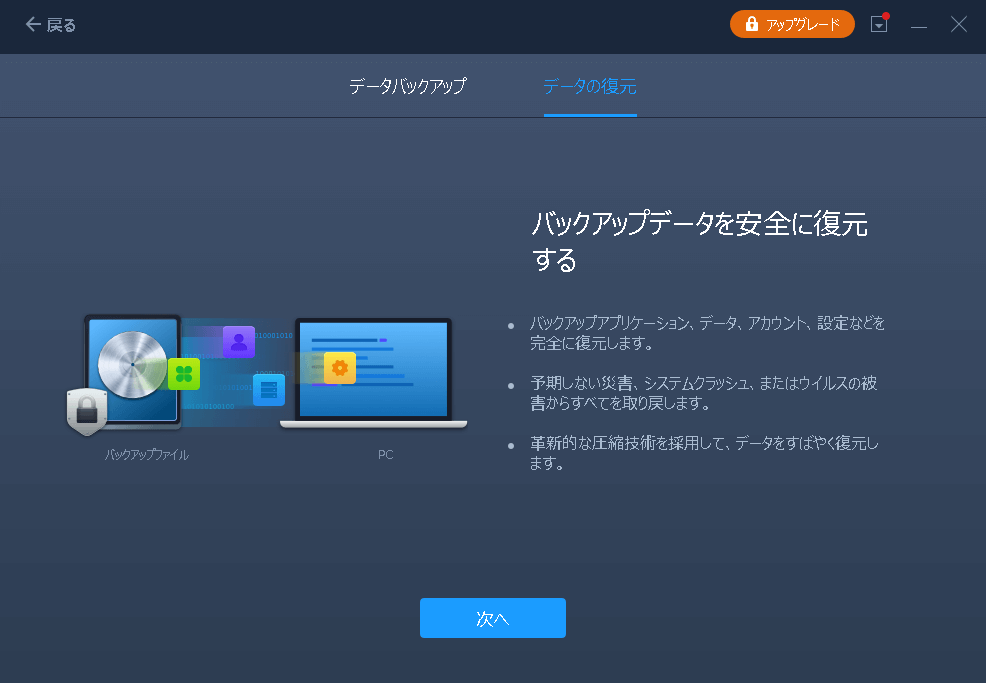
「参照」をクリックして、USBドライブ内のイメージファイルを確認することができます。次に、正しいバックアップファイルを選択し、「復元」をクリックして続行します。
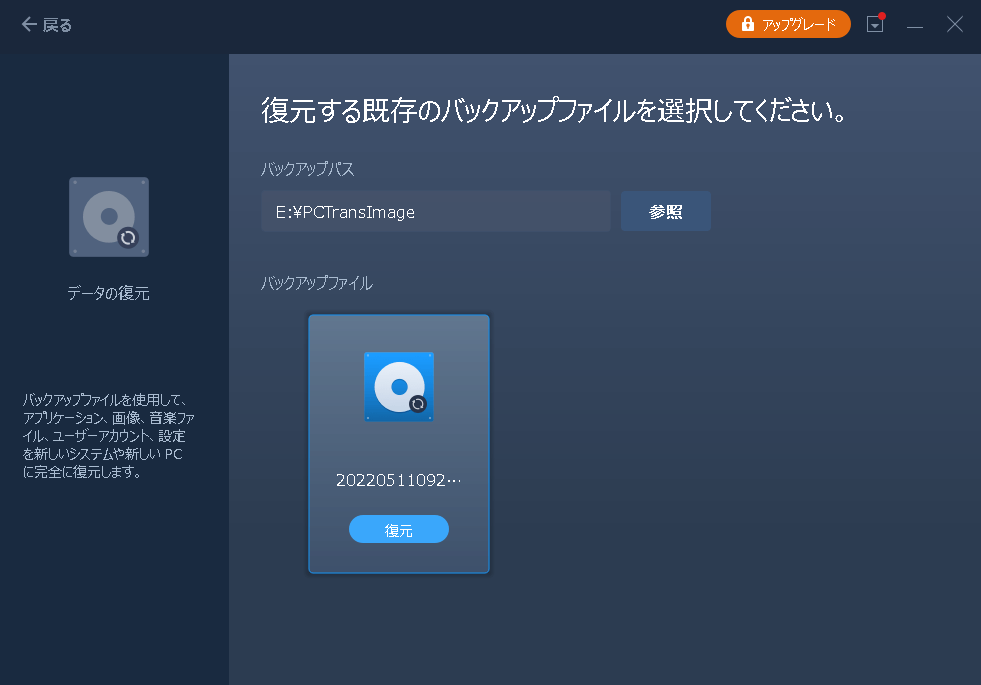
アプリ、ファイル、またはアカウントなどのセクション特定のファイルを選択し、「復元」をクリックします。
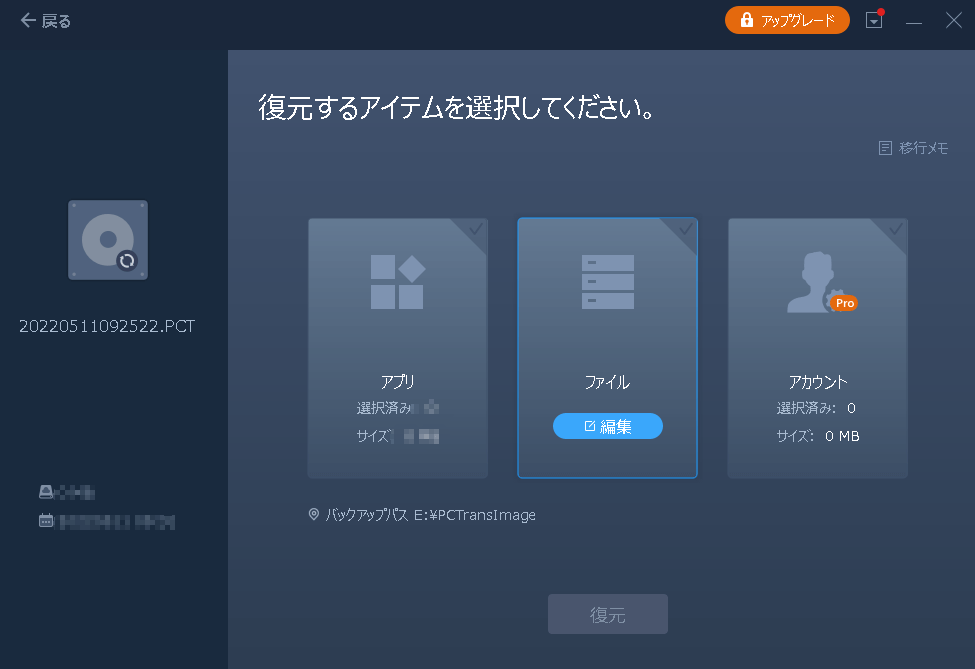
それに、EaseUS Todo PCTransは専門的なファイル転送ソフトとして、ゲーム/プログラム/AdobeなどのプログラムファイルフォルダをSSD/HDDなどのドライブに転送できます。
Hi-Fi RushのゲームデータをGame PassからSteamに転送するのは、コンピュータのプロでなければ難しいかもしれません。
ステップ1.SteamにHi-Fi RUSHをインストールし、チェックポイントに到達するまでプレイすると、Steamのセーブフォルダにゲームがセーブされます。
ステップ2.以下のパスでゲームパスのセーブを見つけます:
C:\Users\(your user name)\AppData\Local\Packages\BethesdaSoftworks.Hibiki(stringofchars)\SystemAppData\wgs
ステップ3.ここにインデックス・ファイルと2つのフォルダがあり、それぞれにファイルとコンテナ・ファイルが入っています。コンテナファイルは無視してください。プレーヤー・プロフィール・ファイル(24KB)は1つのフォルダにあり、実際の保存ファイルはもう1つのフォルダにあります。保存したファイルの方がKB数がはるかに大きいので、違いを見分けるのは簡単です。そのファイルをコピーしてください。
ステップ4.以下のパスからSteamのセーブファイルを探します:
C:\Users\(your user name)\Saved Games\TangoGameworks\Hi-Fi RUSH (STEAM)\Saved\SaveGames
注意:上記のパスは、ゲームがインストールされている場所によって異なる場合があります。
ステップ5.SteamのファイルはSaveGameSlot1.savという名前です。そのファイルを安全な場所に移動し、Xboxを貼り付けてこのフォルダにファイルを保存します。
ステップ6.Xboxの名前を変更し、ファイルをSaveGameSlot1.savに保存します。ファイルタイプがSAVに変わるはずです。
ステップ7.Steamゲームを起動し、セーブファイルが動作することを確認します。
手動でファイル転送に挑戦するのは大変です。そこで、EaseUS Todo PCTransをご利用ください。
Hi-Fi Rushは、音楽に合わせて敵と戦う音楽リズムゲームです。様々なジャンルの音楽が登場し、人気を博しています。このゲームはSteamとXbox Game Passの両方で配信されているため、Game PassからSteamへのセーブデータの移行方法に関する質問が非常に多いのです。
この記事では、ゲームパスからSteamにセーブを移行する方法について説明しました。ゲームパスで試したゲームをSteamで購入しようと決めたものの、プラットフォームを移動すると進行状況が失われるという罠にはまったとします。
関連文章:
・WindowsでプログラムをCドライブからDドライブに転送する方法
・【完全ガイド】Windows 11/10でBlizzardゲームを別のドライブ/PCに移動する方法
・Windows 11/10でアプリをHDDからSSDに移動させる方法
1. ゲームパスからSteamにゲームのセーブを移行できますか?
もちろんできます。手順は難しそうに見えますが、原理は簡単です。
Steamがゲームデータを保存している場所を探し、Xboxのセーブデータをこのフォルダに移動し、Steamのセーブデータを置き換えるだけです。
2. あるSteamアカウントから別のSteamアカウントにゲームデータを移行できますか?
簡単な答えは「いいえ」です。異なるアカウント間でSteamゲームを移行することはできません。Steam ゲームを購入すると、そのアカウントは永続的にゲームライセンスを所有します。このライセンスを別のアカウントに譲渡することはできません。
3. Xbox から Steam に Sea of Thieves を移行できますか?
はい、できます。Sea of ThievesをプレイするにはXbox Liveアカウントが必要なため、ユーザーがSteam、Xbox One、またはその他の場所でプレイしていても、すべての進行状況はそのアカウントに保存されます。Xbox Oneユーザーは、Steamでゲームを購入し、通常通りログインするだけです。