-
![]() Windows向けデータ復旧
Windows向けデータ復旧
- Data Recovery Wizard Free購入ダウンロード
- Data Recovery Wizard Pro 購入ダウンロード
- Data Recovery Wizard WinPE購入ダウンロード
- Partition Recovery購入ダウンロード
- Email Recovery Wizard購入ダウンロード
- おまかせデータ復旧サービス
概要:
Netflixを新しいコンピュータに移動するにはどうすればいいですか。この記事では、Netflixを移動したり、Netflixのダウンロードを転送したりするのに役立ついくつかの方法を紹介します。
Netflixサブスクリプション制限により、気に入った番組が特定のPCでしか視聴できません。だが、場合によっては、NetflixのダウンロードをあるPCから別のPCに転送することもあります。例えば:
「最近新しいコンピュータを購入したのですが、古いPCから新しいPCにNetflixのダウンロードを転送したいんです。」-ユーザーからの質問
上記の質問に対する回答をオンラインで検索すると、否定的な回答が得られるかもしれません。
コンピュータ、携帯電話、またはタブレットにインストールされたNetflixアプリを使用して特定の映画やテレビをデバイスにダウンロードすることはサポートされていますが、Netflixには、ビデオがダウンロードされたデバイスでのみダウンロードを見ることができるという制限があります。
そのため、ダウンロードしたNetflixのコンテンツを別のデバイスにコピーして貼り付けることはできません。
だが、下記の3つの推奨ツールを利用すれば、NetflixサブスクリプションまたはNetflixダウンロードを新しいコンピュータに転送することができます。
Netflixを完全に別のコンピュータに移動するのに役立つEaseUS Todo PCTransは、手間をかけずにすべてのNetflixダウンロードを別のコンピュータに転送するできます。
関連記事1:プログラムを別のドライブに転送する方法
関連記事2:Microsoft Officeを別のPCに転送する方法
では、このソフトウェアを使用して、Netflixアプリ全体を別のデバイスに移行するにはどうすればいいでしょうか。一緒に見てみましょう。
ステップ1:古いパソコンの準備
まず、古いパソコンに EaseUS Todo PCTrans をインストールして起動します。「データ転送」→「古いPC」を選択してください。

次に、「直接転送」を選び、「次へ」をクリックします。

ステップ2:新しいパソコンの準備
新しいパソコンにも EaseUS Todo PCTrans をダウンロードして起動し、「新しいPC」を選択したら「次へ」をクリックします。

「直接転送」を選んで「次へ」をクリックし、「ネットワーク」を選択してもう一度「次へ」をクリックします。すると、自動的に古いパソコンがスキャンされます。
※両方のパソコンが同じネットワーク(LAN)に接続されている必要があります。

表示された古いパソコンを選択して「接続」をクリックしてください。接続が完了すると、古いパソコン内のデータがスキャン・分析されます。少し時間がかかることがあります。

ステップ3:転送するアプリの選択
新しいパソコン側で、転送したいアプリを選びます。選択が終わったら「転送」ボタンをクリックして、アプリの引っ越しを開始しましょう。

Netflixのダウンロードだけを移動するには、FlixiCamとTunePat Netflix Video Downloaderが利用可能なツールです。
FlixiCamとは、Netflixのダウンロードを新しいコンピュータに移動するための信頼できるダウンローダーです。この優れたビデオダウンローダーを使用すると、Netflixから任意の映画をローカルのMP4またはMKVファイルとしてダウンロードできます。
次に、FlixiCamを使用してNetflixビデオをダウンロードする方法について説明します。開始する前に、まずFlixiCamアプリケーションをダウンロードしてください。
ステップ1.コンピュータでFlixiCamを起動し、Netflixにサインインします。
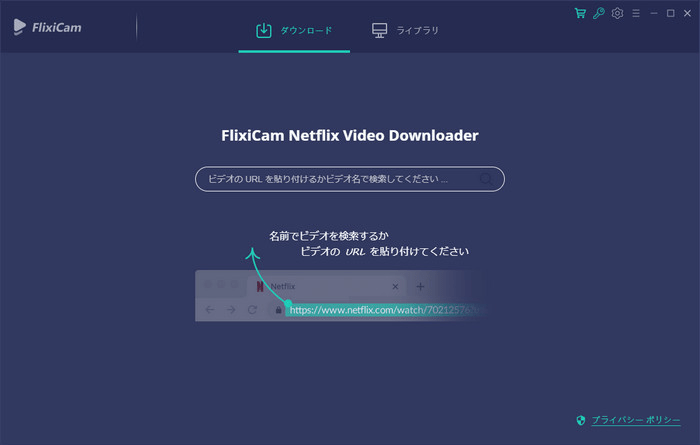
ステップ2.出力設定を変更します。
出力形式を選択するには、右上隅にある設定アイコンをタップします。
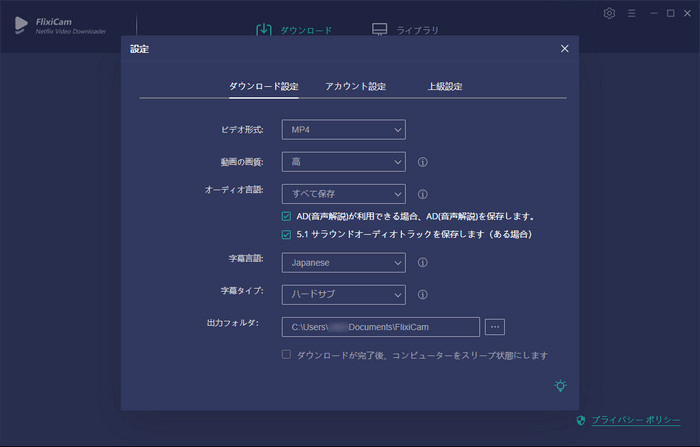
ステップ3.ビデオを検索します。
Flixicamを使用して、映画やテレビ番組の名前を入力するか、Netflix.comプレーヤーのビデオリンクをコピーして、対象ビデオを検索します。ビデオの名前またはURLを入力したら、[Enter]キーを押します。それに関連するビデオが表示されます。
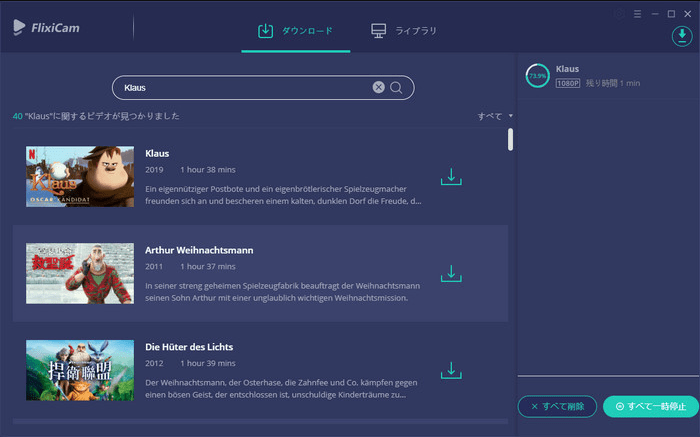
ステップ4.オーディオトラックと字幕を選択します。
FlixiCamの左下隅にある[上級ダウンロード]をクリックすると、オーディオトラックや字幕などの高度なダウンロードオプションを選択できます。
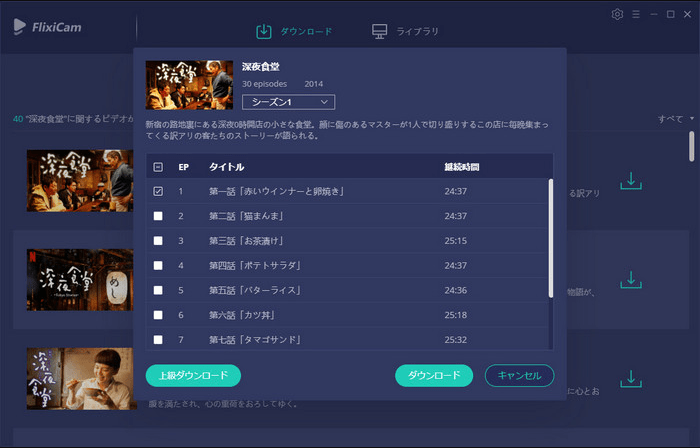
ステップ5.Netflix動画のダウンロードを開始します。
[ダウンロード]ボタンをクリックすると、Netflixビデオが出力先フォルダにダウンロードされます。
TunePat Netflix Video Downloaderは、名前とURLでNetflixビデオを検索し、特別なデコード技術を使用してすばやくダウンロードします。そうする方法は次のとおりです。
ステップ1.TunePatでNetflixにサインインします。
まず、TunePatでアカウントとパスワードを入力して、Netflixにログインします。
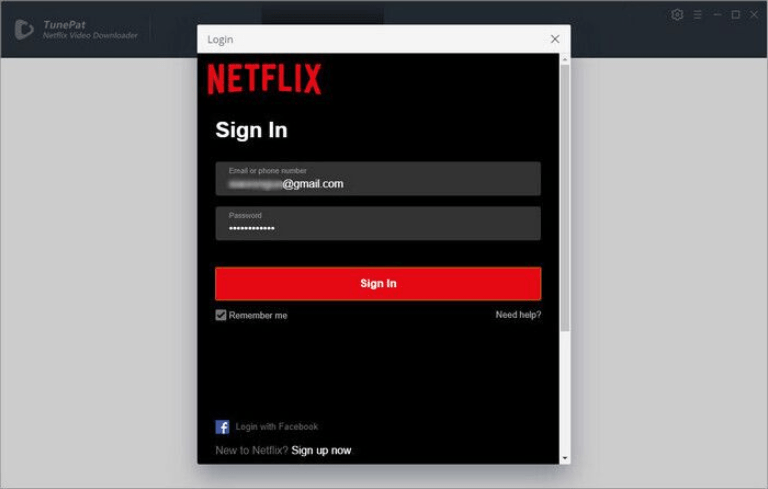
ステップ2.Netflixビデオを検索します。
Netflixコンテンツを名前で検索するか、ChromeでNetflix.comを開き、ビデオのリンクをコピーして、それをTunePatに貼り付けてビデオを見つけます。
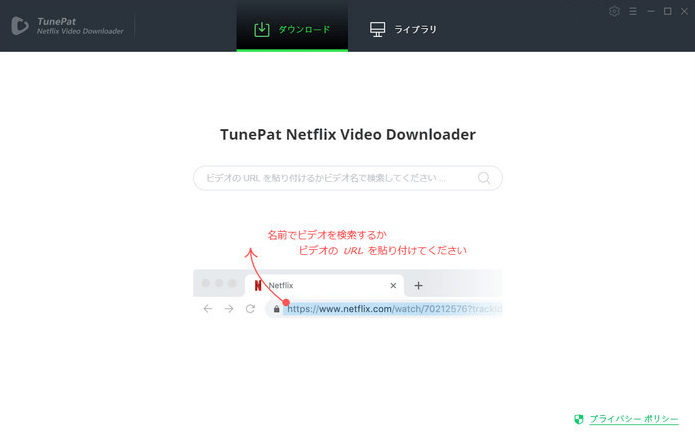
ステップ3.出力オプションを設定します。
右上隅の[設定]アイコンをクリックして、動画の画質、オーディオトラック、字幕言語、および出力フォルダを設定します。
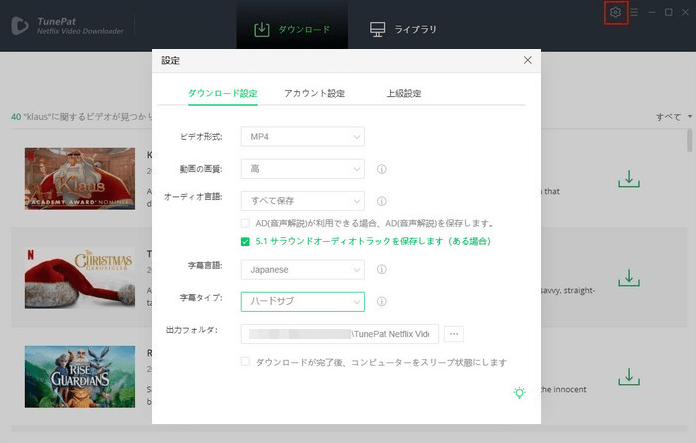
ステップ4.Netflixビデオの詳細を設定します。
上級ダウンロードオプションも利用可能です。TunePat Netflix Video Downloaderには、オーディオトラックと字幕を再選択するための高度な設定オプションが含まれます。480P、720P、または1080Pのビデオ品質を選択することもできます。
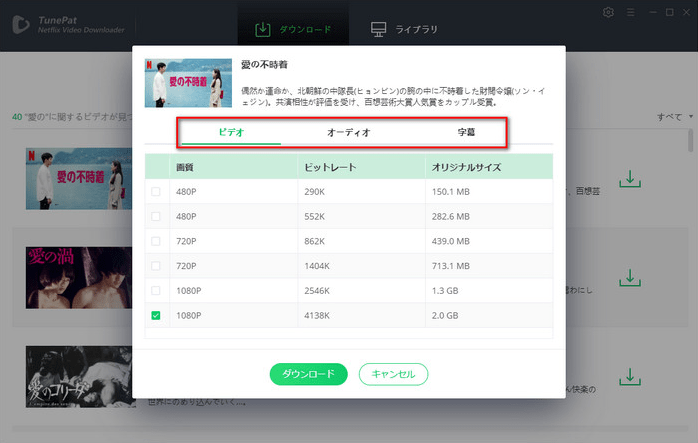
ステップ5.Netflixの動画をダウンロードします。
映画をダウンロードするには、[ダウンロード]オプションをクリックします。ダウンロードした映画は[ライブラリ]セクションに表示されています。
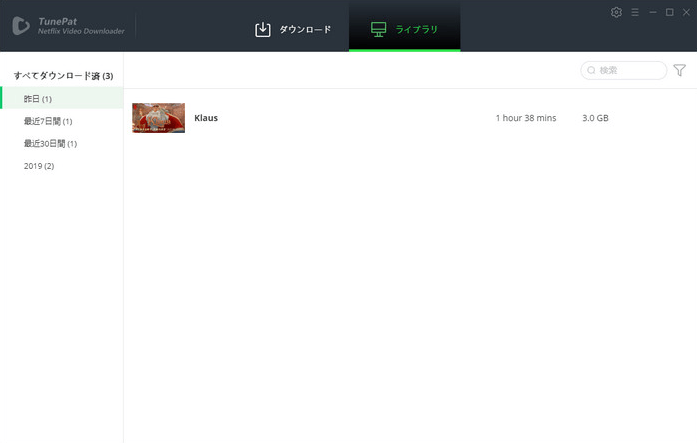
Netflixの制限により、NetflixのダウンロードをPCからPCに直接移動することができません。上記で、Netflixを新しいコンピュータに移行するためのツールを3つ収集して紹介しました。すべてのツールが使いやすくて、映画やテレビ番組をあるデバイスから別のデバイスに簡単に移動できます。
これら3つのオプションの中、Netflixを移動しかできない他の2つのツールと比べれば、EaseUS Todo PCTransの利用を最もお勧めします。Netflixを新しいコンピュータに移動したり、あるPCから別のPCに無制限の数のファイルを移動したりできるため、オールインワンの転送ソリューションとなります。今すぐダウンロードして試してみましょう!
Q.このソフトでNetflixのビデオなどのファイルを移動するなら、転送可能な最大ファイルサイズは?
A:EaseUS Todo PCTransの製品版を購入すれば、制限なくデータを転送することができますので、ご安心ください。