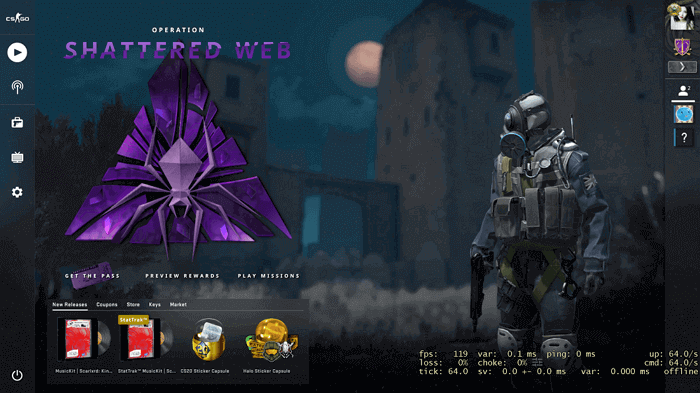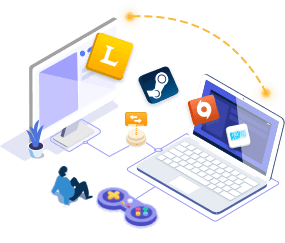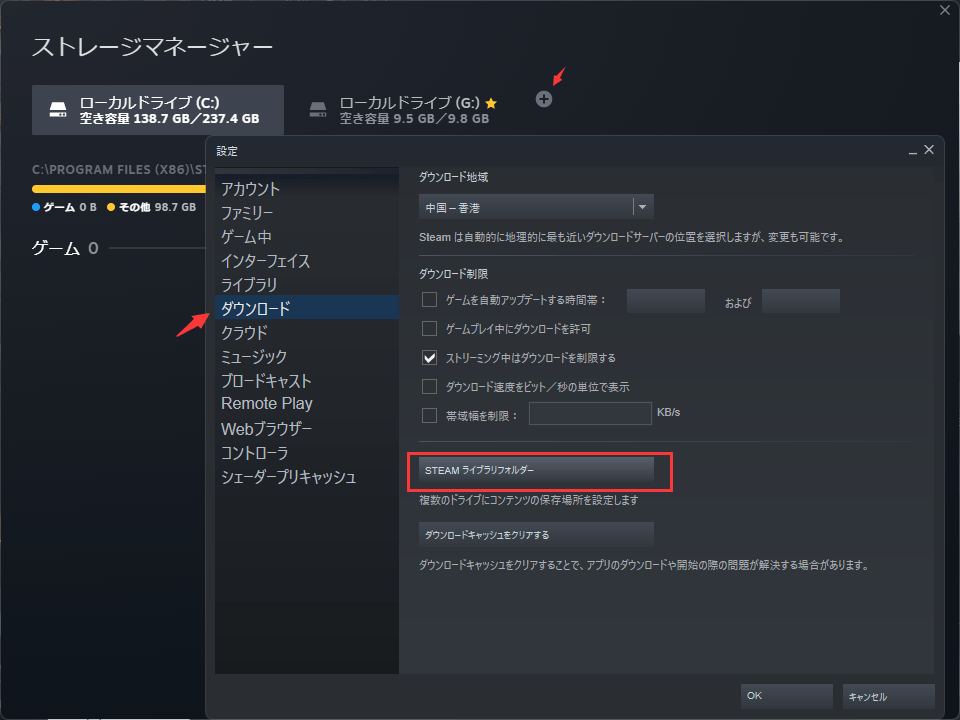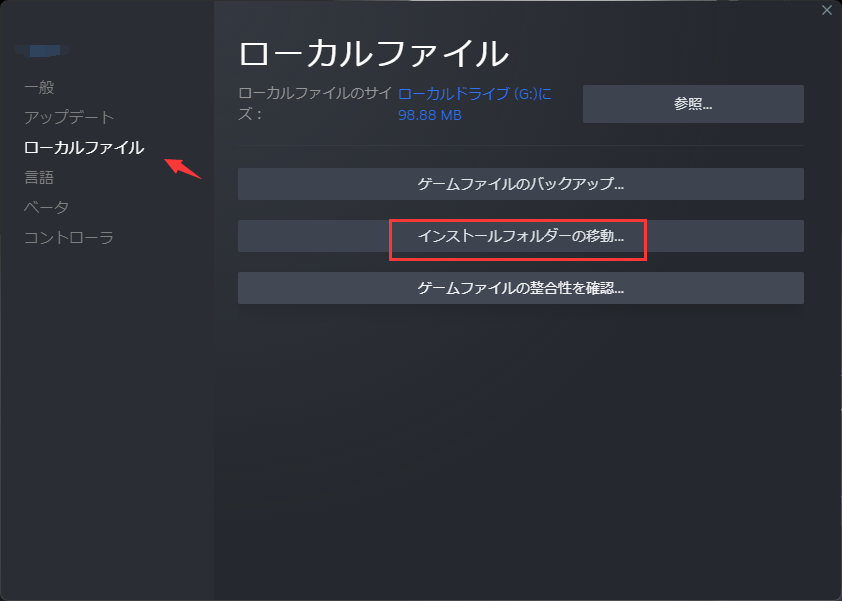👩💻ユーザーからのメッセージ:「こんにちは、昨日CS:Goを買ってノートPCにダウンロードしたところ、今度はデスクトップPCにゲームを移したいのですが...」
もしあなたがCounter-Strikeの熱狂的なファンであるなら。Global Offensiveを再インストールせずに他のコンピュータや他のドライブに転送する方法を探しているなら、あなたは正しい場所にいます。CS:GOフォルダ全体を手動でコピーし、ターゲットに貼り付けても、CS:GOがSteamに認識され、正常に実行できることを確認することはできません。CS:GOを転送する確実な方法は、プロのゲームムーバー - EaseUS Todo PCTrans を使用することです。
この記事のチュートリアルに従って、Steamのゲーム - CS:Goを新しいコンピュータまたはディスクに正常に移動させることができます。
![Csgoを他のPCやドライブに移動する方法]()
最高のゲーム移行ツール - EaseUS Todo PCTrans
EaseUS Todo PCTrans は完璧なゲームムーバーなので、それをダウンロードして、CS:GOを別のPCに移動する方法を学ぶことができます。2台のWindowsノートパソコン/PCをネットワークで接続し、OriginゲームやSteamゲームなどを別のPCに移動します。
EaseUS Todo PCTrans
- 新しいPCに移行する。Steam、Origin、LOL、Blizzard。
- 新しいドライブに移し替える。DIABLO、WORLD OF WARCRAFT。
OVERWATCH、HEARTHSTONE、HEROES OF THE STORMなど。
- ゲームアプリを新しいPCや新しいドライブに移行する3つの手順
ネットワークがない場合でも、イメージ転送機能を使用することができます。この機能は、前のコンピュータ上のファイル、フォルダ、またはソフトウェアのイメージを作成し、次のコンピュータに転送します。また、バックアップとしても機能します。表を確認して、EaseUS Todo PCTrans についてより深く理解してください。
方法1. CS:GOを別のPCに移動する方法
EaseUS Todo PCTrans は、ダウンロードし、CS:GO を再ダウンロードや再インストールせずに別のPCに移動するための最適なゲーム移行ツールです。同じネットワーク経由で2つのWindowsラップトップ/PCを接続し、Originのゲーム、Steamのゲーム、または他のゲームを別のPCに移動するだけです。
以下に、CS:GOを一台のPCから別のPCに移動する方法を説明します:
ステップ1:古いパソコンの準備
まず、古いパソコンに EaseUS Todo PCTrans をインストールして起動します。「データ転送」→「古いPC」を選択してください。
![古いパソコンの準備1]()
次に、「直接転送」を選び、「次へ」をクリックします。
![古いパソコンの準備2]()
ステップ2:新しいパソコンの準備
新しいパソコンにも EaseUS Todo PCTrans をダウンロードして起動し、「新しいPC」を選択したら「次へ」をクリックします。
![新しいパソコンの準備1]()
「直接転送」を選んで「次へ」をクリックし、「ネットワーク」を選択してもう一度「次へ」をクリックします。すると、自動的に古いパソコンがスキャンされます。
※両方のパソコンが同じネットワーク(LAN)に接続されている必要があります。
![新しいパソコンの準備2]()
表示された古いパソコンを選択して「接続」をクリックしてください。接続が完了すると、古いパソコン内のデータがスキャン・分析されます。少し時間がかかることがあります。
![新しいパソコンの準備3]()
ステップ3:転送するアプリの選択
新しいパソコン側で、転送したいアプリを選びます。選択が終わったら「転送」ボタンをクリックして、アプリの引っ越しを開始しましょう。
![転送するアプリの選択]()
方法2. CS:GOを別のドライブ( SSD/HDD )に移動する方法
もし古いSSDやHDDが遅すぎる場合、どうすれば速度を上げることができるでしょうか?BlizzardのゲームやSteamのゲーム、または他のゲームを別のドライブに移動するのが良い選択です。ここでは、CS:GOを別のディスクドライブに移動するための2つの方法をご紹介します:
| |
EaseUS Todo PCTrans |
手動で |
| 📄移動対象 |
データ、アプリ、アカウントの設定 |
ファイル |
| 🌐ネットワーク要件 |
Works with or without network |
USB ケーブル |
| 📁ファイルのサイズ |
制限なし |
制限あり |
|
🪟対応OS
|
Windows & Windows Server |
Windows & macOS |
| 💵価格 |
4,378円(税込)から |
ドライブやケーブルの価格による |
1 - データ移行ソフトウェアでCS:GOを別のドライブに移動する
EaseUS Todo PCTransの助けを借りて、CS:GOをSSDまたはHDDに簡単かつ迅速に移行することができます。以下の詳細に従って、CS:GOを別のドライブに移行してください。
ステップ1: EaseUS Todo PCTrans を起動し、「ローカル移行」を選択して「スタート」をクリックします。
![EaseUS Todo PCTransでアプリを移行する1]()
ステップ2: 各ディスクにあるアプリが自動で検出されます。移動したいアプリにチェックを入れ、移行先のドライブを選択して「転送」ボタンをクリックします。
![EaseUS Todo PCTransでアプリを移行する2]()
ステップ3: 選択したアプリが、指定したディスクに移動されます。処理が完了するまでしばらくお待ちください。
![EaseUS Todo PCTransでアプリを移行する3]()
2 - CS:GOを含むSteamゲームを別のドライブに手動で移動する。
最近のアップデートにより、Steamのゲームをダウンロードした後、全体を再ダウンロードすることなく、簡単に移動することができるようになりました。
ステップ1.「Steam」>「設定」>「ダウンロード」に移動し、「Steamライブラリフォルダ」をクリックします。上部に、Steamゲームをインストールする新しい場所を追加します。
![csgo を ssd または hdd に手動で移動する。]()
ステップ2.「プロパティ>ローカルファイル>インストールフォルダの移動」を選択します。ゲームを移動させたいSteamライブラリを選択し、「移動」ボタンをクリックします。
![手動でcsgoを移行し、インストールフォルダを移動する。]()
Steamは、ゲームのファイルを他のライブラリの場所に移動します。他のゲームを移動するには、このプロセスを繰り返すだけです。
まとめ
EaseUS Todo PCTransを使えば、CS:GOを簡単に他のPCやドライブに簡単に移動することができます。このソフトは、PCからPCへプログラムを転送するだけでなく、PCからPCへユーザーアカウントとファイルを転送することもできます。さらに、このソフトはシステムクリーンアップ機能も提供しています。定期的にシステムのジャンクファイルをクリーンアップして、PCを新品同様にすることができます。
CS:GOの新しいディスク/PCへの移動に関するFAQ
ここでは、新しいディスクやPCにCS:GOを移行することに関するいくつかの注目トピックも掲載しています。興味がある場合は、以下を参照して回答を見つけてください:
1.CS:GOをSSDに移行する方法は?
CS:GOをSSDに移動するには、以下のヒントを素早いガイドとして参照できます:
SSDをインストールし、初期化し、新しいパーティションを作成してディスクスペースを最大限に活用します。
EaseUS Todo PCTransをインストールして実行し、そのApp Migration機能を使用してCS:GOゲームをSSDに切り替えます。
2. CドライブからDドライブにゲームを移動することは可能ですか?
はい、もちろんです。ここで挙げられている方法を使えば、ゲームを再インストールすることなく、直接CドライブからDドライブにゲームを移動することができます:
- PCゲーム移行ソフトウェア - EaseUS Todo PCTrans
- レジストリエディター
- Windowsのプログラムと機能
データをすべて保持したままゲーミングディスクを素早く効率的に切り替えることができ、ゲーム起動の問題を引き起こさないため、EaseUS Todo PCTrans は初心者に特におすすめです。ステップバイステップのガイドが必要な場合は、この記事を参考にしてみてください:CドライブからDドライブへゲームを移動します。
3.PCから別のPCにゲームを転送することはできますか?
はい、もちろんです。現在では、ゲームを一台のPCから新しいコンピュータに移動させることで、ゲーミングコンピュータを変更することが可能です。必要なのは、信頼性のあるPCデータ転送ソフトウェア、EaseUS Todo PCTransを利用することです。このソフトウェアを使用すると、そのPCからPCへの機能を介して、ゲームとそのインストールファイルやデータを新しいコンピュータに効率的に転送することができます。
必要なのは、EaseUS Todo PCTransで両方のPCを接続し、そのPCからPCへの転送機能を使用して、新しいコンピュータに転送する必要があるゲームを選択することです。このチュートリアルガイドを参考にしてみてください:再インストールせずに新しいコンピュータにゲームを転送します。
関連製品についてもっと詳しくはこちら>>
![]() Windows向けデータ復旧
Windows向けデータ復旧