-
![]() Windows向けデータ復旧
Windows向けデータ復旧
- Data Recovery Wizard Free購入ダウンロード
- Data Recovery Wizard Pro 購入ダウンロード
- Data Recovery Wizard WinPE購入ダウンロード
- Partition Recovery購入ダウンロード
- Email Recovery Wizard購入ダウンロード
- おまかせデータ復旧サービス
概要:
ハードディスクが遅いというエラーに直面したら、この記事で速くすることができます。ここでは、データが破損したりアクセスできないことを心配することなく、8つのソリューションで簡単に遅いハードドライブまたはUSB外付けハードドライブを修正することができます。
適用範囲:Windows 11/10/8/7 デスクトップまたはラップトップ上の遅いハードドライブを修正します。
ハードディスクのファイル転送速度や読み書き、応答が遅くなって困惑していませんか?これは、老化したPCで誰にでも起こり始める可能性がありますが、時には数ヶ月のようなわずかな期間で発生することもあります。遅いハードディスクを直すには、基本的にソフトウェアとハードディスクの破損という2つの原因があることを明確に知っておく必要があります。ハードドライブとソフトウェアは、良好な健康状態に欠けていると、それは不良セクタ、ウイルス、断片化、および多くの深刻な問題が存在するおそれがあります。
「外付けハードディスクが突然とても遅くなるのは普通なのでしょうか?特に今日の午後、大きなファイルをコピーしようとしたら、転送速度がほとんど0.5MB/sになっていました...インターネットが遅いということではないと確信しているくらいです。もしかしたら、ハードディスクが古くてうまく機能しないせいかもしれません。ハードディスクを交換するしかないのでしょうか?でも、この遅い外付けハードディスクを長持ちさせるために、何か良いアドバイスがないものでしょうか。」
ちなみに、HDDやUSB外付けハードディスクは、ウイルス、不良セクタ、不良トラック、マスターブートレコードの破損などが要因で、性能が低下します。ハードディスクがどのように遅くなるかを判断する方法はたくさんあります。このページで、最も有用なハードドライブのテストと修復ソリューションを提供し、2つの部分に分かれています:クイックフィックスと高度な修正。
内蔵の Windows Defender または評判の良いサードパーティのアンチウイルスソフトウェア (McAfee, Symantec, Kaspersky, Avast など) に助けを求め、ハードドライブのウイルスをスキャンすることができます。以下は、ノートンを使ってウイルスを除去する手順です。
手順1.Norton Power Eraserをダウンロードし、実行します。
新しいバージョンが利用可能な場合、Norton Power Eraserはそれを確認し、ダウンロードします。
手順2.「Norton Power Eraser」ウィンドウで、「Scan for Risks」アイコンをクリックします。

手順3.処理中は気長に待ちます。
手順4.リスクの除去に成功したら、「Finish 」をクリックします。
また、ウイルス対策ソフトを使わず、cmdでウイルスの駆除を試みることもできます。
手順1. WindowsコマンドプロンプトをAdmin権限で実行します。
手順2.コマンドを入力します。
H:
del *.lnk
attrib -s - r -h *.* /s /d /l

その他、特にファイル転送速度が遅いハードディスクを直すための手っ取り早い方法は、SATAデータケーブルを最初のSATAポートから最後のSATAポートに切り替えることです。SATAケーブルのホコリや緩みが原因で、HDDの動作が遅くなることもあります。
手順1.SATAケーブルを1つ目のSATAポートから外す。
手順2.SATAケーブルを最後のSATAポートに接続します。

コンピュータにインストールするプログラムが多いほど、Windowsの起動やスタートアップに時間がかかる場合があります。ハードディスクがシステムドライブとして極端に遅くなる場合は、不要なスタートアップアプリケーションをいくつか無効化することで解決できます。
Windows 10でスタートアッププログラムを無効にする手順。
手順1.「システム構成」または「タスクマネージャ」を開き、「スタートアップ」タブを表示します。
手順2.スクロールダウンして不要なプログラムをすべて選択し、「無効にする」をクリックします。
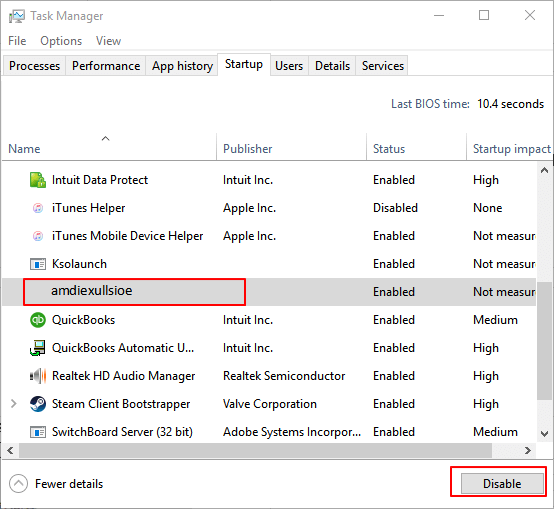
Photoshopなどのアプリケーションの中には、ディスク使用量が多くなり、ハードディスクの速度が低下するものがあります。したがって、タスクマネージャでディスク使用量を確認し、それに応じてプログラムを再起動することができます。
手順1.Windowsの検索バーにタスクマネージャーと入力し、「タスクマネージャー」を選択します。
手順2. 「プロセス」タブで、「ディスク」プロセスを見て、どのプログラムがディスク使用量を食いつぶしているかを確認します。

その後、プログラムを再起動し、ハードディスクが高速で動作しているかどうかを確認します。
ハードディスクに負荷がかかり、動作が重くなるような深刻なハードディスクトラブルには、専門的なハードディスク診断ツールキットの高度な助けが必要です!ここでは、EaseUS Partition Master Freeをお勧めします。この無料のパーティションマネージャーには、「ファイルシステムのチェック」という、ハードディスクの遅さを正しく解決するために起こる便利な機能が付いています。簡単な使い方をご覧ください。
手順1. 問題のあるターゲットパーティションを右クリックします。
手順2.「詳細設定」→「ファイルシステムのチェック」を選択します。
手順3.パーティションを隠すかどうか確認します。
手順4.「ファイルシステムのチェック」ウィンドウで、「見つかったらエラーを修正しようとする」オプションにチェックを入れます。
手順5.「Start」をクリックして、パーティションのエラーをチェックします。
ハードディスクは、システムジャンクファイルやアプリケーションキャッシュなどのジャンクファイルでいっぱいになると、カタツムリのように動作することがあります。これらのジャンクファイルは、無料のツールを使って取り除くことができます。この無料ツールは、システムのジャンクファイルや大きなファイルを簡単にクリーンアップすることができます。ここでは、システムのクリーンアップを実行する手順を説明します。
手順1. EaseUS Partition Masterをダウンロードし、インストールします。
手順2.PC Cleanerをクリックし、EaseUS CleanGinusをインストールします。そして、「クリーンアップ」をクリックし、「スキャン」をクリックすると、システムのクリーンアップが始まり、PCを新品のようにすることができます。
手順3.このソフトウェアは、コンピュータをスキャンして、大量のディスクスペースを取っているアイドルデータファイルを見つけます。
手順4.スキャンが完了したら、「完了」をクリックして、システムジャンクファイルのクリーニングを終了します。
ハードディスクの性能を最大限に引き出すには、ハードディスクのデフラグ(ファイルの統合)を行う必要があります。デフラグは、コンピュータのパフォーマンスを向上させます。以下はその手順です。
手順1.「このPC」を開き、ハードディスクを右クリックし、「プロパティ」を選択します。
手順2.「ツール」→「最適化」を選択します。その後、再度ドライブを選択すると、自動的にドライブが最適化されます。
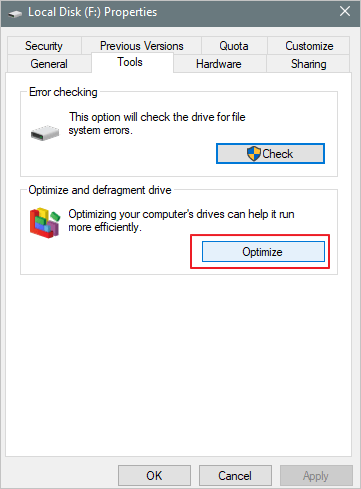
ハードディスクがシステムドライブであるCドライブの場合、Cドライブを拡張することで、ハードディスクが遅い問題を解決することができます。あなたは助けを得るために再びEaseUS Partition Masterに頼ることができます。このソフトをダウンロードして、簡単にCドライブを拡張してください。
ステップ1. EaseUS Partition Masterを実行して、ソフトのメイン画面で容量を調整したいパーティションを右クリックして、「サイズ調整/移動」を選択します。
ご案内:EaseUS Partition Masterは「スマートリサイズ技術」を採用しています。この技術によりますと、ディスクにある未割当容量を自動的に検出され、パーティションの末の黒点をトラックして、直接に選定のパーティションに容量を調整できるので、隣接領域で未割当容量を作る必要がありません。

ステップ2. パーティションの末にある黒い点を右にトラックしてパーティションの容量を拡大し、左にトラックして容量を縮小して「OK」ボタンをクリックします。

ステップ3. ソフトのメイン画面で上部で保留中の操作をクリックして、「適用」をクリックして、変更を適用します。

この8つのヒントは、ハードディスクが遅い問題を解決しようとするときに、大きな助けとなります。中でもEaseUSパーティションソフトは、ディスクエラーのチェックやCドライブの容量アップに重要な役割を担っています。もし、まだ問題があるようでしたら、FAQを読んで、さらなるヘルプを得ることができます。
基本的には、ハードディスクの不良セクタを除去し、ハードディスクを最適化することによって、信じられないほど遅くなる故障したハードディスクを復活させる必要があります。そうでない場合は、ソフトウェアのフォーマットパーティション機能でクイックフォーマットを適用するか、あるいは低レベルフォーマットを適用して最後の努力をする必要があります。あなたは、あなたのコンピュータのハードドライブの特定の速度が向上していることに気づいた?他にもいくつか心配な質問と解決策があり、ハードディスクの速度アップの手がかりになるかもしれません。
タスクマネージャで、ハードディスクに頻繁に読み書き要求をしているプログラムがないか確認します。不要なプログラムがバックグラウンドでディスクを占有しないようにします。ハードディスクの読み取り速度が遅い場合の対処法
外付けハードディスク・ドライブを新しいコンピュータの新しいUSBポートに接続し、本当に応答しないかどうかを確認します。USBポートが損傷していると、ドライブがPCに正しく表示されず、応答しないことがあります。外付けハードディスク・ドライブが応答しないのを修正する方法に関する完全な解決策。
多くの要因がmacOS/Mac OS Xの外付けハードディスクの性能に影響を与え、ファイル転送やハードディスク読み込みの速度を低下させるだろう。ここでは、アクティビティモニタのルックアップ、適切な起動項目の管理、視覚効果のオフなど、Mac外付けハードディスク高速化のヒントをご紹介する。Macで外付けハードディスクが遅いのを直す方法の完全な解決策。
ハードドライブが表示されない、または認識されないことは、無限ロードの直接的な結果の1つとして捉えられています。無限のロードの問題を克服し、ロードの問題を持っている古いハードドライブの寿命を延ばすために、あなたは、古いディスクドライバを更新し、ディスクをフォーマットすることができますなど。外付けハードドライブを修正する方法への完全なソリューションは、ロードするのに長い時間がかかります。
高機能なディスク管理

Partition Master Professional
一番使いやすいディスク管理ソフトで、素人でもディスク/ パーティションを自由に変更できます!



