-
![]() Windows向けデータ復旧
Windows向けデータ復旧
- Data Recovery Wizard Free購入ダウンロード
- Data Recovery Wizard Pro 購入ダウンロード
- Data Recovery Wizard WinPE購入ダウンロード
- Partition Recovery購入ダウンロード
- Email Recovery Wizard購入ダウンロード
- おまかせデータ復旧サービス
概要:
Cドライブ、Dドライブ、Eドライブのディスク容量が不足している場合、EaseUS Partition Masterを使用すれば、パーティション間の容量を簡単に移すことができます。このディスク管理ソフトは、Windows 11/10/8/7でフォーマットせずにディスクスペースを再割り当てすることができます。以下の手順で、ディスクの空き容量を再割り当てし、ハードディスクのパーティションを拡張してください。
「2TBのストレージをCとDの2つのパーティションに分割しています。Cドライブ(現在118GB割り当て)のディスク容量が不足しているというメッセージが出続けるので、Dドライブ(1.4TBの空き容量あり)を縮小してCドライブを拡張しようとしました。しかし、解放されたスペースを再割り当てしてCドライブを拡張しようとしたところ、「expand」コマンドがシャドウアウトされてしまい、Cドライブを拡張することができませんでした。どなたか同じような問題を経験された方はいらっしゃいますか?もしそうなら、どのようにしてこれを促進することができるかを教えてください。」
Windows 11/10では、システムパーティションに十分な空き容量がないため、 ディスク領域を再割り当てしたい場合がほとんどです。この問題は、Cドライブに多くのデータがあり、DドライブやEドライブなどの他のドライブに多くの空き領域がある場合によく起こります。問題は、未割り当ての領域やデータを失うことなく、パーティションサイズを変更する方法です。これを実現するには、EaseUS Partition Masterが必要です。
本ソフトは、「ディスクレイアウトの調整」機能により、Windows 11/10/8/7のディスク領域を再割り当てすることが可能です。この機能は、ディスク上のパーティションサイズをワンステップで調整するために使用します。パーティションレイアウトを考慮し、パーティションの境界を調整する必要がなく、希望するサイズに変更することができます。
最適なディスク管理ツールをダウンロードします。そして、以下の手順でEaseUS Partition Masterを使ってディスク容量を調整します。
ステップ1. EaseUS Partition Masterを実行して、ソフトのメイン画面で容量を調整したいパーティションを右クリックして、「サイズ調整/移動」を選択します。
ご案内:EaseUS Partition Masterは「スマートリサイズ技術」を採用しています。この技術によりますと、ディスクにある未割当容量を自動的に検出され、パーティションの末の黒点をトラックして、直接に選定のパーティションに容量を調整できるので、隣接領域で未割当容量を作る必要がありません。

ステップ2. パーティションの末にある黒い点を右にトラックしてパーティションの容量を拡大し、左にトラックして容量を縮小して「OK」ボタンをクリックします。

ステップ3. ソフトのメイン画面で上部で保留中の操作をクリックして、「適用」をクリックして、変更を適用します。

Cドライブや他のドライブにディスク容量不足の警告が出た場合、本製品にディスク容量不足の警告が表示されます。EaseUSパーティションマネージャーでCドライブの容量を再割り当てまたは調整することができます。ここでは、データを失うことなくCドライブの空き容量を調整するための手順をご紹介します。
ステップ1.「1クリックで調整」をクリックしてCドライブを拡張します。
Cドライブの容量が不足したら、Cドライブの上にマウスを置くと、EaseUSパーティションマスターにディスク容量不足のアラートが表示されます。「ワンクリック調整」をクリックして拡張します。
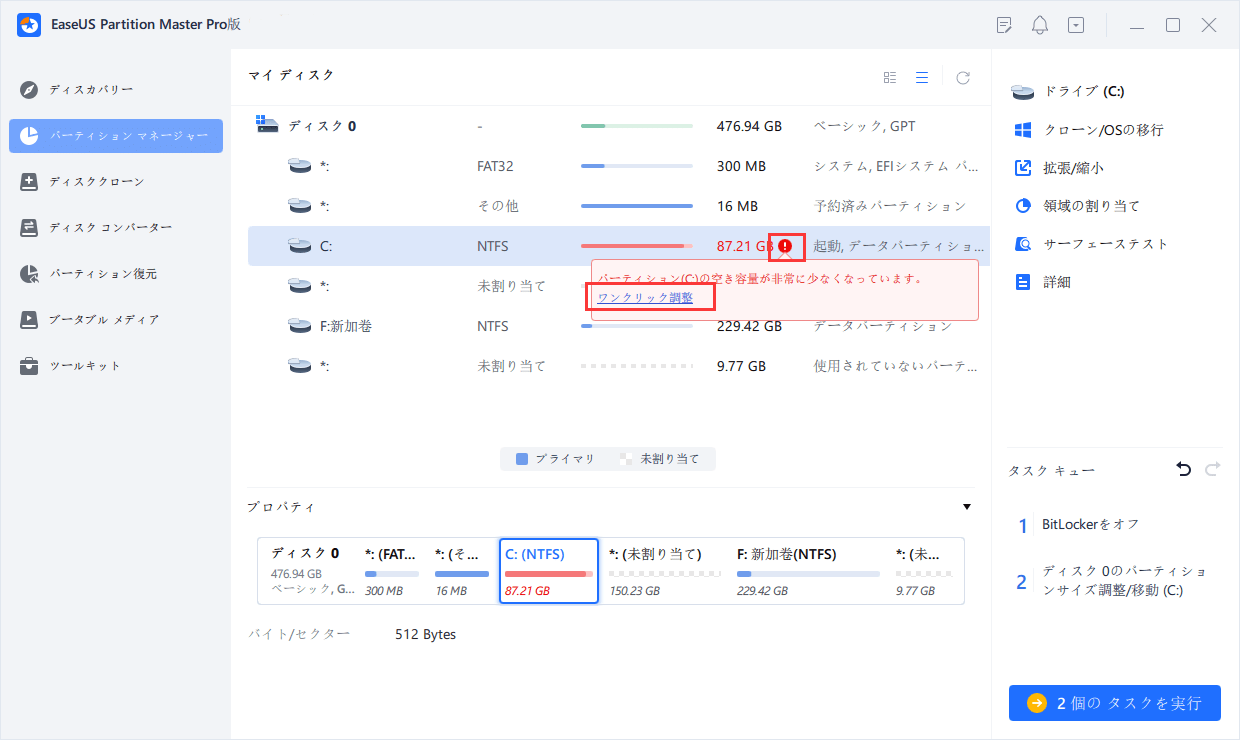
ステップ2.「OK」をクリックして、Cドライブを自動的に拡張します。
「OK」をクリックすると、EaseUSパーティションマスターはCドライブにスペースを自動的に割り当てて、スペース不足の問題を解決します。
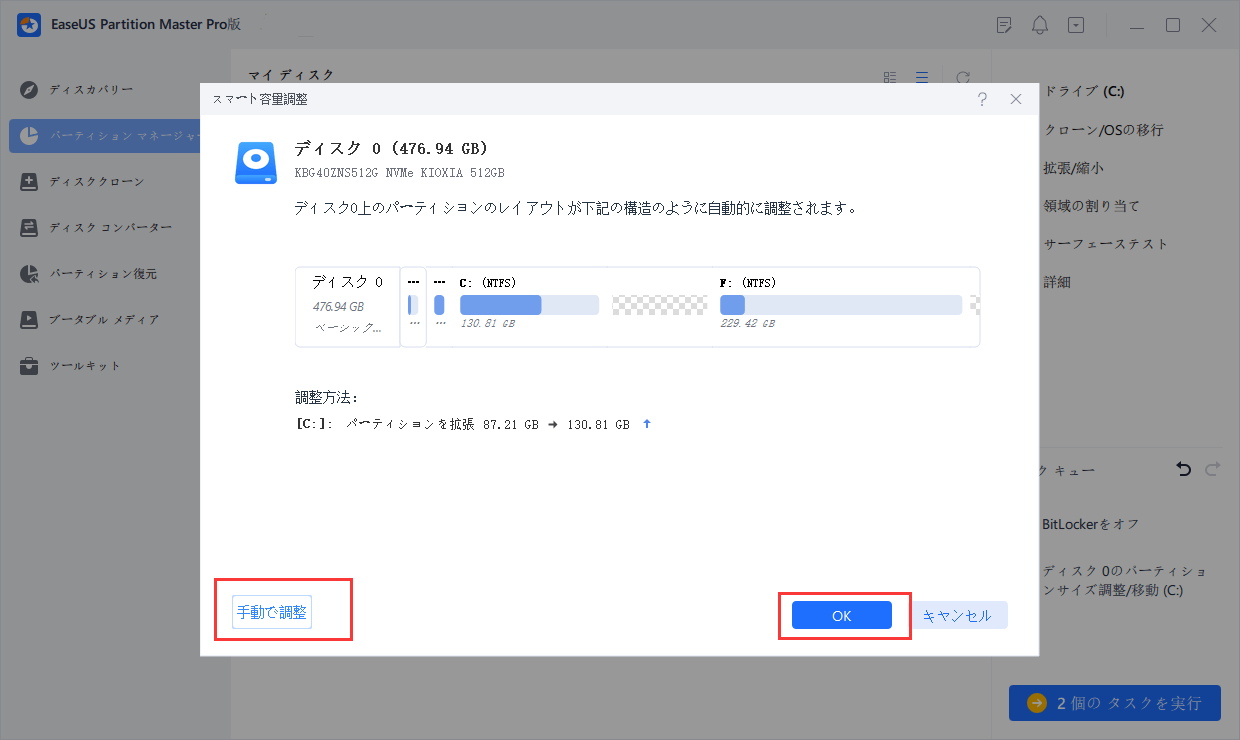
追加オプション:「手動で調整」をクリックして、Cドライブを手動で拡張することもできます。
手動調整に切り替えるときは、Cドライブを選択し、ドットを右にドラッグしてCドライブにスペースを追加します。「OK」をクリックして確定します。
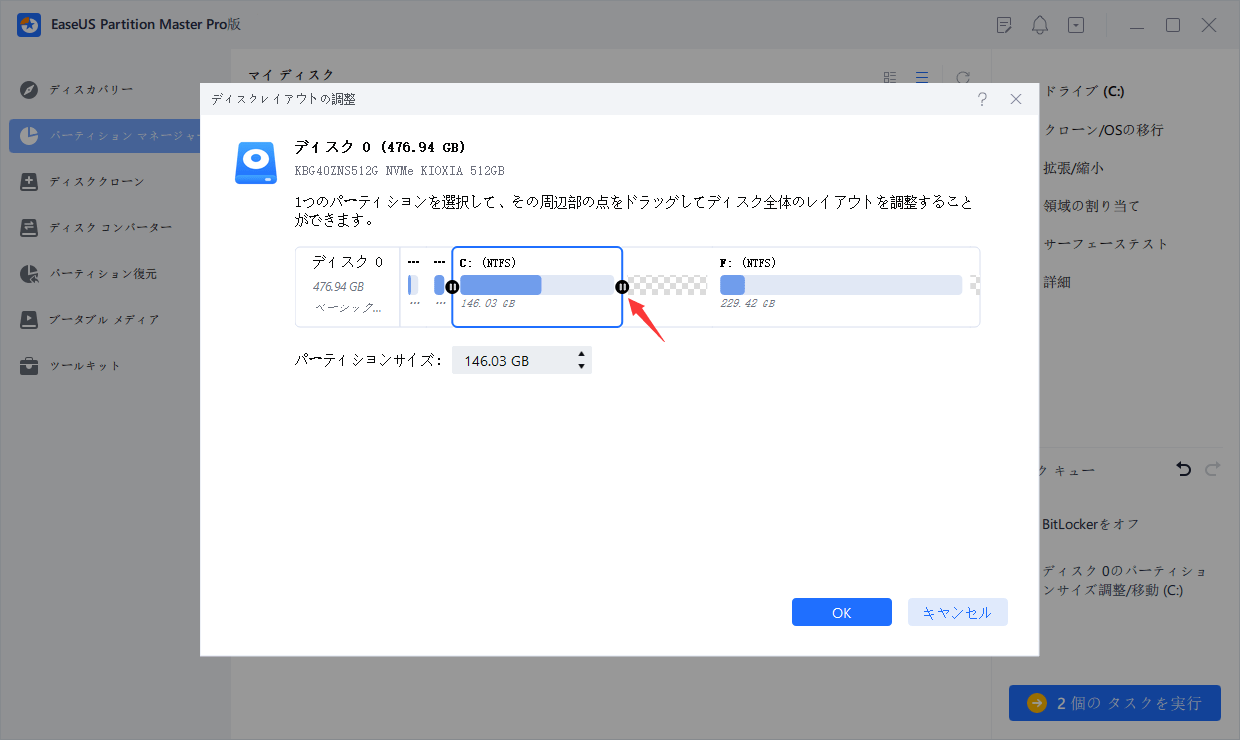
ステップ3.Cドライブのディスク容量不足を解決することを確認します
上隅にある[~個のタスクを実行]ボタンをクリックし、[適用]をクリックして保留中のすべての操作を開始します。
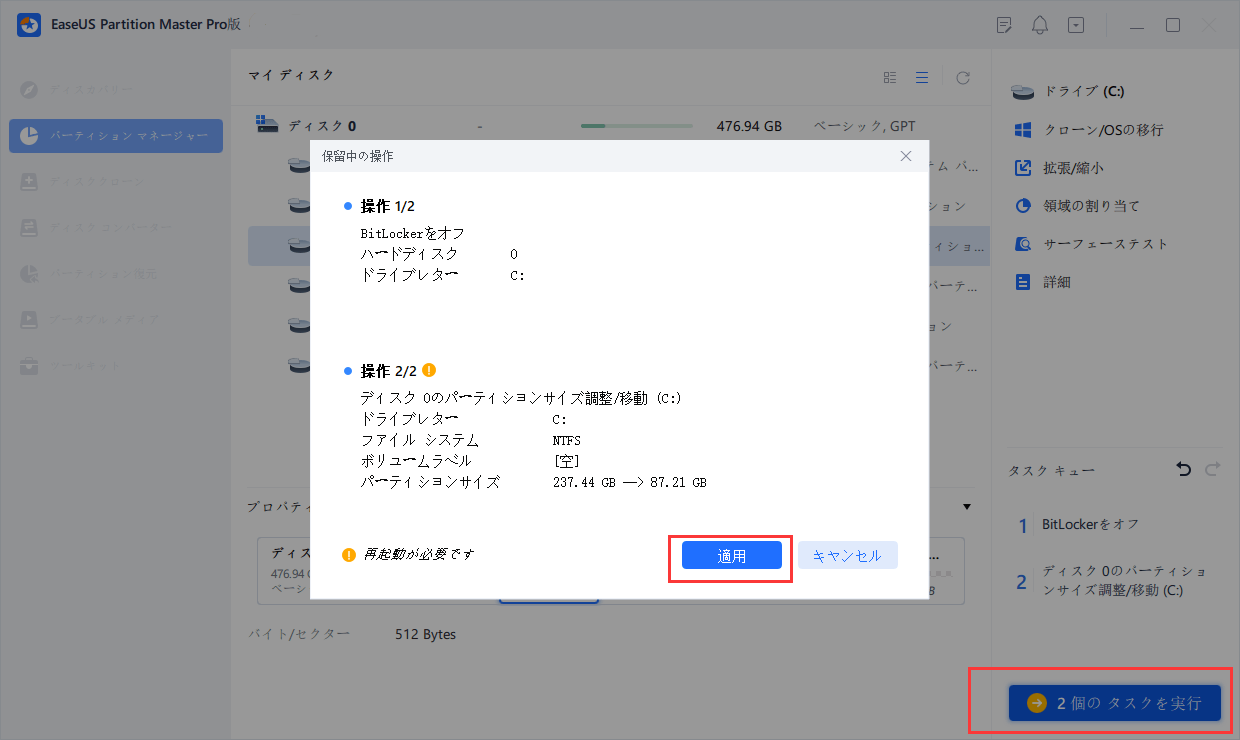
以上、Windows 11/10/8/7で、あるドライブから別のドライブにディスク領域を再割り当てする方法をご紹介しました。 EaseUS Partition Masterは、ハードディスクのパーティショニングを柔軟に行うほか、OSを別のドライブに移行する、パーティション領域のサイズ変更や移動、未割り当て領域の割り当てなども可能です。
1.ハードディスクドライブの容量を再割り当てすることはできますか?
Windows 10 のディスクの管理を開いて、ディスク領域を再分配することができます。この方法では、パーティションを削除または移動する必要があります。
また、EaseUS Partition Masterを実行することもできます。これは、同じハードディスク上の別のパーティションから、ディスク容量が少ない状態で動作するシステムパーティションに空き領域を追加することができます。
2.ディスク容量が少ない場合の対処方法を教えてください。
ステップ1.EaseUS Partition Masterを開き、右側のパネルにある「1-Clickで調整」をクリックします。
ステップ2.EaseUS Partition Masterは「1-clickで調整」をクリックした後、容量不足の問題を解決するためにパーティションサイズをインテリジェントに調整しますので、あとは「進む」をクリックするだけで続行できます。
ステップ3.上部にある「操作の実行」ボタンをクリックし、「適用」をクリックしてすべての変更を維持します。
3.ディスクの空き容量が少ないと言われ続けるのはなぜですか?
Temp フォルダがいっぱいになっていて、Low Disk Space エラーが表示される場合。ディスクのクリーンアップを使用してデバイスの空き容量を確保した後に、「ディスクの空き容量が少ない」エラーが表示された場合、Microsoft Store で使用するアプリケーション ファイルで Temp フォルダがすぐにいっぱいになっている可能性があります。
4.なぜCドライブがフルWindows 10なのか?
一般的に、ハードディスクのディスク容量は、大量のデータを保存するには十分ではありません。さらに、Cドライブフルの問題だけに悩まされている場合、保存されているアプリケーションやファイルが多すぎる可能性があります。
高機能なディスク管理

Partition Master Professional
一番使いやすいディスク管理ソフトで、素人でもディスク/ パーティションを自由に変更できます!