-
![]() Windows向けデータ復旧
Windows向けデータ復旧
- Data Recovery Wizard Free購入ダウンロード
- Data Recovery Wizard Pro 購入ダウンロード
- Data Recovery Wizard WinPE購入ダウンロード
- Partition Recovery購入ダウンロード
- Email Recovery Wizard購入ダウンロード
- おまかせデータ復旧サービス
概要:
WindowsでSFC / SCANNOWが動作しないんですか。SFC / SCANNOWで破損したファイルの修復に失敗したんですか。この記事では、SFC / SCANNOWが動作しないエラーに対して、最も信頼性の高い対処法を書いてきますので、必要のある方は、是非見逃さないでください。
Windows10でSFC / SCANNOWが破損したファイルを修復できませんでした!
「システムファイルチェッカーが急に止まって、ドライブにアクセスができなくなったエラーに、多くのユーザーが遭遇したことがあるのでしょう。僕は、Eドライブがアクセスできなくなって、ドライブに不良セクターや破損したシステムファイルがあるのかなと思って、SFC / SCANNOWコマンドラインをもう一度実行してそういうのファイルを修復しようと思って、最後は失敗しました。現在、PCにSFC / SCANNOWコマンドラインが動作できてないので、どうしようも分からなくなります。対処法が分かっている方は教えてください!!!」
SFC / SCANNOWは、システムファイルチェッカーとも呼ばれています。破損したWindowsシステムファイルがあるかどうかを確認&修復できるWindowsに開発されたユーティリティーです。
しかし、時として、多くのWindows10/8/7のユーザーが何らかの原因でSFC / SCANNOWコマンドラインを実行することで破損したファイルを修復できません。それでは、どうやってこのSFC / SCANNOWが動作しないエラーを修復すればいいですか。下記は詳細なチュートリアルですので、ご参照ください。
SFCが動作しないエラーの修復作業に移る前に、エラーメッセージの詳細な意味を分かっていれば、役に立ちますので、本文は、まず、そのエラーメッセージの意味を解説していきたいと思います。
1.Win + Xを同時に押し、ホップアップされるメニューで「コマンドプロンプト」を管理者として実行します。
2.sfc /scannowを入力してエンターキーを押します。
3.しばらく待つと、sfcが動作できないなら、基本的には下記のエラーメッセージが表示されますので、今からメッセージの意味を確認してみましょう。
つまり、現在使用中のPCには、紛失/破損したシステムファイルがないので、特に何もしなくてもいい。
つまり、破損したファイルなどがsfc.exeコマンドによってすべて解決されましたのでそのままプロセスを終了してもいい。
つまり、スキャンおよびオフラインスキャンコマンドの実行中に問題が発生しましたので、sfcの代替ツールを使ったら役に立つかもしれません。
メッセージの通り、sfcが何か破損したファイルが見つかりましたが、修復に失敗しました。
以上のエラーメッセージの意味を十分に理解した上で、下記のsfc代替ツールを用いてこのsfcが動作しないエラーを修復してみましょう。
もしsfcコマンドラインが動作しない場合は、sfc代替ツールを用いてWindowsの破損ファイルを修復することが可能です。ここで無料なパーティション管理ソフトがおススメです。このソフトを使ったら、ただ数クリックだけでパーティションにある破損ファイルを検出&修復できます。
1.ディスク/パーティションを右クリック>「ファイルシステムを確認する」を選択します。
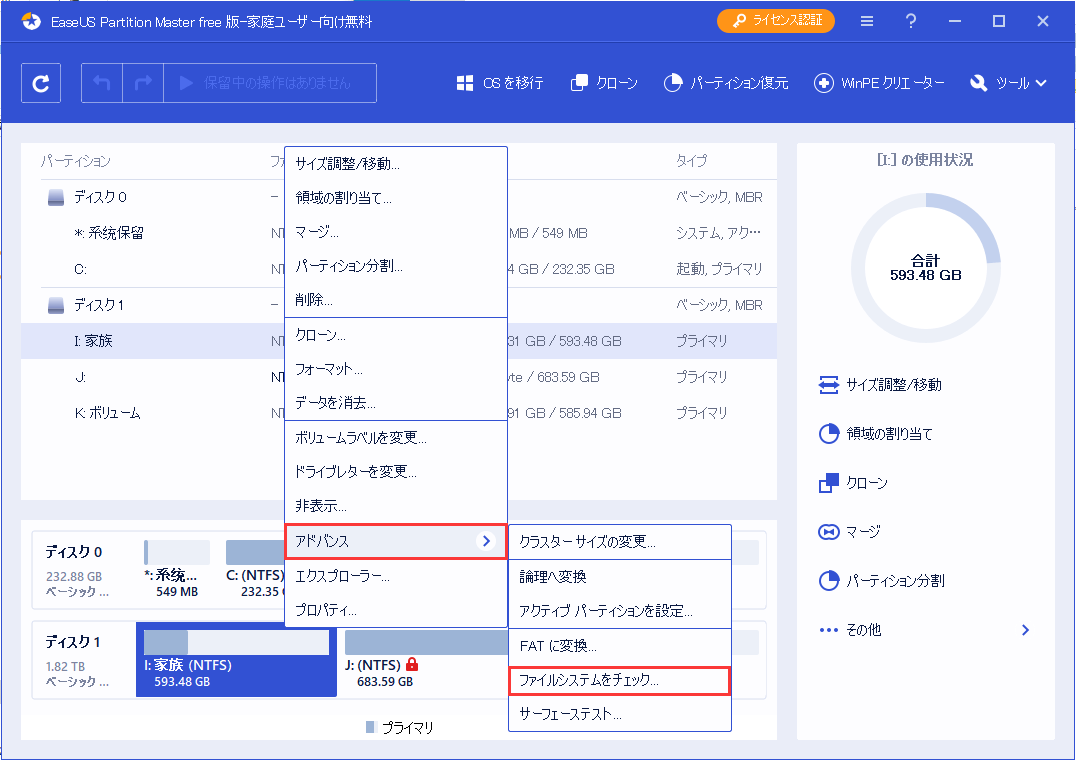
2.「OK」を押したら、エラーチェックが実行されます。
WindowsのPCでSFCが動作しない場合は、次の内容を引き続き読んでください。下記は、SFCが動作しない時に最も使われている対処法ですので、必ず役に立ちます。
1.Win + Rキーを同時に押し、開かれるダイアログで「cmd」を入力します。
2.Dism /Online /Cleanup-Image /RestoreHealthを入力してエンターを押します。
3.プロセスが終わったら、パソコンを再起動してSFCは動作できるかどうかを確認してください。
1.Win + Iを同時に押すことで「設定」に移動して、「更新とセキュリティ」をクリックします。
2.「回復」 → 「今すぐ再起動」ボタンの順にクリックします。
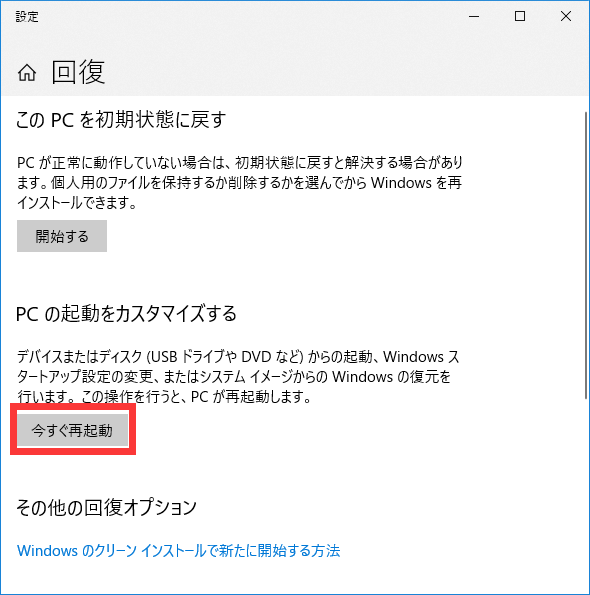
3.正常に再起動すると、PCが自動的にスタートアップ設定に入ります。「トラブルシューティング」 → 「詳細オプション」 → 「コマンドプロンプト」 の順にクリックします。
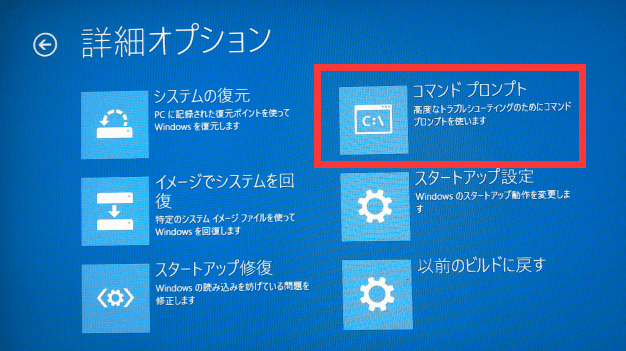
4.管理者アカウント名及びパスワードを入力して、コマンドプロンプトのウィンドウでwmic logicaldisk get deviceid, volumename, descriptionを入力してエンターキーを押します。
5.sfc /scannow /offbootdir=C:\ /offwindir=D:\Windowsを入力してエンターキーを押します。

ここで、PCに存在する破損したファイルを修復することが可能です。
6.修復プロセスが終わったら、コマンドプロンプトを閉じます。
7.「次へ」をクリックすることでWindows 10に戻ります。
ここで、WindowsでSFCが動作できるようになるはずです。
高機能なディスク管理

Partition Master Professional
一番使いやすいディスク管理ソフトで、素人でもディスク/ パーティションを自由に変更できます!