-
![]() Windows向けデータ復旧
Windows向けデータ復旧
- Data Recovery Wizard Free購入ダウンロード
- Data Recovery Wizard Pro 購入ダウンロード
- Data Recovery Wizard WinPE購入ダウンロード
- Partition Recovery購入ダウンロード
- Email Recovery Wizard購入ダウンロード
- おまかせデータ復旧サービス
概要:
フォーマットのチュートリアルに従うと、Windows 11/10でFAT32にHDDをフォーマットできます。またはFAT32に外付けハードドライブをフォーマットするための2つの信頼性の高い方法を取得します。Windows 11 / 10のエクスプローラまたはディスクの管理にFAT32オプションがない場合でも、Windows 11 / 10でFAT32に大きな外付けハードドライブをフォーマットするために、サードパーティのソリューションを適用することができます。
外付けハードディスクをフルに活用したいのは間違いないでしょう。なぜこのような言い方をするのでしょうか。各オペレーティング・システムは、特定のファイル・システムを読み取るからです。NTFSハードディスク・ドライブを手に入れた場合、それを適用できるのはMac以外のWindowsコンピュータだけです。しかし、FAT32外付ストレージ・ドライブであれば、Windows OSでもMac OS Xでも簡単に認識されます。
さらに、プレイステーション本体のプレイヤーは、外付けUSBドライブのフォーマットもFAT32でなければならないことを知っておく必要があります。ゲーム機に外付けUSBドライブを追加するには、PSハードディスクをFAT32にフォーマットする必要があるそうです。
そのため、FAT32ファイルシステムが必要な場合は、以下のEaseUSパーティションマネージャソフトまたはコマンドプロンプトを適用して、Windows 11/10/8/7で外付けハードディスクを一気にFAT32にフォーマットすることが可能です。
コマンドプロンプトを使用して混乱させる場合、このより簡単な方法を試してみてください。EaseUS partition manager freeはサードパーティ製のHDDフォーマットユーティリティで、外付けハードドライブ、USBドライブ、SDカード、その他のリムーバブルストレージデバイスを簡単かつ迅速にFAT32にフォーマットでき、一般のコンピュータユーザーにとって第一の選択となるはずです。
ストレージデバイスをパソコンに正しく接続し、EaseUS Partition Masterを使ってWindows 11/10で外付けハードディスクをFAT32にフォーマットする方法を、以下の手順からご紹介します。
ステップ1.EaseUS Partition Masterを起動し、フォーマットするパーティションを右クリックし「フォーマット」を選択します。
ステップ2.新しいウィンドウで、パーティションラベルを入力し、FAT32/EXT2/EXT3/EXT4ファイルシステムを選択し、ニーズに応じてクラスタサイズを設定し、「OK」をクリックします。
ステップ3.警告ウィンドウが表示されますので、"はい "をクリックして続行します。
ステップ4.左上の「1タスク(複数可)実行」ボタンをクリックして変更内容を確認し、「適用」をクリックしてパーティションをFAT32/EXT2/EXT3/EXT4にフォーマットすることを開始します。
内蔵または外付けハードディスクをFAT32にフォーマットする以外に、フォーマットせずにデバイスのファイルシステム形式をNTFSとFAT32の間で切り替えることも可能です。
FAT32のデメリットを知ることで、WindowsファイルエクスプローラーとWindowsディスク管理は、パーティションサイズが32GB以上の外付けHDDでFAT32をフォーマットできないことを知るべきです。ハードディスクパーティションの容量が32GB以上の場合、両方のネイティブプログラムのドロップダウンリストにFAT32のオプションが表示されません。したがって、Windows 11/10でFAT32をフォーマットするための万能ソリューションを提供するために、32GBの制限を破り、任意のサイズの外付けハードドライブまたはUSBフラッシュドライブを滞りなくFAT32にフォーマットするためのいくつかの代替ディスクフォーマットツールが必要です。
Windowsコマンドプロンプトは、Windowsのほとんどの問題に対応する包括的なコンピュータトラブルシューティングプログラムです。サードパーティのソフトウェアをダウンロードしたくない場合は、コマンドプロンプトでディスクのフォーマットを開始してみてください。
ステップ1.外付けハードディスクドライブをコンピュータにプラグインします。Windowsの検索で「コマンドプロンプト」を検索し、右クリックして、「管理者として実行」を選択します。

ステップ2.コマンドプロンプトウィンドウにdiskpartと入力し、Enterキーを押します。
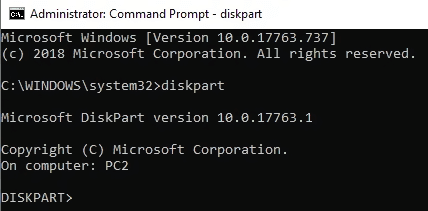
ステップ3. list diskと入力し、Enterキーを押します。外付けハードディスクの番号をメモしてください。
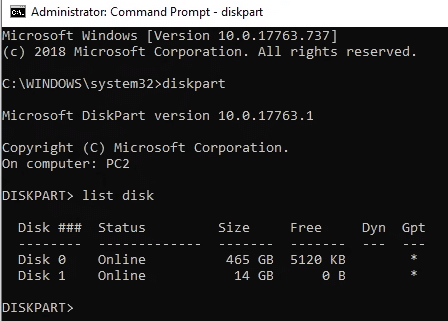
ステップ4. select disk Nと入力し、Enterキーを押します。Nは正確な外付けハードディスク番号に置き換える必要があります。
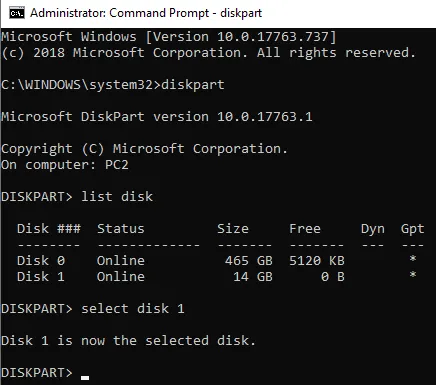
ステップ5.以下の各コマンドを入力し、各行の後にEnterキーを押して進みます。
list volume
select volume 7
format fs=fat32 quick

ステップ5. exitと入力して、diskpartを閉じます。
これでハードディスクはFAT32にフォーマットされたはずです。
このように、EaseUS Partition MasterはWindowsのコマンドラインとWindowsのディスク管理の両方の特徴を兼ね備えています。
それに対して、サードパーティ製の無料パーティションマネージャーは、ユーザーがより多くのディスクとパーティション管理の仕事を楽に処理できるようにし、それらのスタンドアロン機能は他よりずっと知的で実用的です。
このように、EaseUS Partition Masterには多くの便利な機能が搭載されています。CMDのような高度な操作が必要なソフトに比べ、EaseUS Partition Masterはハードディスクやリムーバブルドライブをより簡単で効率的に管理できるソフトです。
FAT32は、より多くの非常に古いOSと互換性があります。ただし、FAT32は単一のファイルサイズとパーティションサイズに制限がありますが、exFATには制限がありません。FAT32と比較すると、exFATはFAT32ファイルシステムを最適化したもので、大容量のリムーバブルデバイスに広く使用することができます。
EaseUS Partition Masterは、32GBの制限を破り、64GB、128GB以上のUSBドライブをFAT32ファイルシステムでフォーマットすることができる無料のFAT32フォーマッターツールです。
もし500gbから4tbのハードディスクでFAT32を作りたいなら、推薦しませんが、まだこの方法を試すことができます。まず、EaseUS Partition Masterをダウンロードし、データディスクのMBRをGPTに変換し、データを損失せずに、FAT32としてフォーマットします。
高機能なディスク管理

Partition Master Professional
一番使いやすいディスク管理ソフトで、素人でもディスク/ パーティションを自由に変更できます!