-
![]() Windows向けデータ復旧
Windows向けデータ復旧
- Data Recovery Wizard Free購入ダウンロード
- Data Recovery Wizard Pro 購入ダウンロード
- Data Recovery Wizard WinPE購入ダウンロード
- Partition Recovery購入ダウンロード
- Email Recovery Wizard購入ダウンロード
- おまかせデータ復旧サービス
概要:
パスワードの有効期限が切れたので変更する必要があります。パスワードを安全に更新し、アクセスを回復する手順をご覧ください。
Windows で「パスワードの有効期限が切れています」というエラーに遭遇すると、混乱し当惑することでしょう。この通知は通常、パスワードの定期的な更新を必要とするセキュリティプロトコルのために発生し、その結果、システムアクセスが突然停止します。
このチュートリアルでは、期限切れのパスワードを迅速にリセットするためのステップバイステップのガイドを提供します。また、お使いのコンピューターでログインパスワードの期限切れが再び発生しないようにする方法もご紹介します。Windows 10 アカウントのシームレスなコントロールを取り戻し、将来的な中断を避けるために必要な対策を理解するために、このチュートリアルに従ってください。
以下の手順では、Windows 10で期限切れのパスワードをリセットする方法を説明します。
EaseUS Partition Master Professionalは、パスワードリセットディスクを作成できる便利なパスワードリセット機能を提供します。Windows 10/11の「パスワードの有効期限が切れたので変更する必要があります。このツールは、プロセスを簡素化し、有効期限が切れたパスワードの変更を容易にするリセットディスクを、豊富な専門知識なしで作成できるようにします。
この適応性の高いツールは、Windows 11/10、Windows 8.1/8、Windows 7などの様々なWindowsエディションで完璧に機能します。
EaseUS Partition Masterのパスワードリセット機能を使ってこの問題を解決するには、ソフトウェアをダウンロードする必要があります。インストールしたら、以下の手順に従ってパスワードリセットディスクを作成し、Windows 10/11システムの期限切れパスワードを変更します:
ステップ1. ターゲットUSBディスクをPCに挿入し、EaseUS Partition Masterを起動し、「ツールキット」> 「パスワードの解除」をクリックします。

ステップ2. 警告メッセージが表示されます。内容を確認した後、「作成」をクリックします。

ステップ3. USBドライブまたは外付けハードディスクを選択し、もう一度「作成」をクリックします。しばらくお待ちください。パスワードリセットUSBフラッシュドライブが作成されたら、「完了」をクリックします。

ステップ4. パスワード・リセットUSBドライブをロックされたPCに差し込んで再起動します。USBからPCを起動するために、BIOSで起動優先順位を変更してください。すると、システムはUSBから起動します。
ステップ5. 再起動したら、EaseUS Partition Masterを起動して「パスワードの解除」 に進みます。PC上のすべてのアカウントが表示されます。該当するアカウントをクリックし、「リセット&ロック解除」をチェックします。
ステップ6.「確認」をクリックして続けます。パスワードが消去されます。
このツールを利用することで、期限切れパスワードの問題を解決する簡単な方法にアクセスできるようになります。これにより、Windows 10/11システムへのスムーズな再アクセスが保証されます。EaseUS Partition Masterをダウンロードし、次の手順に従ってパスワードの有効期限切れプロンプトに効果的に対処してください。
パスワードの有効期限が切れたので変更する必要があります。サードパーティのソフトウェアを使用せずに、ログイン画面から行うことができます。以下の手順に従って、Windows 10/11で期限切れのパスワードをリセットしてください:
ステップ1.コンピュータを再起動し、「パスワードの有効期限が切れています」というプロンプトが表示されたら、「OK」をタップします。
ステップ2.次の画面で、古いパスワードを入力します。次に、新しいパスワードを入力し、確認のために再度入力します。ここで矢印キーをクリックして新しいパスワードを確認します。

ステップ3. 「パスワードが変更されました」というメッセージが表示されたら、「OK」を押します。その後、新しいパスワードを使ってコンピューターにログインします。
Windows 10/11で同じようなパスワードの期限切れ問題に直面しているかもしれない他の人と、この記事を自由に共有してください。この情報を共有することで、効果的かつ迅速に解決することができます。
ステップ1.ログインしたら、「PC」に移動し、右クリックしてコンテキストメニューから「管理」を選択し、「コンピュータの管理」ウィンドウを開きます。
ステップ2. ここで、「ローカルユーザーとグループ」をクリックして展開し、利用可能なオプションから「ユーザー」をタップします。ここで、ユーザー名を右クリックし、「プロパティ」を選択します。ここで、「パスワードを無期限にする」にチェックを入れ、「OK」ボタンをクリックして変更を適用します。
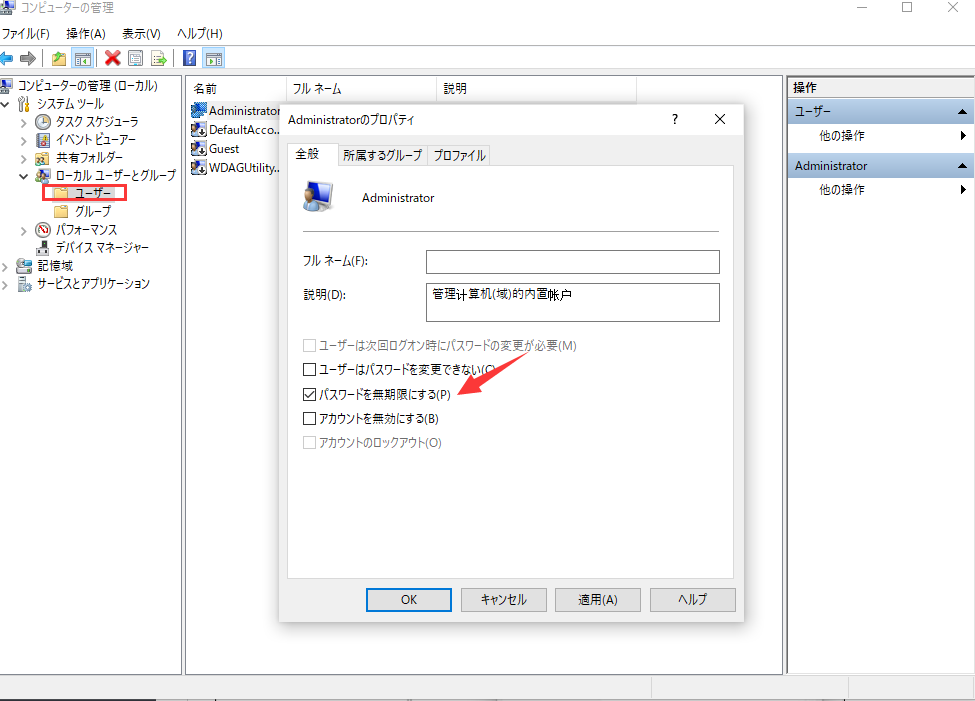
Windows 10/11で「パスワードの有効期限が切れています」というエラーに遭遇すると、ワークフローやシステムへのアクセスに支障をきたすことがあります。しかし、この記事では、この問題に効果的に対処するための包括的なソリューションを提供しています。ユーザーはEaseUS Partition Masterのようなツールを利用して、ディスクを使って期限切れのパスワードを変更することができます。
他のオプションには、追加のソフトウェアを使わずにパスワードをリセットするためにログイン画面に移動することが含まれていました。つまり、このガイドでは、Windows 10/11アカウントへのアクセスを回復するための多様なアプローチを提供しています。さらに、将来のパスワード失効を回避するための予防策についても説明しました。
Windowsは、定期的な更新を要求することでセキュリティを確保するため、パスワードの有効期限切れを促します。これを解決するには、回復オプションまたは専用ソフトウェアを使って新しいパスワードを作成します。
Windowsのパスワードの有効期限が切れている場合は、以下の手順に従って変更してください:
ステップ1.パスワードの有効期限が切れたので変更する必要があります。
ステップ2.古いパスワードを入力し、新しいパスワードを設定して、更新したパスワードでログインします。
Windows 10でこの問題に対処するには、以下のステップバイステップの手順に従ってください:
ステップ1.USBディスクをコンピュータに挿入し、EaseUS Partition Masterを開きます。ツールキットのパスワードリセットをクリックします。小さなウィンドウが表示されます。よく読んでから、「作成」をクリックします。
ステップ2.正しいUSBドライブを選択し、もう一度「作成」をクリックします。パスワードリセットUSBまたはディスクが作成されるまで待ち、「完了」をクリックします。
ステップ3.パスワードリセットUSBを取り出し、ロックされたPCに挿入し、システムを再起動します。起動ドライブをUSBに変更すると、システムは自動的にUSBから起動します。
ステップ4.再起動後、EaseUS Partition Masterを開き、「パスワードリセット」に進み、対象のアカウントを選択します。「リセットとロック解除」にチェックを入れます。パスワードの消去を促されたら、「確認」をクリックします。パスワードが削除されます。
高機能なディスク管理

Partition Master Professional
一番使いやすいディスク管理ソフトで、素人でもディスク/ パーティションを自由に変更できます!