-
![]() Windows向けデータ復旧
Windows向けデータ復旧
- Data Recovery Wizard Free購入ダウンロード
- Data Recovery Wizard Pro 購入ダウンロード
- Data Recovery Wizard WinPE購入ダウンロード
- Partition Recovery購入ダウンロード
- Email Recovery Wizard購入ダウンロード
- おまかせデータ復旧サービス
概要:
Windows 11を新しいハードドライブまたはSSDに移行するための完全なガイドをお読みください。
Windows 11は良い移行プロセスを提供していない。それをより複雑にしないために、EaseUS Partition Masterのオプションを選択しましょう。EaseUS Partition Master Professionalは、Windowsを再インストールしたり、データを失うことなく、OSを新しいハードドライブに移行するための効率的なツールです。
EaseUSパーティションマスターは、OSの移行だけでなく、ディスクスペースのパーティションを作成したり、複数の機能でディスクのパフォーマンスを効率的に最適化することもできます。このWindows OS移行ソフトをダウンロードすれば、ディスクスペースの便利な解決策になります。
注:新しいハードドライブ(またはSSD)をPCにインストールするには、不要なデバイス(特に重要なデータが入っている場合)をすべて抜いておく必要があります。コンピュータにインストールされているハードディスク・ドライブの空き容量が1台分しかない場合は、新しいハードディスク・ドライブをUSBケーブルで接続します。
1️⃣.新しいハードディスクを取り付けるには
2️⃣.新しいSSDを取り付けるには
新しいハードドライブ/SSDをPCにインストールする詳細なステップバイステップガイドについては、以下のチュートリアルを参照してください:
Windows 11はOSのインストールにGPTを必要とします。以下は、Windows 11で新しいハードディスクをGPTに初期化する詳細な手順です:
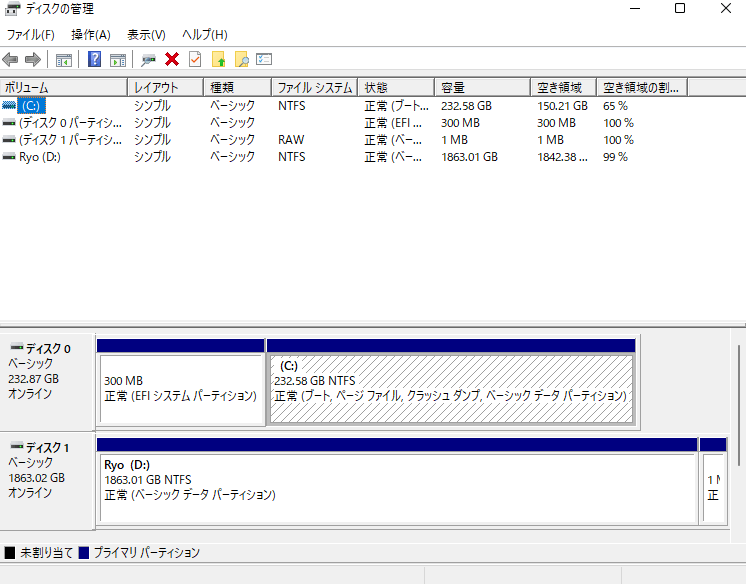

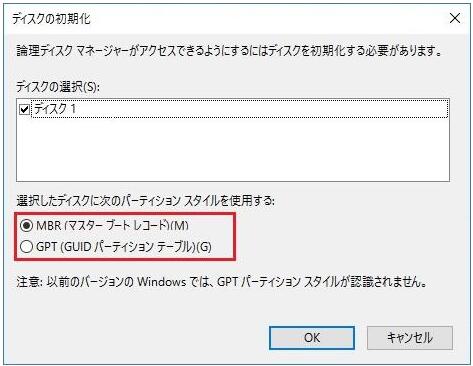
この後は、以下の完全ガイドに従って、Windows 11を新しいディスクに移行してください。
このガイドでは、Windows 11、Cドライブのファイル、アプリ、プログラムを再インストールせずに新しいハードドライブに移行する方法をご紹介します。EaseUS Partition Masterを使えば、OSを新しいディスクに移動するだけで、Windowsの再インストール作業が不要になります。
EaseUS Partition Masterはパーティション分割を簡単にしました。このソフトを使うのが初めてでも心配はいりません!分かりやすいガイドがプロセスをサポートします。
OSをHDD/SSDに移行する手順:
注意 : SSDまたはHDDにOSを移行する操作は、ターゲットディスクに十分な未割り当て領域がない場合、ターゲットディスク上の既存のパーティションとデータを削除して削除します。重要なデータを保存している場合は、事前に外付けハードディスクにバックアップしてください。
EaseUS Partition Managerはオンラインで利用可能で、簡単に試用版をシステムにダウンロードできます。
最後に必要なのは、以下の手順に従い、新しいハードドライブ/SSD上でWindows 11を起動可能にすることです:

これがWindows 11を別のドライブに移行する完全な手順です。この後、新しいSSDまたはHDDでPCを普通に起動し、新しいコンピューティング・ライフを楽しむことができます。このページが本当にあなたの役に立ったなら、オンラインでより多くの友人を助けるためにこれをシェアしてください:
データを新しいドライブに入れ替える場合、Windowsエクスプローラを使って、ドキュメント、音楽、写真、ビデオフォルダなど、いくつかのファイルやフォルダを新しいハードディスクにドラッグ&ドロップするだけです。しかし、OS関連のファイルは起動できないため、新しいディスクにドラッグ&ドロップすることはできません。
このページでは、ウィンドウズの移行について知っておくべきことをすべて紹介しています:
コンピュータやOSドライブが古くなると、Windows 11のようなOSを新しいハードドライブに移行することが必要になることがあります。信頼できるソフトウェアの助けを借りて、自分でこれを行うことができます。EaseUS Partition Masterは、すべてのハードルを排除する有償でありながら優れたツールです。
データの移行や転送を支援するシンプルなソフトウェアです。パーティションを作成し、データを保存します。別のハードドライブを使用する必要はありません。ミスをチェックし、修正することができます。一度ダウンロードして試してみてはいかがでしょうか?
いいえ、Windows 11には、OSを新しいディスクに切り替えるための移行ツールはありません。OSを移行するには、EaseUS Partition Masterのような信頼できるOS移行ソフトウェアに頼る必要があります。
はい、もちろんです。OSを再インストールすることなく、SSDとOSを正常に交換することができます。
高機能なディスク管理

Partition Master Professional
一番使いやすいディスク管理ソフトで、素人でもディスク/ パーティションを自由に変更できます!