-
![]() Windows向けデータ復旧
Windows向けデータ復旧
- Data Recovery Wizard Free購入ダウンロード
- Data Recovery Wizard Pro 購入ダウンロード
- Data Recovery Wizard WinPE購入ダウンロード
- Partition Recovery購入ダウンロード
- Email Recovery Wizard購入ダウンロード
- おまかせデータ復旧サービス
概要:
コンピュータの速度が極端に遅いために、コンピュータで作業できないことはありませんか?お使いのコンピュータのハードドライブの読み取り速度と書き込み速度をチェックしましたか?そうでない場合は、この記事でHDDの読み取り/書き込み速度テストを実行する方法を学んでください。
HDDは、システムの記憶容量を増やす最も手頃な方法です。最近コンピュータの動作が異常に遅くなった場合は、ハードドライブに問題がある可能性があります。この仮定を検証するための最良かつ迅速な方法は、HDDの読み取り/書き込み速度テストを実行することです。
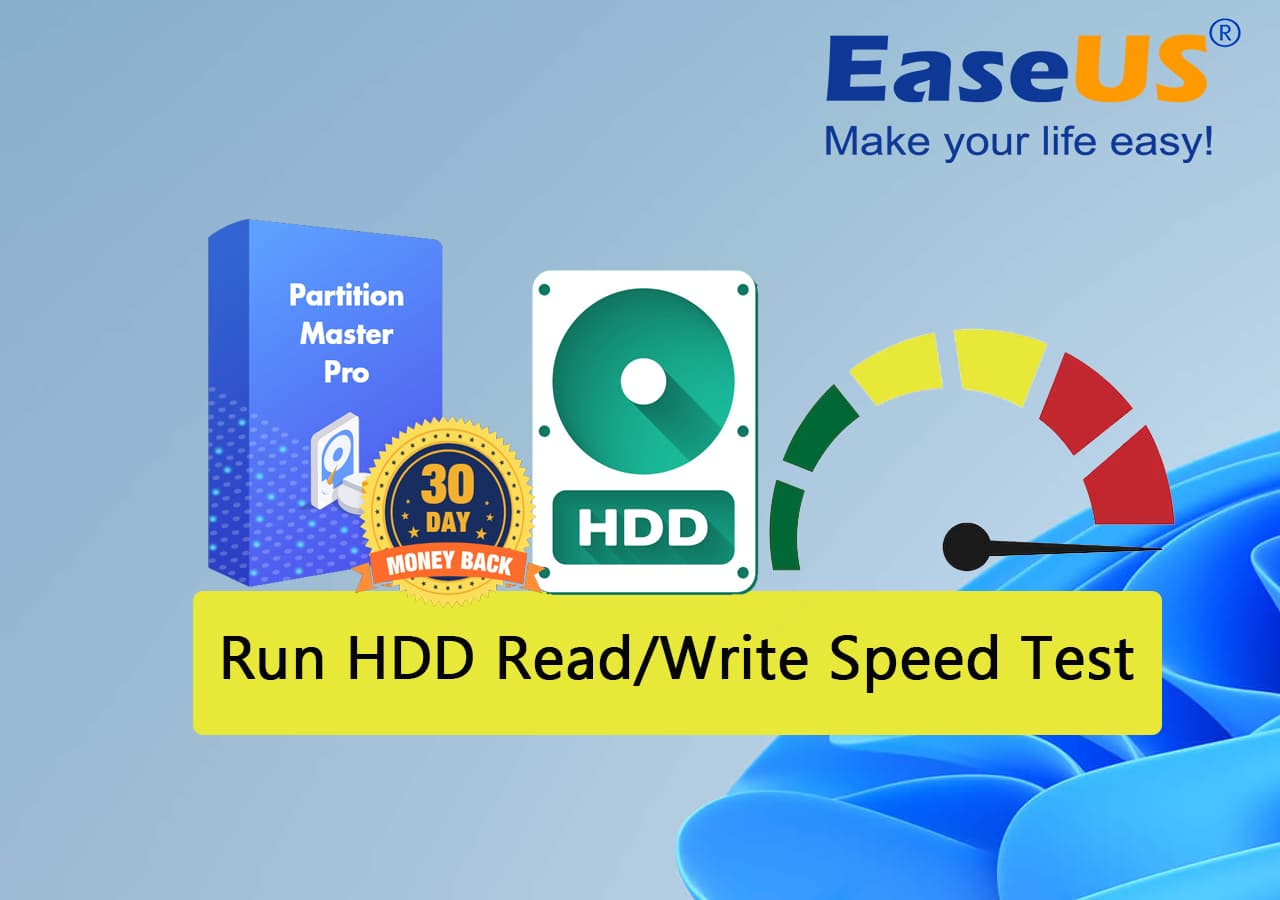
ハードディスク・ドライブの読み取り速度と書き込み速度は、システム速度を決定する主な要因のひとつであるため、非常に重要です。主な記憶媒体であるため、ファイル転送の速度、プログラムのロード時間、システムの起動時間、その他のプロセスはディスク速度に依存します。HDDベンチマークは、コンピュータのパフォーマンスを評価するのに役立ちます。以下は、HDDの読み取り/書き込み速度テストを定期的に実行すべき重要な理由です:
コンピュータのハードディスクの速度をチェックするのは難しい作業ではありません。Windowsに内蔵されているツールを使うか、サードパーティ製のツールを使ってHDDの読み取り/書き込み速度テストを実行することができます。そんなあなたのために、HDDの速度をチェックする最も正確な方法を以下の3つから選びました。
サードパーティのソフトウェアを使用してコンピュータのハードディスクの速度をチェックするのが最も推奨される方法です。最も正確な速度結果が得られるからです。
これらのハードディスクの読み取り/書き込み速度チェッカーのほとんどは、主要な問題を解決するのに役立つ特殊なツールです。EaseUS Partition Masterは、HDDの読み取り/書き込み速度テストを実行するための優れた選択肢です。
前述したように、サードパーティのツールを使用することが最良の方法であり、EaseUS Partition Masterより優れた信頼性の高い無料ツールは見当たりません。このツールはハードディスクに関する全ての問題を解決するために特別に設計されたツールです。このツールの「DiskMark」機能は、HDDの読み書き速度テストで最も正確な結果を得るのに役立ちます。
この機能を通じて、SSD、NVMe、M2、USB、SDカード、その他多くのストレージドライブの読み取り/書き込み速度をチェックすることもできます。無料でダウンロードでき、お使いのコンピュータのHDD速度をチェックするために使用できます。
EaseUS Partition Masterのユーザーフレンドリーなインターフェイスにより、コンピュータのハードディスクの速度を簡単にチェックできます。以下は、HDDの読み取り/書き込み速度テストを実行するために必要な手順です:
ステップ1. EaseUS Partition Masterを起動し、「ディスカバリー」で「ディスクベンチマーク」機能をダウンロードします。

ステップ2. ドロップダウンボックスをクリックして、ターゲットドライブ、テストデータ、ブロックサイズを選択します。

ステップ3. すべての設定が完了したら、「開始」をクリックしてディスクテストを開始します。すると、シーケンシャルまたはランダム読取り/書込み速度、I/O、および遅延データが表示されます。

ここでは、ディスク速度のテストとは別に、ハードディスク・ドライブのパフォーマンスを管理および最適化するために適用できる機能のリストを示します:
Windowsの内蔵ツールを使ってコンピュータのハードディスクの正確な速度を求めるとなると、CMDが最良の選択となる。しかし、そのコマンドラインインターフェイスは、すべての人にアピールするものではなく、新しいユーザーにとっては混乱する可能性があります。
コンピュータのハードディスク速度は、コマンドプロンプトのWinSATコマンドを使用してチェックすることができます。CMDを使用してHDDの読み取り/書き込み速度テストを実行するには、次の手順を使用します:
ステップ1:デスクトップの右下にある「スタート」ボタンをクリックし、「Windowsシステム」フォルダに移動します。ここで「コマンドプロンプト」を右クリックし、「その他」から「管理者として実行」を選択し、管理者権限でCMDを起動します。
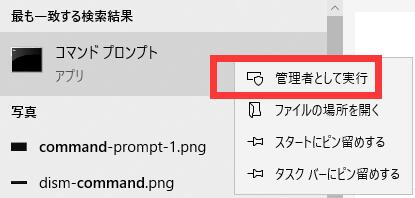
ステップ2:コマンドプロンプトで、HDDの読み取り/書き込み速度をテストするために、以下のコマンドラインを実行します:
"winsat disk -ran -write -drive C"
ここでの "C "はディスク名を表し、コンピュータのハードディスク名に置き換える必要がある。

Windowsでは、実行中のアプリやプロセスはすべてタスクマネージャーで確認できます。また、コンピュータのハードディスクの読み取り速度と書き込み速度を調べることもできます。速度が完全に正確でない可能性もありますが、大体の見当はつくでしょう。以下の手順に従って、タスクマネージャー経由でHDDの読み取り/書き込み速度テストを実行してください:
ステップ1:「タスクバー」を右クリックし、メニューから「タスクマネージャー」オプションを選択する。ここで、「パフォーマンス」タブを見つけてタップする。

ステップ 2:「パフォーマンス」タブで、コンピュータのハードディスクを選択します。ここで、ハードディスクの読み取り速度と書き込み速度、その他の重要な情報を見ることができます。

コンピュータのハードディスクの速度と健康状態に注意を払うことで、コンピュータを最適な状態に保つことができます。ハードディスクはオペレーティングシステム全体が置かれている場所なので、その速度が遅いとシステムのパフォーマンスに悪い影響を与えます。幸いにも、無料のEaseUS Partition Masterをダウンロードすれば、HDDの読み取り/書き込み速度テストを効率的に実行し、その他のハードディスクの問題を解決することができます。
EaseUS Partition Masterは、Windows 10でSSDの速度をテストするのに最適なツールです。このSSDスピードチェッカーは無料でダウンロードして使用することができます。このツールを使用すると、コンピュータのSSDの最も正確な速度の詳細を得ることができます。
いいえ、SSDの読み取り/書き込み速度をオンラインでテストすることはできません。SSDはハードウェアコンポーネントです。その速度をチェックするには、ツールをダウンロードするか、Windows内蔵のツールを使用する必要があります。信頼できる無料のSSDスピードチェッカーをお探しなら、EaseUS Partition Masterが最適です。
HDDは読み書きの速度が低い記憶装置に該当します。しかし、コンピュータのハードディスクの動作が極端に遅い場合は、何か深刻な問題がある可能性が高い。ハードディスクは、磨耗や破損、不良セクタ、ディスクの断片化、ファイルシステムのエラー、構造的な損傷などが原因で動作が遅くなることがあります。
高機能なディスク管理

Partition Master Professional
一番使いやすいディスク管理ソフトで、素人でもディスク/ パーティションを自由に変更できます!