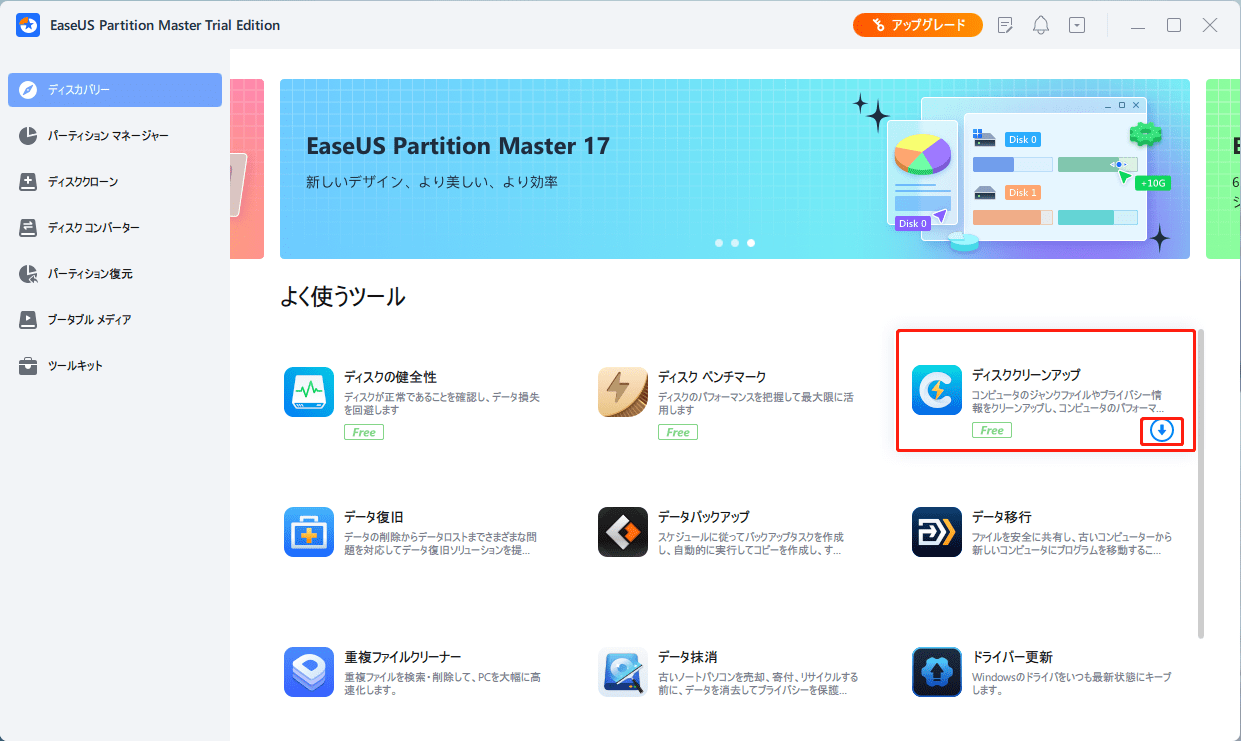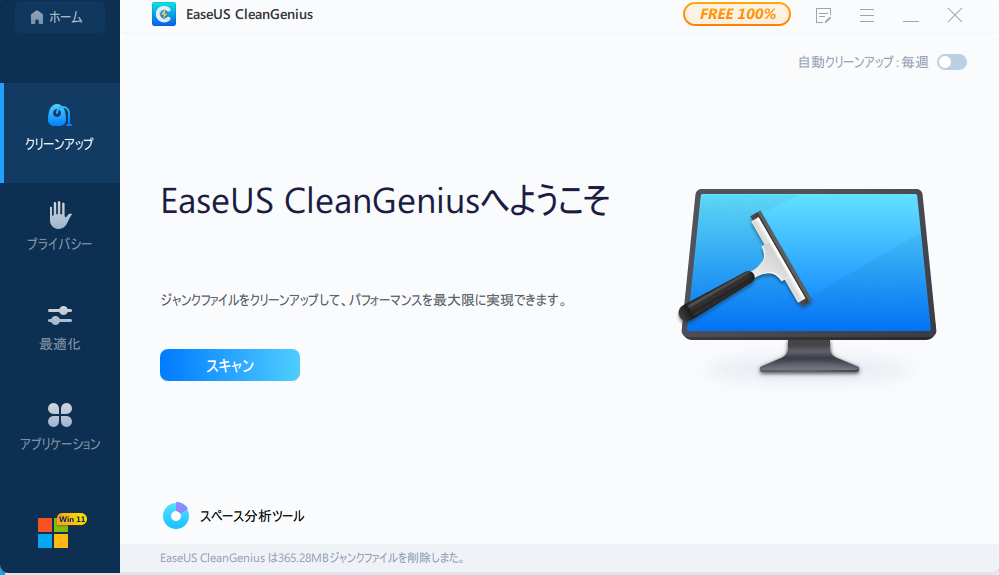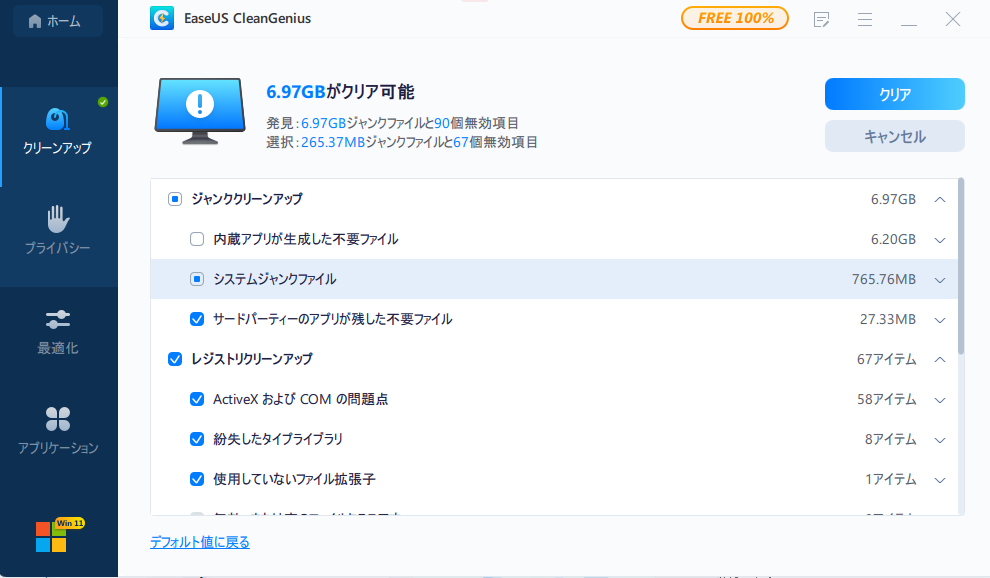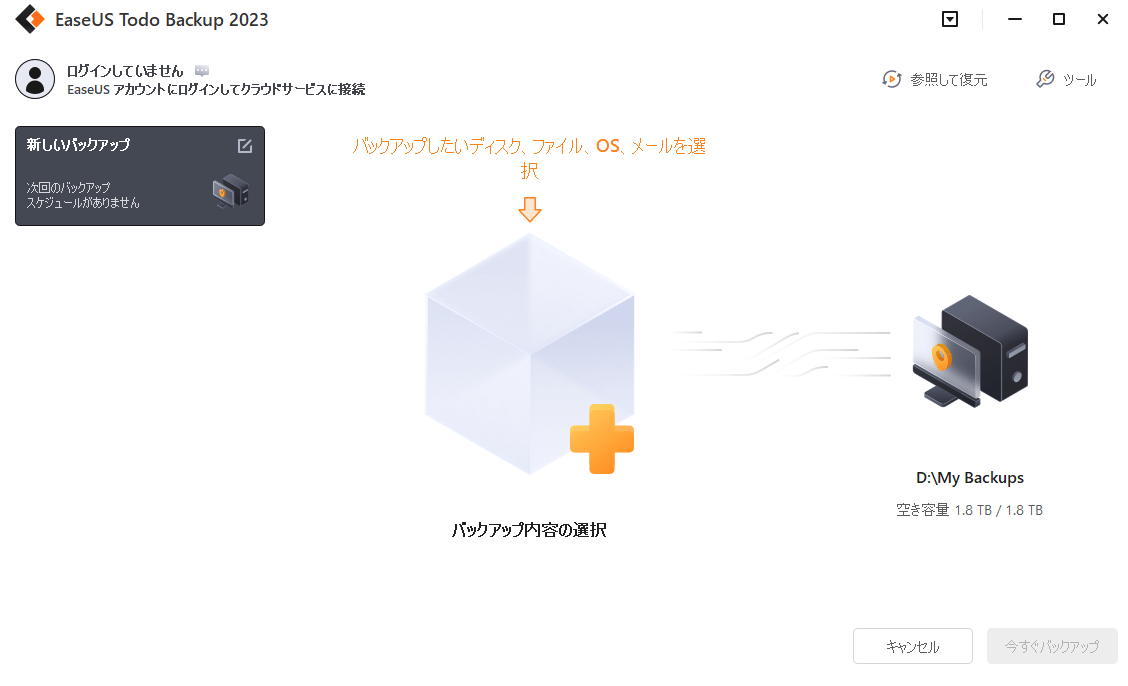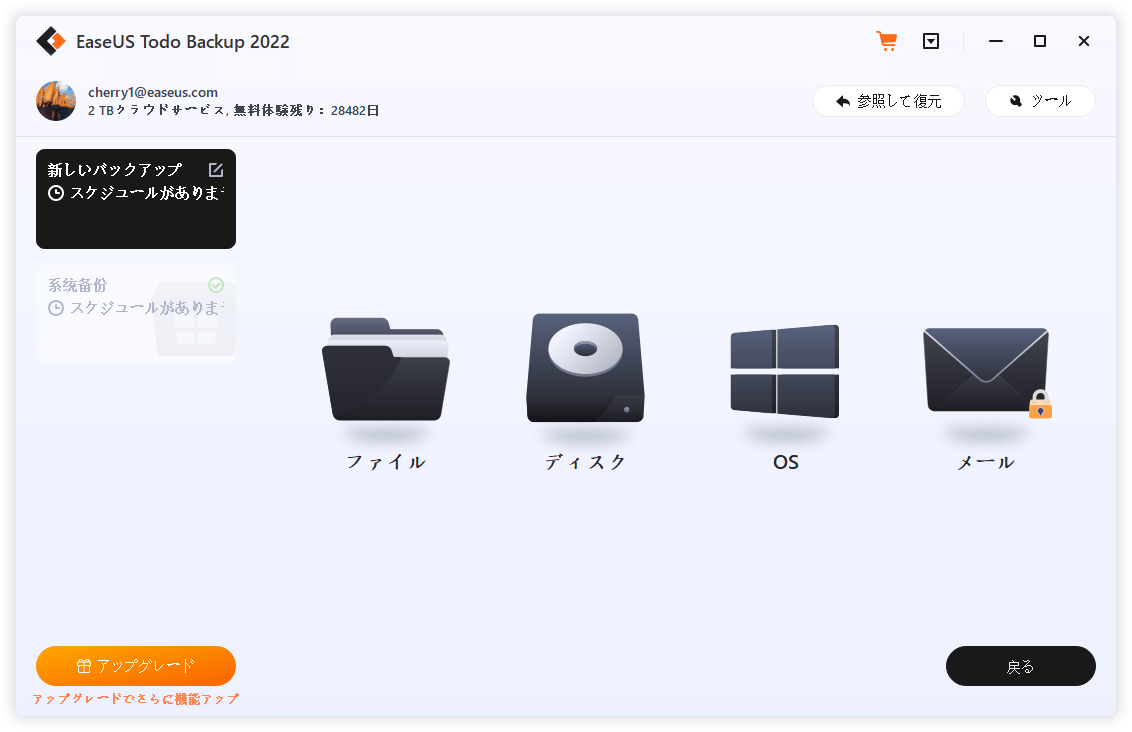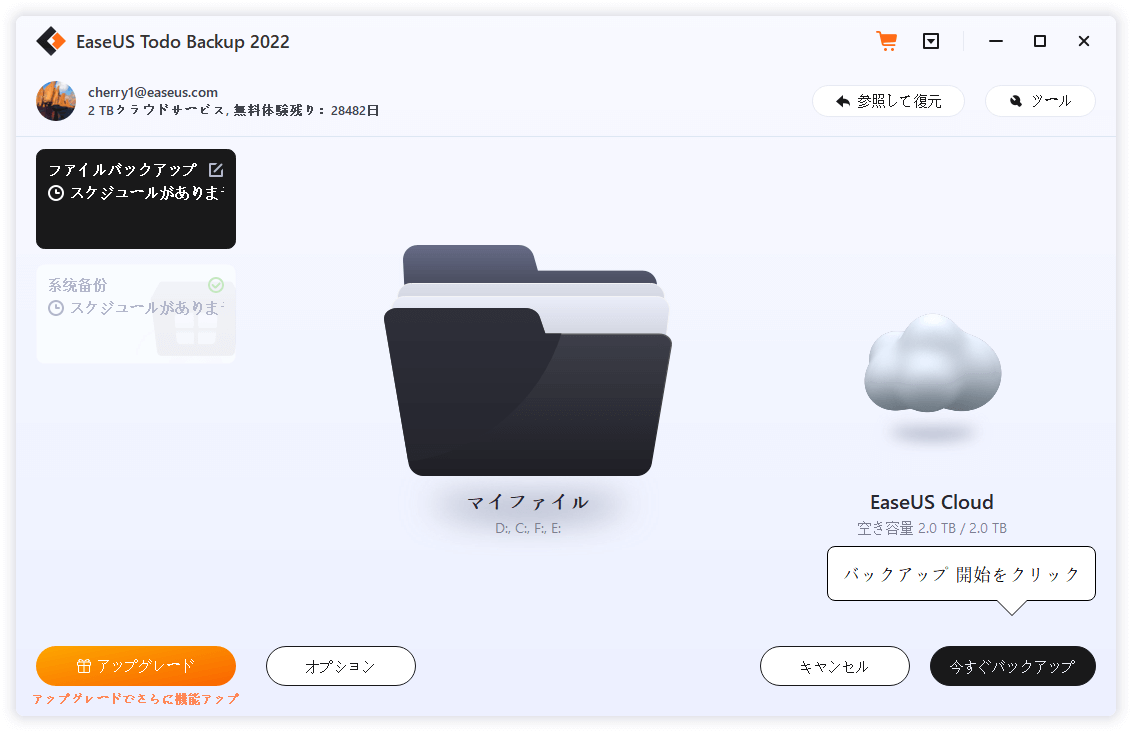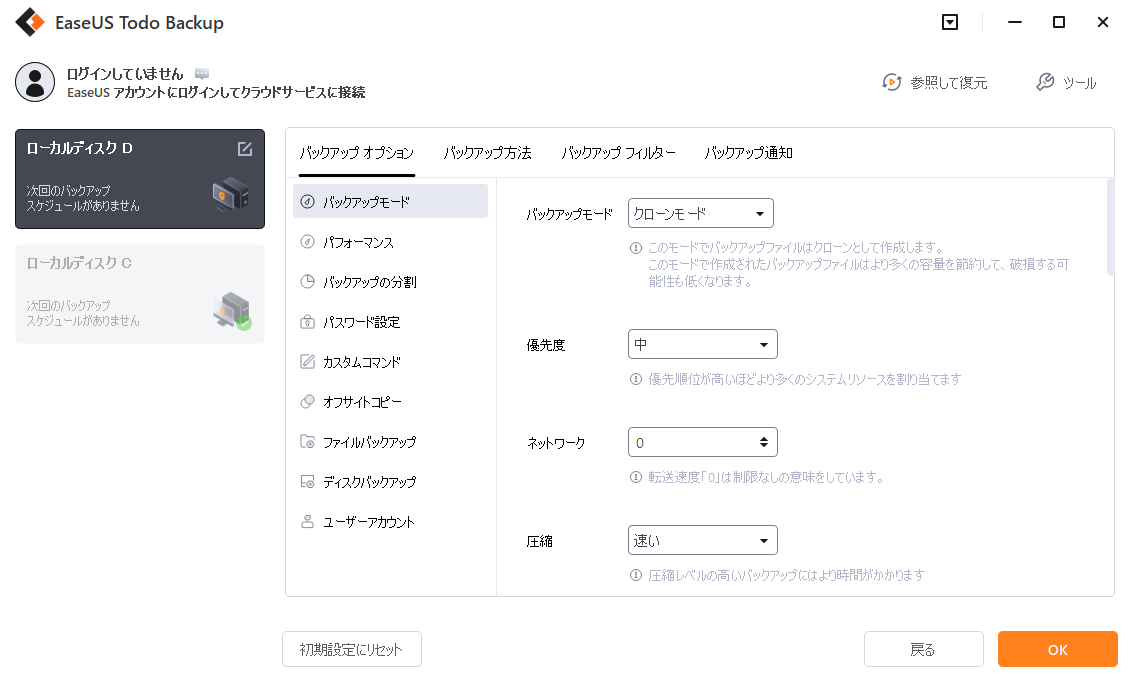-
![]() Windows向けデータ復旧
Windows向けデータ復旧
- Data Recovery Wizard Free購入ダウンロード
- Data Recovery Wizard Pro 購入ダウンロード
- Data Recovery Wizard WinPE購入ダウンロード
- Partition Recovery購入ダウンロード
- Email Recovery Wizard購入ダウンロード
- おまかせデータ復旧サービス
概要:
SDカードやUSBメモリの動作が遅い場合、ここで少なくとも6つの解決策を得ることができます。この記事では、信頼性の高い方法でWindows パソコンでのデータ転送のためにSDカード、メモリカード、またはUSBをより速くするためにあなたをガイドします。SDカード、USB、または外付けハードドライブが遅くなっている場合、簡単なクリックで遅いマイクロSDカードを修正します。
「こんにちは、私は東芝UHS3 128GBマイクロSDカードを買ったばかりです。現在、私のパソコンでSDカードを使用すると、読み取り35.74MB、書き込み10.72MBと悪い速度が出ます。最大90MB/sの読み込み速度があるはずのカードです。パソコンで出ている速度より、もっと速くなればいいと思っています。私は非現実的なのでしょうか、それとも私のタブレットに問題があるのでしょうか?工場出荷時のリセットは何か役に立ちますか?」
SDカードやUSB、あるいは外付けハードディスクを長時間使っていると、だんだん動作が重くなってくる、こんな問題に出会ったことはありませんか?外部ストレージがいっぱいになると、Windows パソコンでのデータやファイルの転送速度も遅くなることがあります。このような問題がある場合、またはSDカードの転送速度を高速化する必要がある場合は、以下のヒントに従ってこの問題を解決してください。
メモリーカードリーダーは、コンパクトフラッシュ(CF)、セキュアデジタル(SD)、マルチメディアカード(MMC)などのメモリーカード内のデータにアクセスするための機器です。ほとんどのカードリーダーは書き込み機能も備えており、カードと合わせてペンドライブとして機能させることができます。適切なSDカードリーダーがあれば、得ることができます:

遅いSDカードを修正するもう一つの方法は、データを失うことなくFAT32をNTFSに変換することです。FATファイルシステムは、デジタルカメラ、スマートテレビ、その他のポータブルデバイスなどのリムーバブルストレージデバイスでよく使用されています。しかし、それには多くの制限があります:
NTFS は非常に大きなファイルをサポートし、ログファイルとチェックポイント情報を使用して一貫性を復元し、ディスク容量が不足したときにファイル圧縮をサポートします。EaseUS Partition Master Freeの助けを借りて、FAT 32をNTFSに変換することができます。この無料ツールは、直接フォーマットすることなく、ドライブをFAT32からNTFSに変換することができます。
ステップ1. EaseUS Partition Masterを起動し、サイドメニュー「ディスクコンバーター」から「FAT=>NTFS」を選択します。
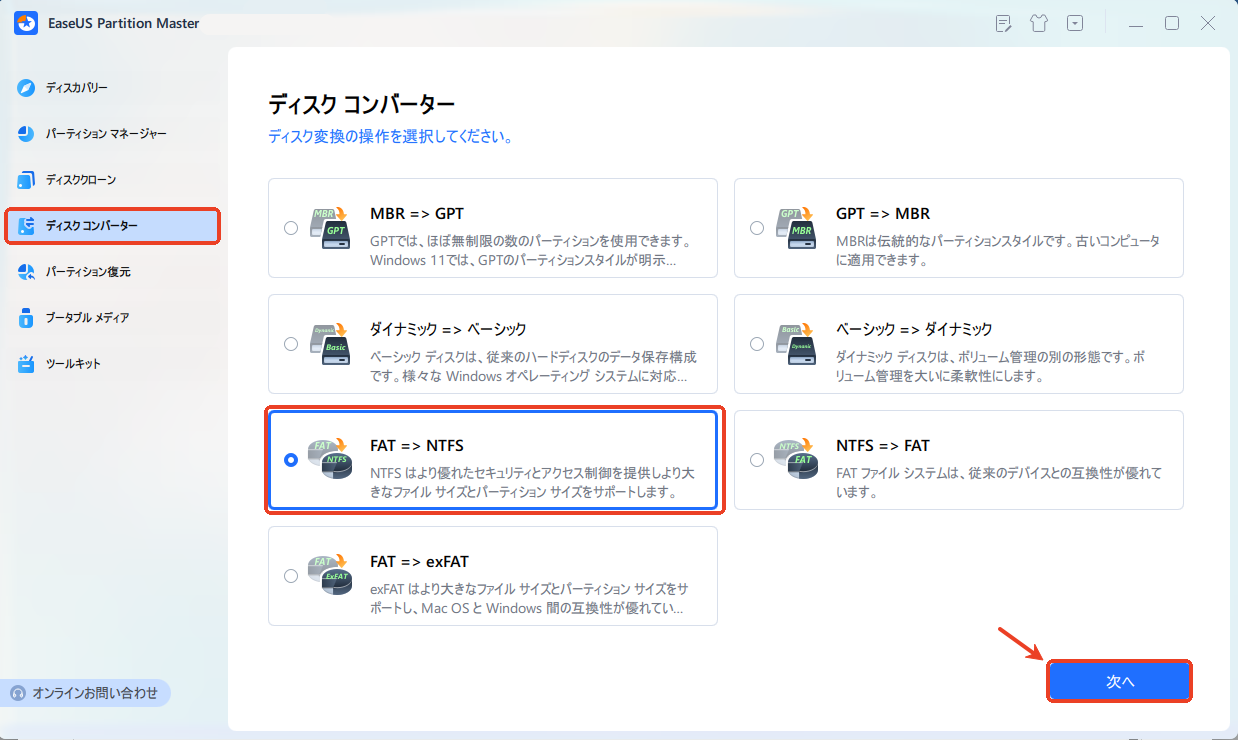
ステップ2. NTFSに変換したいパーティションを選択し、「変換」ボタンをクリックします。確認画面が表示される場合は内容を確認し、変換を開始します。
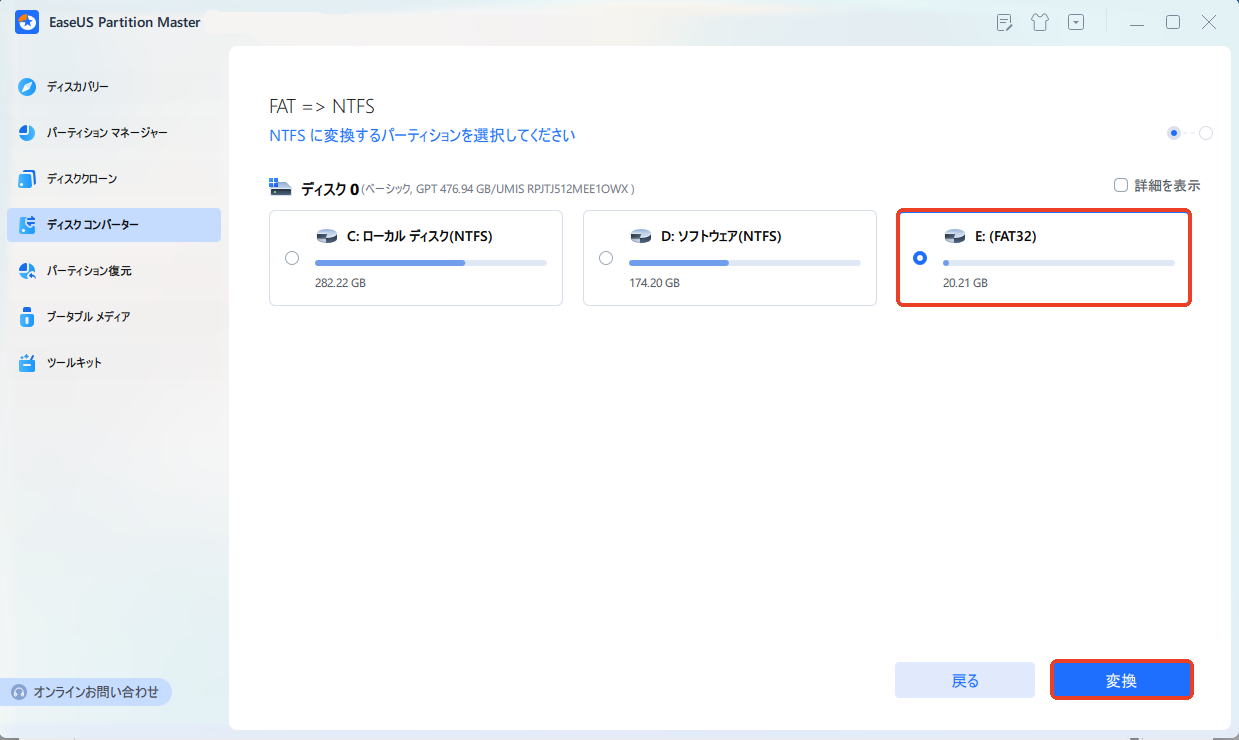
ステップ3. 変換が正常に完了すると、「変換に成功しました」と表示されます。
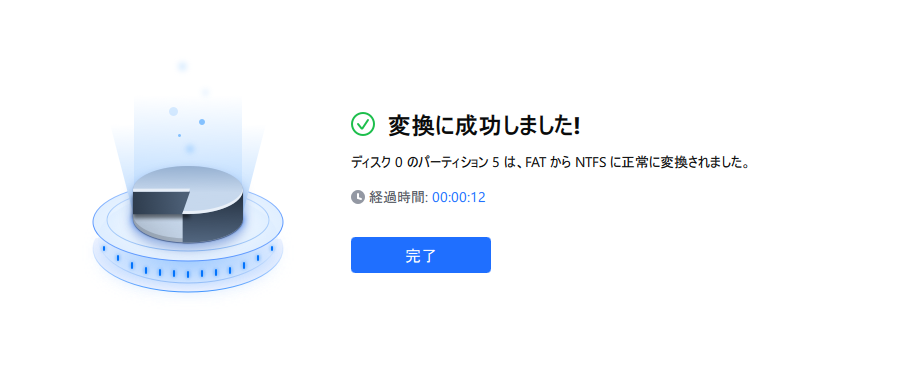
SDカードの動作がまだ遅い場合は、ディスクの管理でNTFSにフォーマットしてください。
ステップ1.「このPC」または「マイコンピュータ」を右クリックし、「管理」を選択します。
ステップ2.デバイスマネージャーに入り、「ディスクの管理」をクリックします。
ステップ3.「ディスクの管理」を開き、SDカードを右クリックし、「フォーマット」を選択します。
ステップ4.選択したデバイスに「NTFS」を設定し、「クイックフォーマット」にチェックを入れ、「OK」をクリックして確定します。
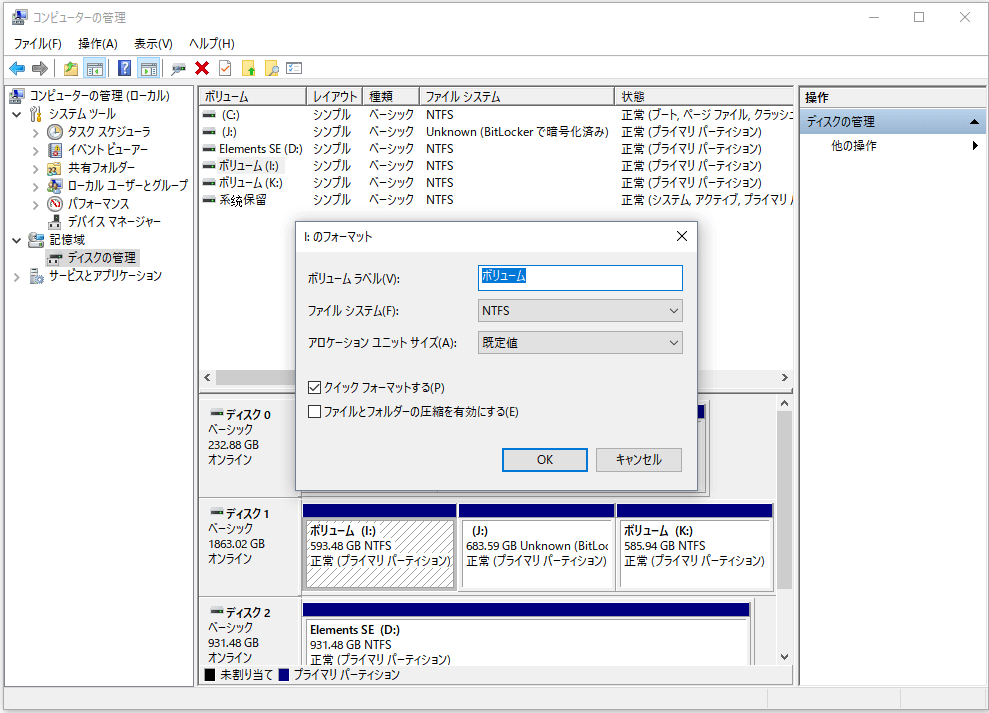
SDカードの転送速度や書き込み速度を速くするには、SDカードのドライバーを更新します。以下は、その手順です。
ステップ1.SDカードをパソコンに接続します。
ステップ2.コントロールパネル→システム→デバイスマネージャー→ディスクドライバーと進みます。
ステップ3. SDカードを見つけて右クリックします。「アンインストール」を選択し、「ハードウェア変更のスキャン」を選択して、ドライバーを更新します。
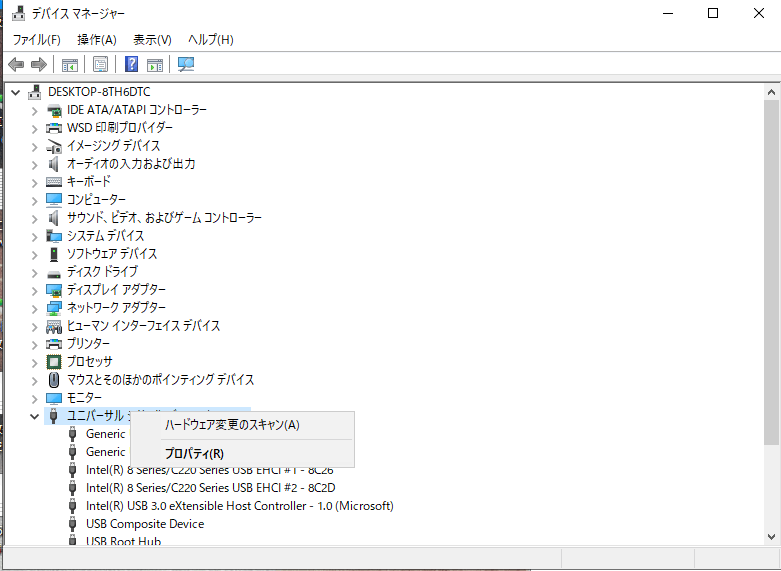
この方法でSDカードのドライバーを更新することができます。
SDカードまたはUSBドライバーをアップデートした後、以下の方法でUSBまたはSDカードのパフォーマンスを最適化するために設定を変更し、データ転送速度を高速化することができます。
ステップ1.SDまたはUSBドライブを右クリックし、プロパティを選択します。
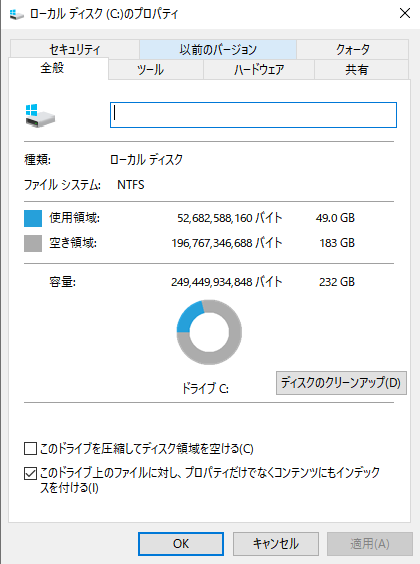
ステップ2.「ハードウェア」タブで、SDまたはUSBドライブを選択し、「プロパティ」をクリックします。
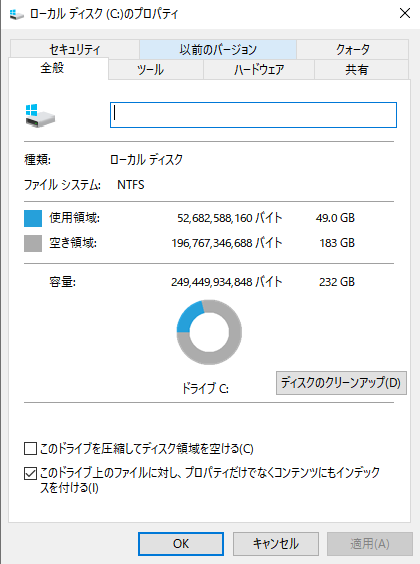
ステップ3.USBデバイスのプロパティの「設定の変更」をクリックします。

ステップ4.設定インターフェイスの「ポリシー」タブに移動し、「取り外し」ポリシーの「高パフォーマンス」を選択します。
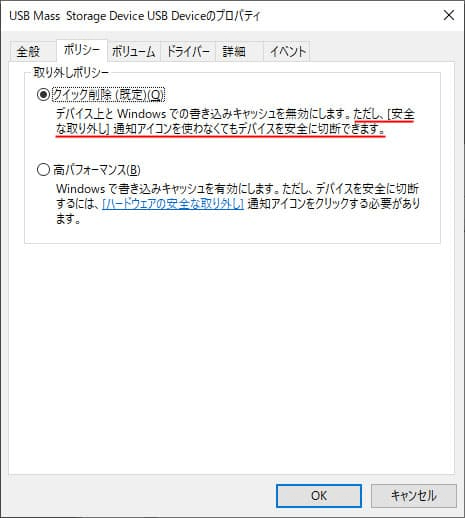
ステップ5.次に、OKをクリックして操作を確認し、OKをクリックしてすべての変更を保持します。
ステップ6.最後にパソコンを再起動し、すべての変更を保存します。
上記の手順以外にも、EaseUS Partition Master Freeを利用して、SDカードやUSBドライブのデータを消去してみると、データの転送速度が速くなることがあります。
それでもSDカードやUSBメモリを高速化したい場合は、簡単な手順でジャンクファイルをクリーンアップすることができます。
ステップ1. EaseUS Partition Master Suiteを無料でダウンロード・インストールし、Windows パソコンで起動します。
Suiteの「PCクリーナー」にマウスを合わせ、「ダウンロード」アイコンをクリックすると、EaseUS CleanGeniusがインストールされ起動します。
ステップ2. EaseUS CleanGeniusで、メイン画面の「クリーンアップ」を選択し、「スキャン」をクリックするとスキャンが始まります。
ステップ3.スキャンプロセスが完了したら、無駄な大容量ファイルを選択し、「クリア」をクリックして、大容量ファイルをクリーンアップします。
ステップ4.EaseUS CleanGeniusが選択したファイルのクリーニングを完了したら、「完了」をクリックしてプロセスを終了します。
USBやSDカード、外付けハードディスクに保存されている重要なデータをすべて抽出し、パソコンや他のストレージデバイスの安全な場所にバックアップし、不必要なデータ損失を避けることを強くお勧めします。
専門的なバックアップソフトのEaseUS Todo Backupを使用するか、Windows パソコンでステップバイステップでファイルをターゲットストレージデバイスにコピーして保存することができます。
ステップ1.「バックアップ内容の選択」をクリックして、バックアップを開始します。
ステップ2.「ファイル」「ディスク」「OS」「メール」の4つのデータバックアップのカテゴリーがありますので、「ファイル」をクリックします。
ステップ3.ローカルファイルとネットワークファイルが左側に表示されます。ディレクトリを拡張して、バックアップするファイルを選択することができます。
ステップ4.画面の指示に従って、バックアップを保存する場所を選択します。
「オプション」をクリックすると、「バックアップオプション」でバックアップをパスワードで暗号化し、「バックアップ方法」でバックアップスケジュールを設定し、特定のイベント時にバックアップを開始することを選択することができます。その他にも、バックアップ処理に関する様々なカスタマイズ・オプションが用意されています。
ステップ5.バックアップは、ローカルディスク、EaseUSのオンラインサービス、またはNASに保存することができます。
ステップ6.EaseUS Todo Backupは、サードパーティのクラウドドライブと独自のクラウドドライブにデータをバックアップすることができます。
サードパーティ製のクラウドドライブにデータをバックアップする場合は、「ローカルドライブ」を選択し、下にスクロールして「クラウドデバイス」を追加し、アカウントを追加して、ログインしてください。
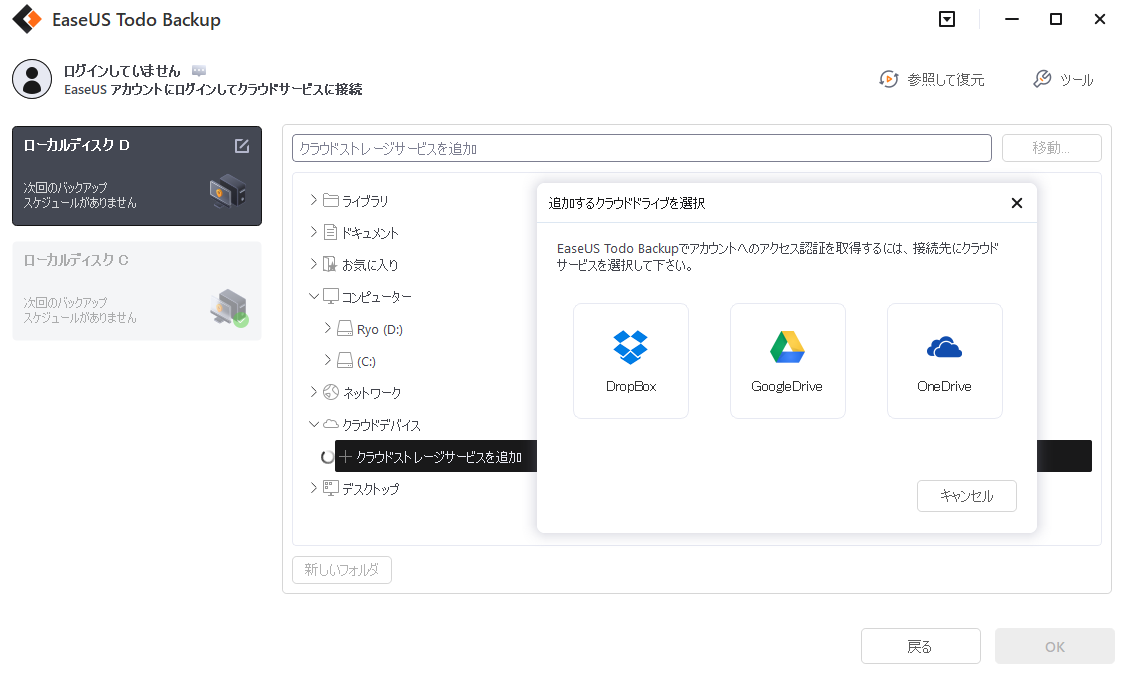
また、EaseUSのクラウドストレージサービスにバックアップを保存することも可能です。EaseUS アカウントにサインアップし、EaseUS クラウドをクリック後、ログインしてください。
ステップ7.バックアップを開始するには、「今すぐバックアップ」をクリックします。バックアッププロセスが終了すると、パネルの左側にカードとして表示されます。バックアップジョブをさらに管理するには、そのジョブを右クリックします。
今、あなたのSDカードやUSBドライブは、Windows 10/8/7上でより速い転送速度を獲得し、あなたは再びそれらを使用し続けるためにあなたのSDカードやUSBドライブに戻り、すべてのデータを移動し、転送することができるようになります。
関連する質問がある場合は、以下のQ&Aをご覧ください。
SanDisk Extreme PRO microSDXCは、世界最速の最大275MB/sの転送速度を実現します。最大275MB/秒のクロックを誇るSanDisk Extreme PRO microSDXC UHS-IIカードは、これまでに経験したことのない高速な転送速度を実現します。
SDカードからデータを修復・復元するには:
ステップ1. SDカード復元ソフトウェアを実行し、カードをスキャンします。
ステップ2. 見つかったSDカードのデータを確認します。
ステップ3. SDカードのデータを復元します。
SDカードのスピードクラスは、SDカード本体に記載されています(ロゴをご確認ください)。また、オンラインショップのリストや購入時のパッケージにもスピードクラスが記載されています。
高機能なディスク管理

Partition Master Professional
一番使いやすいディスク管理ソフトで、素人でもディスク/ パーティションを自由に変更できます!