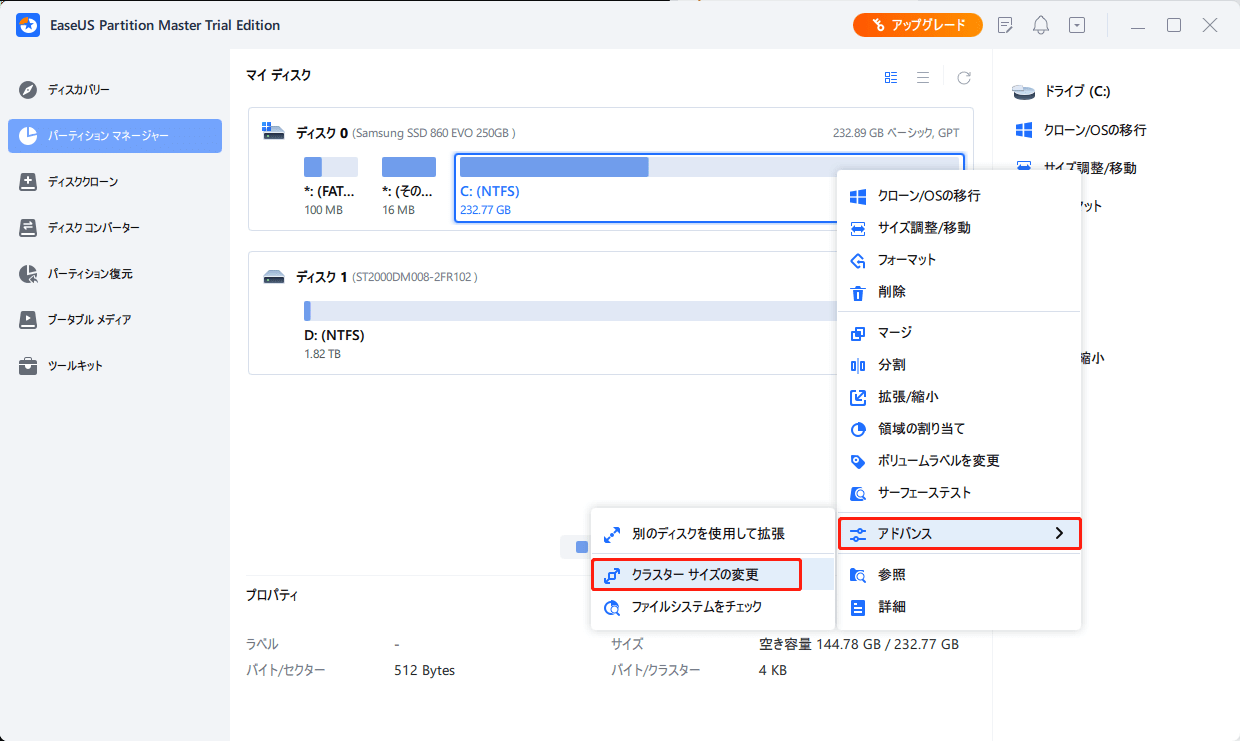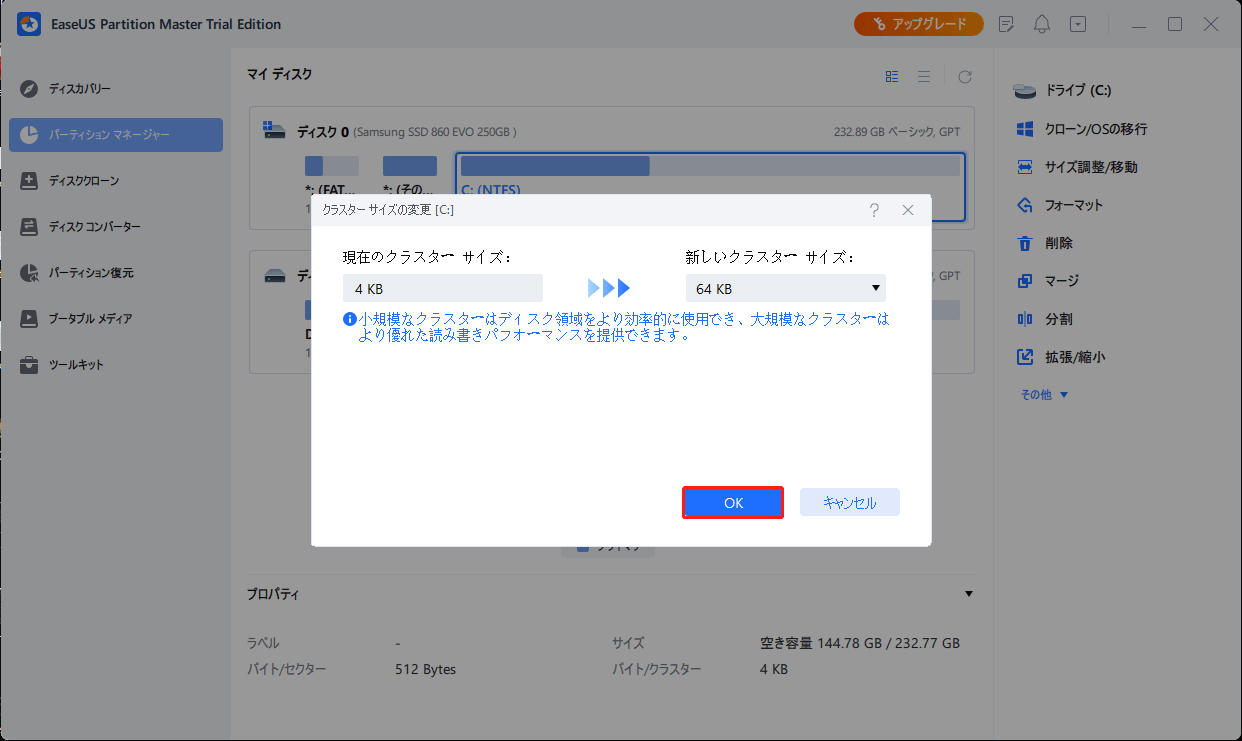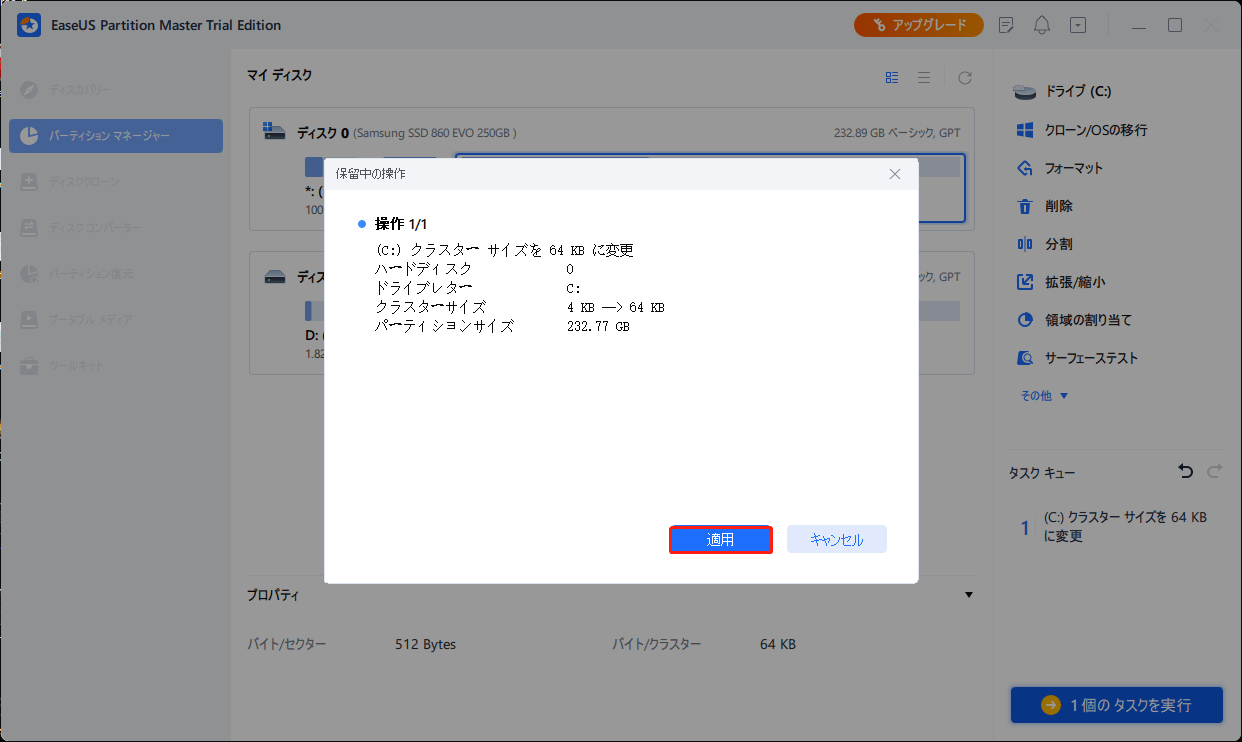-
![]() Windows向けデータ復旧
Windows向けデータ復旧
- Data Recovery Wizard Free購入ダウンロード
- Data Recovery Wizard Pro 購入ダウンロード
- Data Recovery Wizard WinPE購入ダウンロード
- Partition Recovery購入ダウンロード
- Email Recovery Wizard購入ダウンロード
- おまかせデータ復旧サービス
概要:
Windows 11用の最高のSSD最適化ツールをお探しですか?それなら、正しい場所に来ました!EaseUS Partition Masterは、SSDを最適化してパソコンの速度を向上させるための最良の選択肢です。
マイクロソフトは、SSDを使用しているときにWindows 11ができるだけ迅速に動作するように、多くの努力を払ってきました。Windows 11でSSDの最適化を行わずにオペレーティングシステム(OS)をSSDにコピーすると、SSDが提供する最高のパフォーマンスを得られない可能性があります。
Windows 11には、SSDの性能を最大限に引き出すための様々な機能が搭載されていますが、これらはデフォルトで常に有効になっているわけではありません。この記事では、Windows 11のコンピュータやラップトップでSSDの速度を向上させるために使用できる、いくつかのEaseUSの機能について説明します。

SSD最適化ツールは、ウェブホスティングサーバー用に開発され、Windows XP、Vista、7、8 SSDの性能を向上させるものです。推奨のSSD最適化ツールプログラムを使用することで、強力なSSDを最大限に活用することができます。ほんの少しの簡単な調整で、SSD最適化ツールの助けを借りて、SSDがかつての栄光を取り戻すかもしれません。コンピュータを工場出荷時の設定に戻すには、システムの復元バックアップと元のWindowsの設定に戻すオプションを使用することができます。SSD最適化ツールを導入することで得られるメリットをいくつか見てみましょう。
また、2つのSSDを1つにまとめる方法は、こちらの記事でご紹介しています。
「SSD最適化ツール」を検索すると、SSDの性能を高めることを謳ったアプリケーションを数多く目にすることができます。多くのソリッドステートドライブメーカーは、自社のSSDを保守・最適化するためのツールを無償で提供しています。しかし、これらの公式ツールは、自社のハードウェアにしか対応していません。様々なメーカーから多くのSSDを購入した場合、何が大きな問題になるのでしょうか?SSDの公式管理ツールはすべてダウンロードし、インストールしていますか?この方法を使用することにした場合、より時間がかかり、多くのディスクスペースを占有する可能性があります。
だから、EaseUS Partition Masterは、最高のSSD最適化アプリケーションです。Windows 10/8/7/XP/Vistaでは、SanDisk、Samsung、Kingston、Crucialなど、さまざまなSSDデバイスを最適化することができます。ここでは、SSDの性能を最適化する方法を紹介します。
SSDの性能を最適化するための機能を、さまざまな角度から見ていきましょう。
SSD(ソリッドステートドライブ)は、従来のハードディスクに比べ、読み書きの速度が速く、消費電力が少なく、機動性に優れていることが注目されています。SSDの顧客は、このドライブの人気の高まりにより、問題が増加しています。では、SSDの4Kアライメント調整できるかどうか、見てみましょう。
4Kアライメント調整機能を持つEaseUS Partition Masterは、SSDドライブの4Kアライメント、システム内のゴミファイルのクリーンアップによるコンピューターの最適化、ディスクの最適化、さらにシステムドライブから巨大ファイルを削除することができます。これらの機能はすべてSSDを改善するために使用することができます。ほんの数クリックで十分です。それを知るには、以下のステップに従ってください。
ステップ1.「ツールキット」にて「4K アライメント」を選択します。
ステップ2.アライメントさせたいディスクを選択します。「開始」ボタンをクリックします。
以下の写真のように、Cドライブ(システムパーティション)の容量が足りなくなったり、いっぱいになったり、ディスク容量不足の警告が出たりして、ハードウェアのアップグレードができなくなったら、どうすればいいのでしょうか?Windows 11/10でCドライブやシステムパーティションのサイズを増やすにはどうすればよいですか?
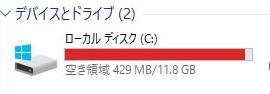
EaseUS Partition Masterソフトウェアは、Cドライブを専門的かつストレートに拡張したい個人のための優れたソリューションです。
EaseUS Partition Masterは、マジックパーティションソフトとしてよく知られていますが、システムパーティションの拡張、パーティションのサイズ変更、移動、パーティションやディスクのコピーなど、その素晴らしい機能をすべて無料で使用することができる完全なハードディスクパーティション管理プログラムです。
ステップ1:Cドライブの未割り当て領域を解放します。
システムディスクに未割り当て領域がない場合、パーティションマネージャーでC:ドライブの隣にあるパーティションを右クリックし、「サイズ調整/移動」を選択します。
パーティションの左パネルをドラッグして縮小し、システムC:ドライブの後ろに未割り当て領域を残し、「OK」をクリックします。
ステップ2:Cドライブの空き容量を増やします。
1.C:ドライブ上で右クリックし、「サイズ調整/移動」を選択します。
2.システムパーティションの端を未割り当てスペースにドラッグして、C:ドライブにスペースを追加し、「OK」をクリックします。
ステップ3:C:ドライブを拡張するためにすべての変更を維持します。
「タスクの実行」をクリックし、「適用」をクリックしてすべての変更を保持し、システムのC:ドライブを拡張します。
この記事を読むと、Windows10/8/7でハーディスクの容量を確認する方法について詳しく知ることができます。
不正確なシャットダウンや予期せぬシャットダウン、ソフトウェアの破損、メタデータの破損などが原因で、ハードディスクが故障すると、仕事や私生活に大きな差が生じます。そのため、ディスクエラーの確認と修復プログラムを実行することが非常に重要です。
EaseUS Partition Masterを使用して、Windows 10、8、またはその他のWindowsオペレーティングシステムのパーティションの問題をマウスで1回クリックするだけでチェックし、修復することができます。ハードドライブのファイルシステムを調べるには、EaseUSパーティション管理ソフトをダウンロードし、インストールする必要があります。
EaseUS Partition Masterは、ハードディスクの問題を自動的に診断し、修復することができます。この無料のパーティションマネージャーを使用して、迅速かつ簡単にハードディスクを検査し、修復することができます。この手順は、他のWindowsシステム上のUSBドライブの問題やハードディスクの障害を解決することもあります。
ディスクのクラスタサイズ(またはディスクアロケーションユニットサイズ)を変更するのは簡単です。クラスタのサイズを変更して読み書きの速度を速めるには、デジタルツールを活用します。EaseUS Partition Masterを使えば、ストレージデバイスのパーティションサイズ、クラスタサイズ、復元技術を簡単に変更することができます。迅速なヘルプとコーチングを提供します。無料版もあります。今すぐこのプログラムをダウンロードし、説明書を使ってSSDのクラスタサイズを4Kに増やすことができます。
ステップ1. クラスタサイズを変更したいパーティションを右クリックし、「アドバンス」を選択し、「クラスターサイズの変更」をクリックします。
ステップ2. 新しいサイズセクションの下にあるサイズリストをクリックし、ディスクパーティションに調整したい希望のクラスターサイズを選択し、「OK」をクリックします。
ステップ3. 「1個のタスクを実行」をクリックし、「適用」をクリックして操作を確定します。
これまでの話をまとめると、Windows 11は新しいOSであるため、SSDの動作には最適ではありません。しかし、いくつかの調整で、そのパフォーマンスを向上させ、ほとんどの部分を最適化することができます。あなたの生活をより簡単にするために、EaseUS Partition Masterをインストールすることを提案します。これは、数多くのプロセスであなたを支援し、あなたのデータが破壊されないように安全に保つことができます。そして、すべての指示に従えば、Windows 11でSSDの速度を向上させることができるはずです。
高機能なディスク管理

Partition Master Professional
一番使いやすいディスク管理ソフトで、素人でもディスク/ パーティションを自由に変更できます!