-
![]() Windows向けデータ復旧
Windows向けデータ復旧
- Data Recovery Wizard Free購入ダウンロード
- Data Recovery Wizard Pro 購入ダウンロード
- Data Recovery Wizard WinPE購入ダウンロード
- Partition Recovery購入ダウンロード
- Email Recovery Wizard購入ダウンロード
- おまかせデータ復旧サービス
概要:
最近NVMe SSDをシステムにインストールし、その速度を知りたいとお考えですか?ディスク速度テストを実行することで、新しくインストールした NVMe SSD の性能を知ることができます。この記事で、NVMe I/O速度を正確にテストする方法を学んでください。
NVMe SSDは、コンピューティングの世界で最も高速なストレージドライブの1つです。最近NVMe SSDをシステムにインストールした場合、NVMeのI/O速度をテストするためにディスク速度テストを実行すると、コンピュータのパフォーマンスの向上を判断するのに役立ちます。I/O速度によって、システムが異なるストレージデバイス間でファイルを転送できる速度を判断することができます。
NVMeスピードテストの実行方法がわからなくても心配しないでください。WindowsとMacでNVMeのI/O速度を簡単かつ正確にテストする方法については、この記事をお読みください。
コンピュータの世界では、I/O速度とはコンピュータの入出力速度のことを指します。これは、コンピュータがプロセッサと入出力デバイスの間で、特定の時間内にどれだけのデータを転送できるかを示すものです。コンピュータの入出力デバイスには、ハードドライブ、USB、その他同様のデバイスが含まれます。I/O速度は通常、1秒あたりの入出力操作数(IOPS)で測定されます。
I/O速度について、「I」は入力を意味し、コンピュータへのデータ転送速度を表す。一方、「O」は出力を意味し、コンピュータから出力デバイスへのデータ転送速度を指します。簡単に説明すると、NVMeの場合、I/O速度は1秒間に実行できる入出力操作の数を意味します。I/O速度が高いほど、NVMeの性能は高くなります。
NVMeのI/O速度のテストは難しくなく、信頼できるディスク速度ソフトウェアやオペレーティングシステム内蔵のツールで行うことができます。専門的なスピードテスト・ソフトウェアの方が使いやすく、正確な結果が得られるのでお勧めです。以下は、WindowsとMacでNVMeの速度をテストする3つの方法です:
最初の2つの方法はウィンドウズ・ユーザー向けで、3つ目はマック・ユーザー向けです。これらの方法のうち、CMDを使えばサードパーティ製アプリを使う必要はないが、コマンドラインインターフェイスのため、不向きです。誤って間違ったコマンドを実行すると、コンピュータのオペレーティングシステムに害を及ぼす可能性もあります。そのため、Windowsの場合は、EaseUS Partition Masterを使用してNVMeのI/O速度をテストするのが最善です。
EaseUS Partition Masterは、Windows上でNVMe I/O速度をテストするために無料で利用できる最高のディスク速度テストソフトウェアです。このツールは、NVMe SSDの性能を判断するのに役立つ正確で詳細な速度結果を提供します。DiskMark」という専用機能があり、NVMe、M.2、SSD、HDD、USBなどのストレージドライブの速度をテストするのに最適なツールです。
EaseUS Partition Masterを使用してNVMeドライブをスピードテストする場合、読み取り/書き込み速度を使用して結果を提供します。I/O速度と遅延速度のメトリクス。これらのメトリクスは何を表しているのでしょうか?詳しくは以下をお読みください:
そのクリーンで直感的なインターフェイスにより、このツールを使用してNVMe I/O速度をテストすることは難しくありません。EaseUS Partition Masterを使用してNVMe I/O速度をテストするには、以下の手順を使用します:
ステップ1. EaseUS Partition Masterを起動し、「ディスカバリー」で「ディスクベンチマーク」機能をダウンロードします。

ステップ2. ドロップダウンボックスをクリックして、ターゲットドライブ、テストデータ、ブロックサイズを選択します。

ステップ3. すべての設定が完了したら、「開始」をクリックしてディスクテストを開始します。すると、シーケンシャルまたはランダム読取り/書込み速度、I/O、および遅延データが表示されます。

Windowsのコマンドプロンプトも、NVMeのI/O速度をテストするのに最適な方法です。しかし、CMDを使用すると、そのコマンドラインインターフェイスのために、通常のユーザーでない人を混乱させる可能性があります。NVMe SSDのI/O速度をチェックするには、WinSATコマンドを使用する必要があります。Windows上でCMDを使用してNVMeのI/O速度をテストするには、以下の手順に従ってください:
ステップ1:NVMeのI/O速度をテストするには、Windows上で管理者としてCMDを実行する必要があります。そのためには、まず「Win + R」キーで「ファイル名を指定して実行」機能を開きます。ここで「cmd」と入力し、「Ctrl + Shift + Enter」キーでCMDを管理者として起動します。
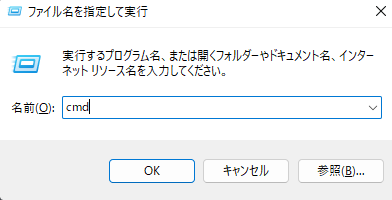
ステップ2:コマンドプロンプトを開いたら、以下のWinSATコマンドラインを実行します:
「winsat disk -ran -write -drive Z」 (「Z」をNVMeドライブ名に置き換えてください)
しばらく待つと、NVMe SSDのI/O速度を測定できるようになります。

MacでNVMeのI/O速度をテストするのに最適なツールを知りたいですか?Blackmagic Disk Speed Testは、Macで利用可能な軽量で無料の優れたツールで、ストレージドライブの速度をテストすることができます。このツールは完全に安全で、クリーンでシンプルなインターフェースを持っています。MacでBlackmagic Disk Speed Testを使用してNVMe I/O速度をテストするために必要な手順を以下に示します:
ステップ1:Apple Mac App StoreでBlackmagic Disk Speed TestをMacにインストールし、開きます。デフォルトのストレス値でスピードテストを実行したい場合は、「Speed Test Start」ボタンを押します。
ステップ 2:ストレス値を変更するには、まず「歯車」アイコンをタップして値を選択し、「スピードテスト開始」をクリックします。テスト後、歯車のアイコンを使って「スクリーンショットを保存」オプションを選択し、結果を保存することができます。
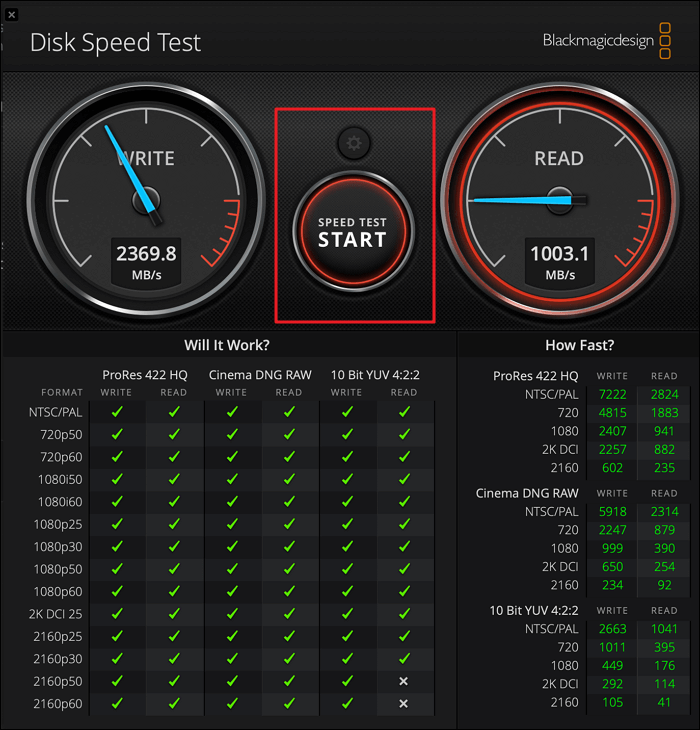
NVMe I/O 速度のテスト方法を知っていれば、システムのパフォーマンスがどの程度向上したかを確実に知ることができます。もしそれが基準に達していない場合、NVMe SSDの不具合やシステム内のその他の問題を示している可能性があります。そのため、Windowsでは、ディスクの問題を解決し、正確な速度スコアを提供するEaseUS Partition Masterが最適です。Macでは、Blackmagic Disk Speed Testが最適です。
いいえ、SSD の読み取り/書き込み速度をオンラインで確認することはできません。SSDはハードウェア・コンポーネントであるため、お使いのシステムにスピード・テスト・ソフトウェアをダウンロードする必要があります。Windowsユーザーには、EaseUS Partition Masterが、MacユーザーにはBlack Magic Disk Speed Testが最適な無料のSSDスピードテスト・ソフトウェアです。
NVMe SSDの性能を確認するには、Windows上で次の手順でディスク速度テストを実行します:
ステップ1:Windowsの検索バーを使ってコマンドプロンプトを検索し、「管理者として実行」をクリックして管理者権限でCMDを開きます。
ステップ2:「winsat disk -ran -write -drive (name)」を使ってNVMeのパフォーマンスをチェックします。
NVMe SSDは、市場で最も高速なストレージ・ドライブの1つです。最適な速度は、NVMe SSDが搭載するPICeの世代によって異なります。最も一般的に使用されているNVMe SSD PICe G3は、3000 MB/秒の速度を簡単に超えるはずです。NVMe SSD PICe G4の速度は7500 MB/秒を超えます。
高機能なディスク管理

Partition Master Professional
一番使いやすいディスク管理ソフトで、素人でもディスク/ パーティションを自由に変更できます!