-
![]() Windows向けデータ復旧
Windows向けデータ復旧
- Data Recovery Wizard Free購入ダウンロード
- Data Recovery Wizard Pro 購入ダウンロード
- Data Recovery Wizard WinPE購入ダウンロード
- Partition Recovery購入ダウンロード
- Email Recovery Wizard購入ダウンロード
- おまかせデータ復旧サービス
概要:
Windows 10パソコンのディスク容量をより合理的で自由に利用するために、HDDパーティションのサイズを変更する必要があります。この記事では、Windows 10 32ビット版及び64ビット版でパーティションのサイズを変更する2つの簡単な方法をご紹介します。
どういうような場合で、パーティションを小さくしたり、大きくしたりする必要がありますか。例えば、システムパーティションの空き容量がギリギリになって、パソコンの動作が遅くなった時、または、1つの大容量ゲームをインストールしたいと思うが、ドライブの空き容量が足りない時など、パーティションのサイズ変更は決して必要となります。
パーティションのサイズを変更することで、空き容量が不足との問題を効率的に解決し、パソコンの動作を早くしたり、元々インストールできないプログラムをインストールできるようにすることができます。
ということで、Windows 10パソコンのディスク容量をより合理的で自由に利用するために、HDDパーティションのサイズを変更する必要があります。この記事では、Windows 10 32ビット版及び64ビット版でパーティションのサイズを変更する2つの簡単な方法をご紹介します。
Windows 10でパーティションのサイズを変更するには、簡単なパーティション管理ソフト「EaseUS Partition Master」をお勧めします。そのほかに、このソフトはシステムパーティションの拡張、作成、消去、コピー、フォーマットなどたくさんの機能を持っています。
ステップ1. EaseUS Partition Masterを実行して、ソフトのメイン画面で容量を調整したいパーティションを右クリックして、「サイズ調整/移動」を選択します。
ご案内:EaseUS Partition Masterは「スマートリサイズ技術」を採用しています。この技術によりますと、ディスクにある未割当容量を自動的に検出され、パーティションの末の黒点をトラックして、直接に選定のパーティションに容量を調整できるので、隣接領域で未割当容量を作る必要がありません。

ステップ2. パーティションの末にある黒い点を右にトラックしてパーティションの容量を拡大し、左にトラックして容量を縮小して「OK」ボタンをクリックします。

ステップ3. ソフトのメイン画面で上部で保留中の操作をクリックして、「適用」をクリックして、変更を適用します。

また、EaseUS Partition Masterはパーテーション併合、パーティションの復元、ディスクコピー、ディスクをMBRをGPTに変更するなどの機能も提供しています。無料ソフトですので、試してみましょう。
もちろん、Windows 10の内蔵ディスク管理ツールでパーティションを拡張/縮小することができます。「コンピュータ」>「管理」を順次にクリックして、ポップアップウィンドウの左側のメニューで「ディスクの管理」を選択して、次のようなハードディスク状態が見えます。
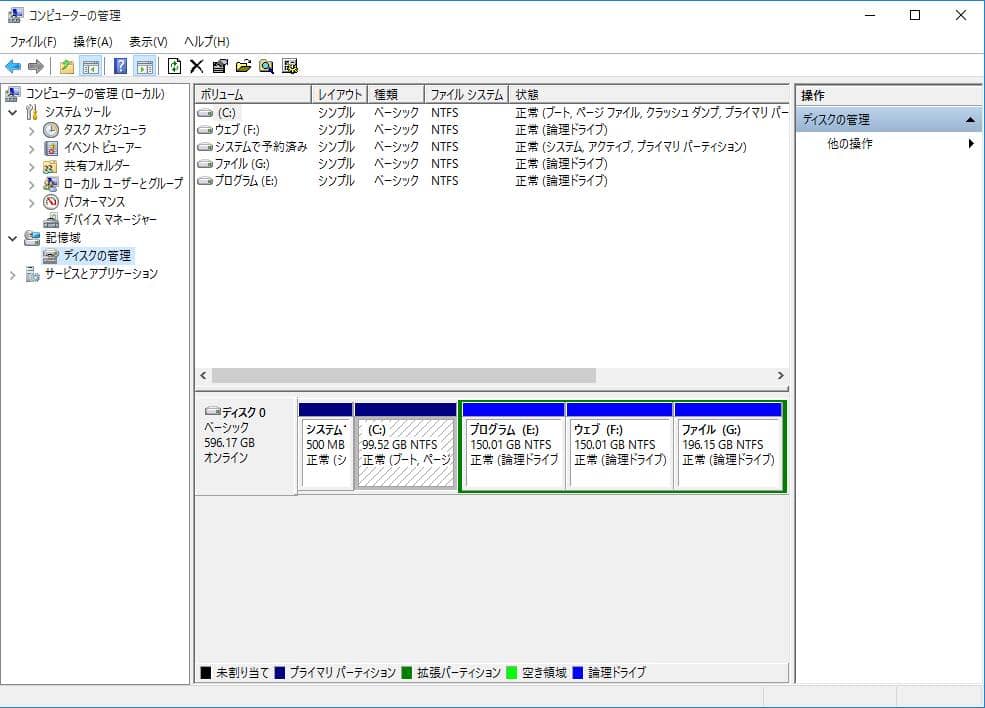
そして、縮小したいパーティションを右クリックし、「ボリュームの縮小」解放したいディスクの容量を入力してください。
拡張したいパーティションの隣に、未割り当ての領域がある場合、「ボリュームの拡張」をクリックして、未割り当ての領域の数を入力したら、ボリュームの拡張が完了します。
Windows 10でディスク管理ツールが提供されていますが、そのパーティション管理機能には制限があります。例えば、次のようなパーティションが領域不足の場合、Windows 10のパーティション管理ツールでは問題を解決できません。
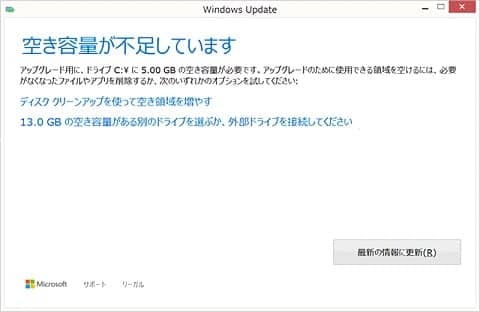
こういう場合、使いやすくてフル機能なパーティション管理ツールが必要となります。「EaseUS Partition Master」は強力で無料のパーティション管理ソフトで、システムの最適化やWindows 10環境でのディスク管理ができます。
今回は、Windows 10でパーティションのサイズを変更する二つの方法を説明しました。一番お勧めのは「EaseUSPartition Master」でWindows 10パーティションのサイズを変更する方法です。では今すぐダウンロードして試して見ましょう。
パーティションのサイズを変更する前に、重要なデータはバックアップしておくことが重要です。また、ディスクに十分な空き容量があることを確認し、実行中のアプリケーションは全て閉じてください。
基本的な手順は以下の通りです:
「ボリュームの縮小」を選択すると、縮小できる最大量が表示されます。縮小する量をMBで指定し、「縮小」ボタンをクリックして操作を行います。
A: 「ボリュームの拡張」を行うには、拡張したいパーティションの隣に未割り当ての空きスペースが必要です。空きスペースがない場合は、隣接するパーティションを縮小して作成する必要があります。
パーティションのサイズを変更するプロセスは通常安全ですが、システムの不具合や操作ミスによりデータ損失が発生する可能性があります。そのため、操作を行う前には必ずデータの完全なバックアップを取っておくことを推奨します。
高機能なディスク管理

Partition Master Professional
一番使いやすいディスク管理ソフトで、素人でもディスク/ パーティションを自由に変更できます!