-
![]() Windows向けデータ復旧
Windows向けデータ復旧
- Data Recovery Wizard Free購入ダウンロード
- Data Recovery Wizard Pro 購入ダウンロード
- Data Recovery Wizard WinPE購入ダウンロード
- Partition Recovery購入ダウンロード
- Email Recovery Wizard購入ダウンロード
- おまかせデータ復旧サービス
概要:
Windowsのディスク管理ツールでは、ディスクのボリュームを簡単に作成、削除、フォーマット、縮小、拡張することができます。しかし、ボリュームを拡張したい時、ボリュームの後ろに未割り当て領域がない場合、ボリュームを拡張することができません。この記事では、簡単なWindows XP/Vista/7/8/8.1/10対応のディスク管理フリーソフト - 「EaseUS Partition Master Free」を利用して、ボリュームを拡張する方法を紹介します。
パソコンでハードディスクを論理的に分けて利用しているユーザーは多くいます。ハードディスクを数個のボリュームに分けると、カテゴリ別でデータを管理することができます。例えば、OSをCボリュームに入れて、ゲームやソフトのデータをDボリュームに入れると、特定のファイルを利用したい場合は、非常に効率的に見つけられます。このようにハードディスクを利用する場合は、特定のボリュームの領域を使いきりやすいのです。ゲームやソフトの容量がどんどん大きくなり、パソコンにゲームやソフトを多くインストールすると、ボリュームの領域が足りなくなります。また、システムボリュームでも同じような状況です。パソコンの利用時間が長ければ長いほど、キャッシュファイル、ジャンクファイル、tempファイルなどシステムが自動的に生成したファイルもどんどん積み重ねて、利用可能な容量もだんだん足りなくなります。
あるボリュームの空き容量が足りなくなると、一般的には、当該ボリュームでファイルを削除したり、プログラムをアンインストールしたリする必要があります。しかし、この方法より、ボリュームを拡張することはもっと効果的な対処法だと思われています。本文では、ボリュームの空き容量が足りなくなる場合など、ボリュームを拡張する方法を皆さんに紹介します。
Windowsのディスク管理ツールでは、ディスクのボリュームを簡単に作成、削除、フォーマット、縮小、拡張することができます。本文では、まずWindowsに内蔵する「ディスクの管理」ツールでボリュームを拡張する方法を皆さんに紹介します。しかし、ボリュームを拡張したい時、ボリュームの後ろに未割り当て領域がない場合、ボリュームを拡張することができませんので、注意を払う必要があります。
1.Windows 10の内蔵ディスク管理ツールでパーティションを拡張/縮小することができます。「コンピュータ」>「管理」を順次にクリックして、ポップアップウィンドウの左側のメニューで「ディスクの管理」を選択して、次のようなハードディスク状態が見えます。
2.拡張したいパーティションの隣に、未割り当ての領域がある場合、「ボリュームの拡張」をクリックして、未割り当ての領域の数を入力したら、ボリュームの拡張が完了します。
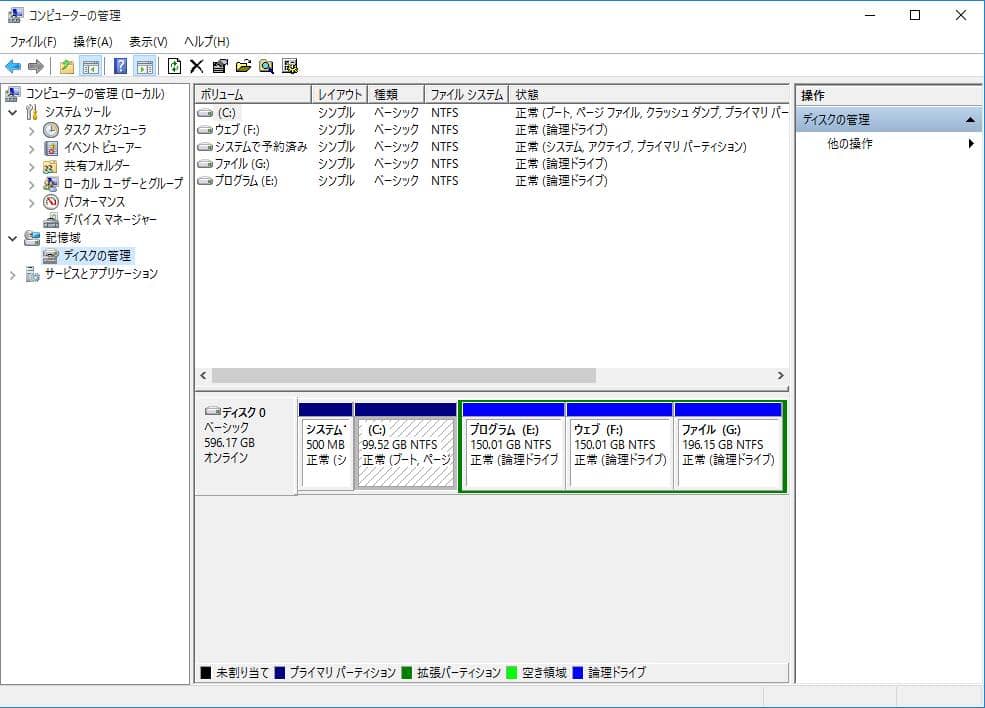
Windows 10でディスク管理ツールが提供されていますが、そのパーティション管理機能には制限があります。例えば、次のようなパーティションが領域不足の場合、Windows 10のパーティション管理ツールでは問題を解決できません。
こういう場合、使いやすくてフル機能なパーティション管理ツールが必要となります。「EaseUS Partition Master」は強力で無料のパーティション管理ソフトで、システムの最適化やWindows 10環境でのディスク管理ができます。
上記の内容のように、ボリュームの後ろに未割り当て容量がない場合は、「ディスクの管理」ツールでボリュームを拡張することができません。このような場合、下記の内容を参照して、ボリューム管理ソフトを使ってボリュームを拡張してください。
「EaseUS Partition Master」は、初心者でも簡単に使えるフル機能のパーティション管理ソフトです。下記の主な機能・特徴をがあります。
このフリーソフトは簡単、安全、高速、そして完全無料でパーティションサイズの変更、パーティションの結合、パーティションの移動など、すべてのパーティション管理機能を実現できます。
まず、「EaseUS Partition Master」をインストールして、実行します。次は、3つのステップでD:ドライブを縮小して、C:ドライブを拡張する方法を紹介します。
Step 1.D:ドライブを縮小して、未割り当て領域を作成する
D:ドライブを右クリックして、「パーティションサイズの変更或はパーティションを移動する」を選択します。そして、下記ウィンドウで、D:ドライブを縮小して、未割り当て領域を作ります。
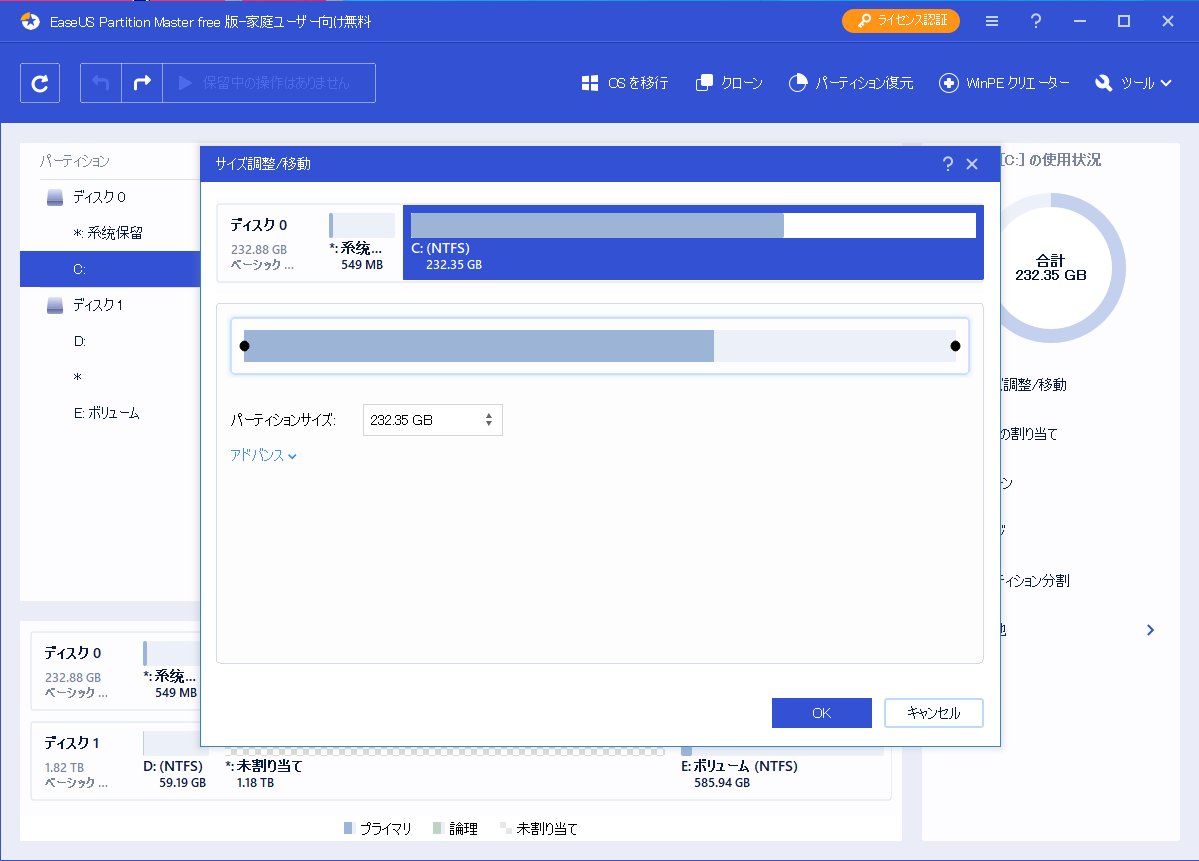
Step 2.C:ドライブを拡張する
未割り当て領域をC:ドライブの後ろに移動して、C:ドライブを右クリックします。Step 1と同じ方法で、C:ドライブのサイズを拡張します。

Step 3.変更を適用する
ソフトの左上にある「√」ボタンをクリックして、すべての変更を適用します。
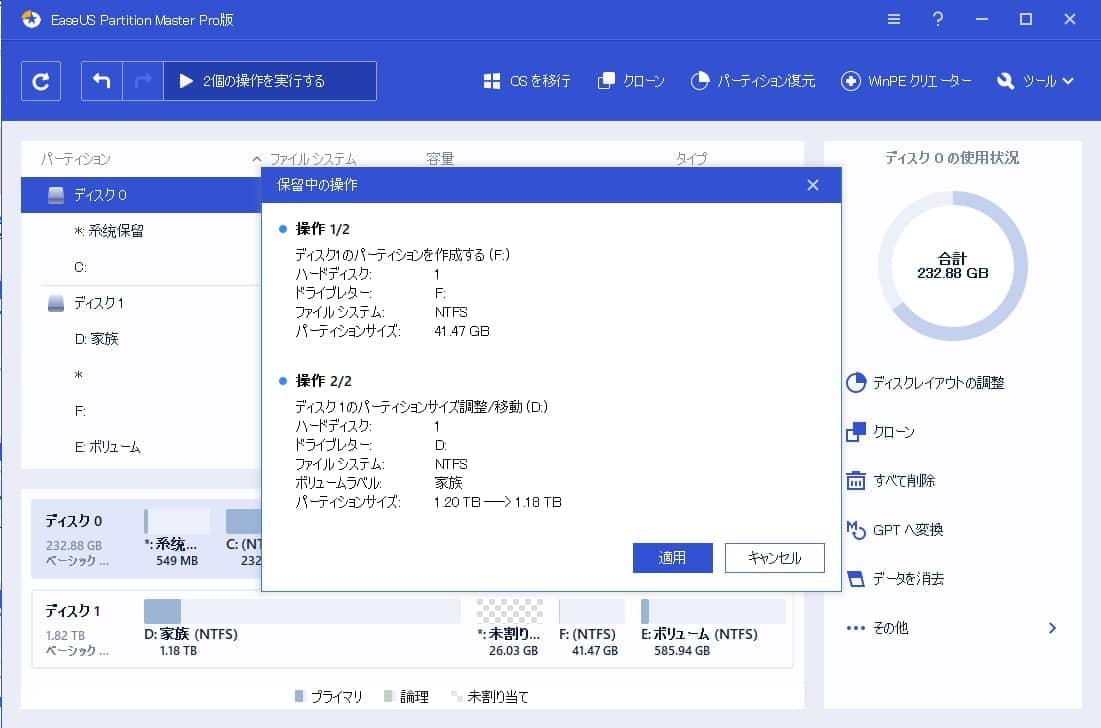
高機能なディスク管理

Partition Master Professional
一番使いやすいディスク管理ソフトで、素人でもディスク/ パーティションを自由に変更できます!