-
![]() Windows向けデータ復旧
Windows向けデータ復旧
- Data Recovery Wizard Free購入ダウンロード
- Data Recovery Wizard Pro 購入ダウンロード
- Data Recovery Wizard WinPE購入ダウンロード
- Partition Recovery購入ダウンロード
- Email Recovery Wizard購入ダウンロード
- おまかせデータ復旧サービス
概要:
Cドライブが容量不足になっている場合、空き容量がまだ大きいDドライブをCドライブと結合して、この問題を解決することができます。次は同じディスクで、Cドライブは容量不足になって、Dドライブはまだたくさんの空き領域がある場合を例として、2つのパーティションを結合する方法をご紹介します。
Windows 7の内蔵ディスク管理ツールがパーティションの結合を実行できます。しかし、このツールは既存の2つのパーティションを結合できないので、パーティションを結合する前に、まず一つのパーティションを削除しなければなりません。つまり、パーティションに保存しているデータのバックアップとパーティションの復元に時間がかかります。それで、パーティション管理ソフト-EaseUS Partition Masterの「パーティションを合併する」機能で隣接した2つのパーティションを直接結合することをお勧めします。
データセキュリティを確保するために、EaseUS Partition Masterがデータをバックアップするコピーウィザードを提供し、データの意外損失を防げます。そのほか、無料のバックアップソフトを使って、イメージファイルを作って、データをバックアップすることもできます。
次は同じディスクで、CドライブとDドライブの結合を例として、Windows 7パーティションを結合する方法を紹介します。
ステップ1. EaseUS Partition Masterを起動し、パーティションを右クリックして、「マージ」を選択します。
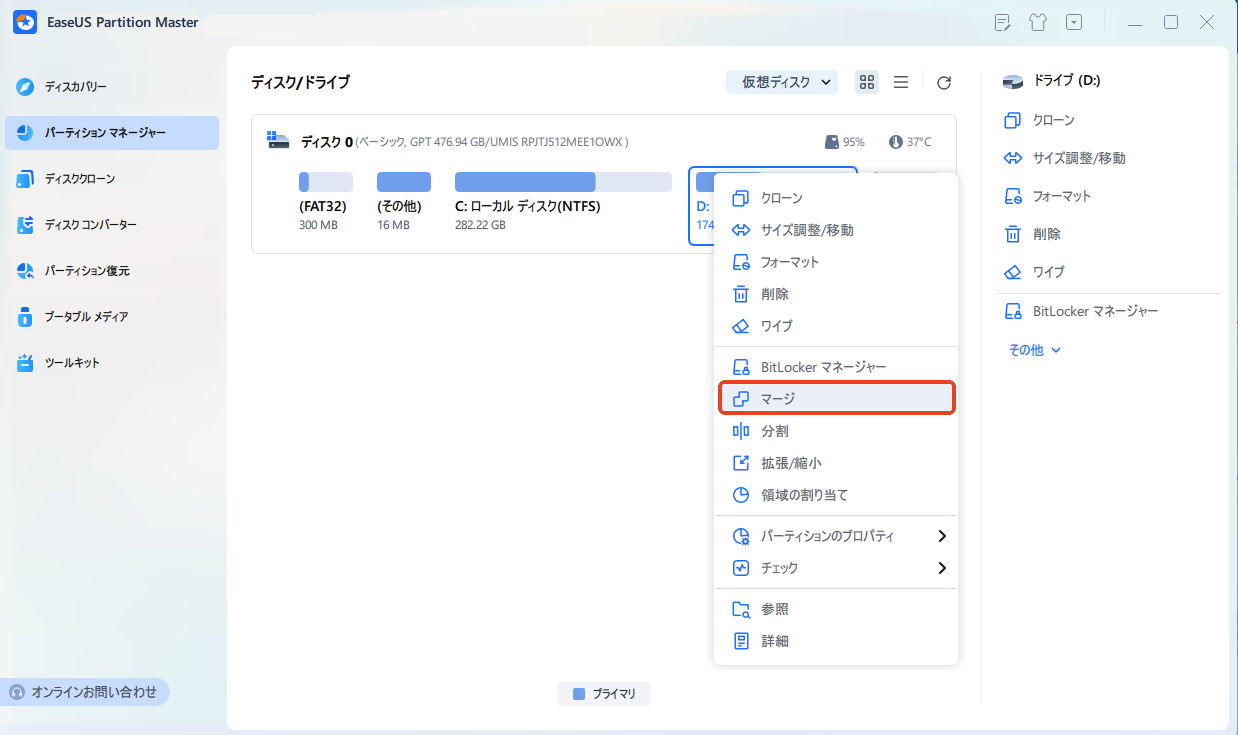
ステップ2. 結合したいパーティションにチェックを入れます。※ここで、DドライブとEドライブをマージします。「パーティションをマージする」のドラッグダウンリストから保留したいドライブを選択します。すると、マージ後のディスクレイアウトが下に表示されます。問題がなければ「OK」をクリックします。
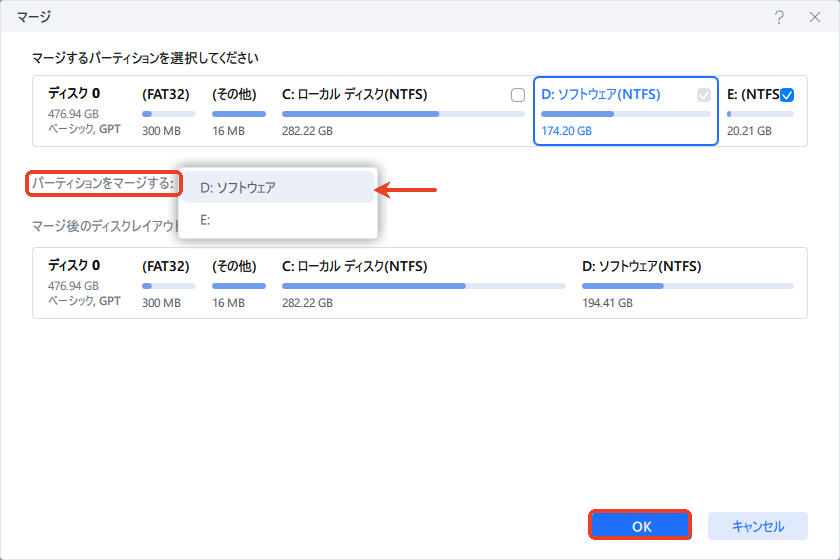
ステップ3. メイン画面の右下にあるタスクキューで「1個のタスクを実行」をクリックすると、マージ作業が開始します。
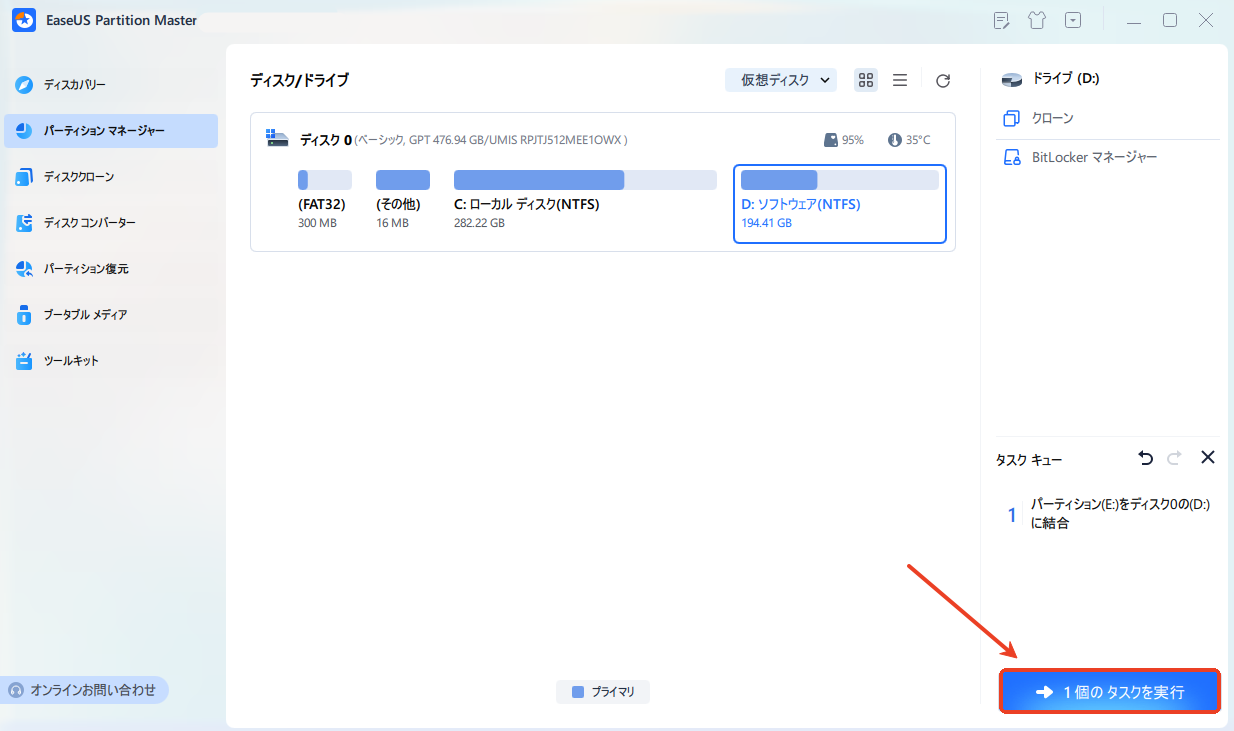
注意:システムパーティションまたはブートパーティションは結合の目的パーティションとしてしか設定できません。EaseUS Partition Masterがインストールされたパーティションも同じです。
EaseUS Partition Masterは機能完備のディスク管理ソリューションです。パーティションの拡張、サイズ変更、移動、分割、結合のほかに、パーティション復旧、パーティションコピーの機能を備えています。
ディスクの管理を使って、パーティションを結合する方法は、やや複雑です。まずはパーティションを削除してそれを未割当領域にする必要があります。そして、未割当領域を既存のパーティションに追加するという流れで、パーティションを結合します。
警告:パーティションを削除すると、そのパーティションにあるデータはすべて消去されますのでご注意ください。また、隣接しないパーティション同士、その中のパーティションを1つ削除しても、結合することができません。
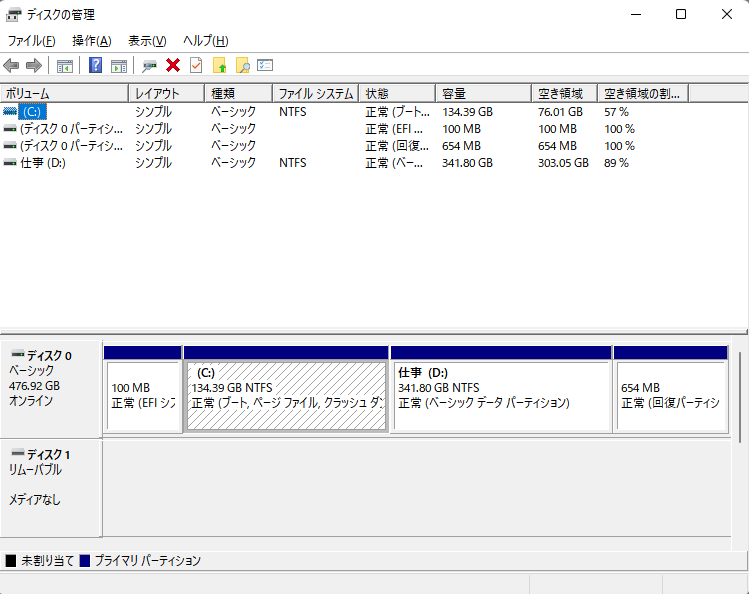
EaseUS Todo Backup
PCのデータのセキュリティのため、完全・自動的にバックアップを実行できるバックアップソフトでもあり、ハードディスク・OSを完璧にクローンできる高度なクローンソフトでもあります。