-
![]() Windows向けデータ復旧
Windows向けデータ復旧
- Data Recovery Wizard Free購入ダウンロード
- Data Recovery Wizard Pro 購入ダウンロード
- Data Recovery Wizard WinPE購入ダウンロード
- Partition Recovery購入ダウンロード
- Email Recovery Wizard購入ダウンロード
- おまかせデータ復旧サービス
概要:
安全消去と削除との相違点とは何ですか?本文では、この2つの操作の相違点を皆さんに完全解説したので、本文の内容を参照したら、どちらかの操作が必要なのかということが分かるようになると思います。また、安全消去と削除操作を簡単に実行する方法をも本文で見つけることができます。
Windowsで不要なファイルがあったら、それを削除する必要があります。それでは、ここで用いられる「削除」とは何ですか?これは単に、ファイルをコンピューターから削除して、空き容量を増やすことを意味します。それに対して、別の用語である「安全消去」ということもあります。これは、ファイルを削除することより高度な操作です。
本文では、安全消去と削除との違いを解説した上、どのような場合でこの2つの操作のいずれかを使うのかということを皆さんに紹介します。
安全消去とは、ファイルを完全にパソコンから消去または抹消して、ファイルを復元できない状態にすることを意味します。
削除操作とは、ハードドライブからファイルのディレクトリ情報を削除して、ファイルを見えない状態にすることを意味します。ファイルを削除すると、その領域に新しいデータを書き込まない限り、高度な回復方法を使用してファイルを再び取り戻すことが可能です。
ファイルの安全消去を実行すると、ファイルが無意味のデータに複数回上書きされ、完全に破壊され、回復できなくなります。安全消去という操作は、ファイルだけではなく、パーティションまたはドライブ全体の領域で適用することができます。パソコンやそのほかのデバイスで工場出荷時状態にリセットすることは、実際には内蔵メモリでこの安全消去を行うプロセスになりますので、時間がかかります。
上記の内容で安全消去と削除との相違点を詳しく知っていたら、次はファイル、またはパーティションの安全消去を行う方法を学びましょう。
ハードドライブ、またはパーティション上のすべてのファイルを安全消去したい場合、最良の方法は、プロな安全消去ツールを使用することです。EaseUS Partition Masterは、ハードディスクを効率的に管理できるツールとして、簡単にディスク・パーティションの安全消去を行うことができます。
また、このソフトウェアは、次の機能を提供します。
このソフトを使って、ハードディスク上のすべてのデータを完全に消去すると、すべての機密データを復元不能、追跡不能な状態にすることができます。それでは、次の手順を参照して、ディスク・パーティション上のすべてのファイルを安全消去しましょう。
ステップ1. EaseUS Partition Master を起動して、消去したいパーティションを右クリックして、「ワイプ」を選択します。
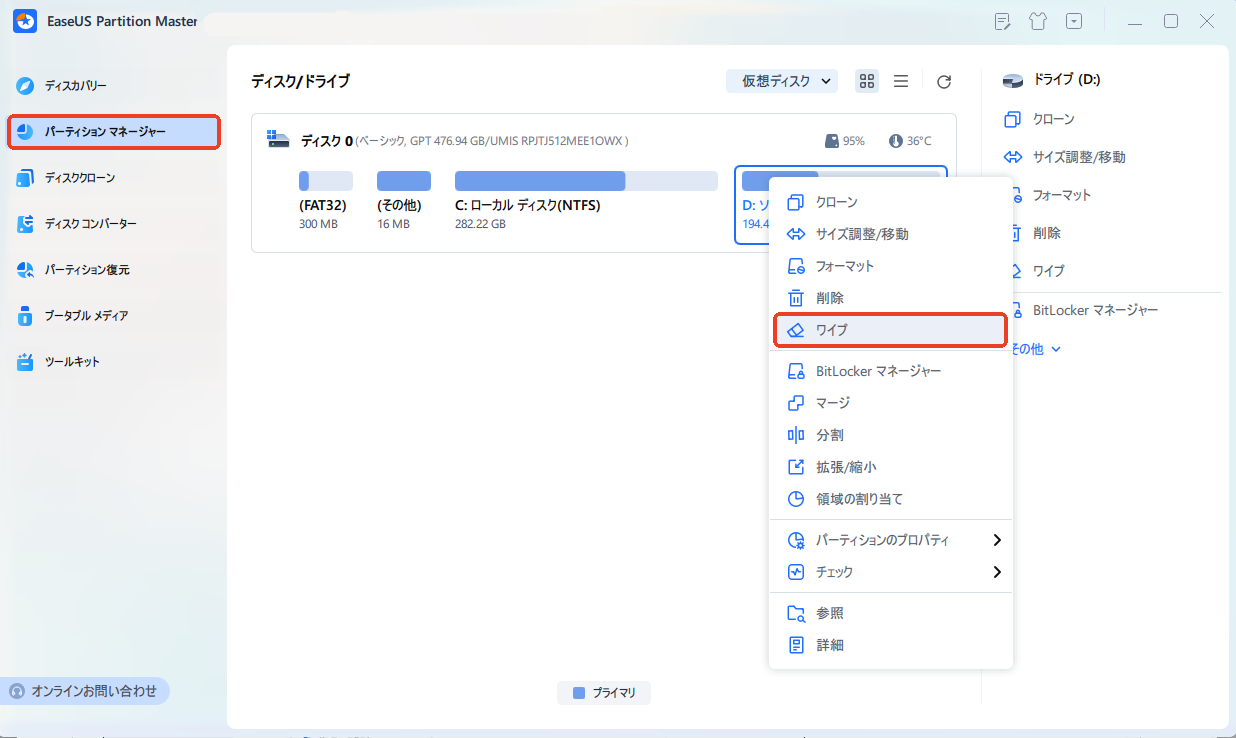
ステップ2. 消去する回数(1回から10回まで指定可能)を指定し、「OK」をクリックします。
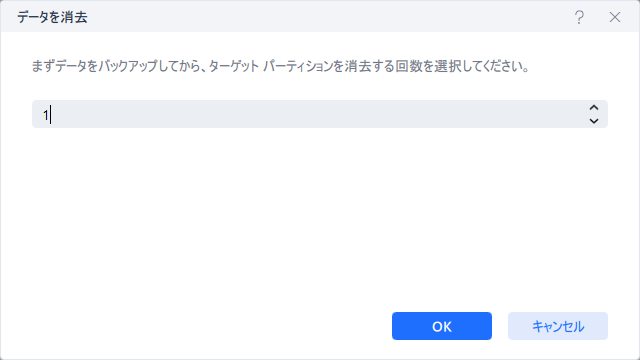
ステップ3. メイン画面のタスクキューで「1個のタスクを実行」をクリックします。
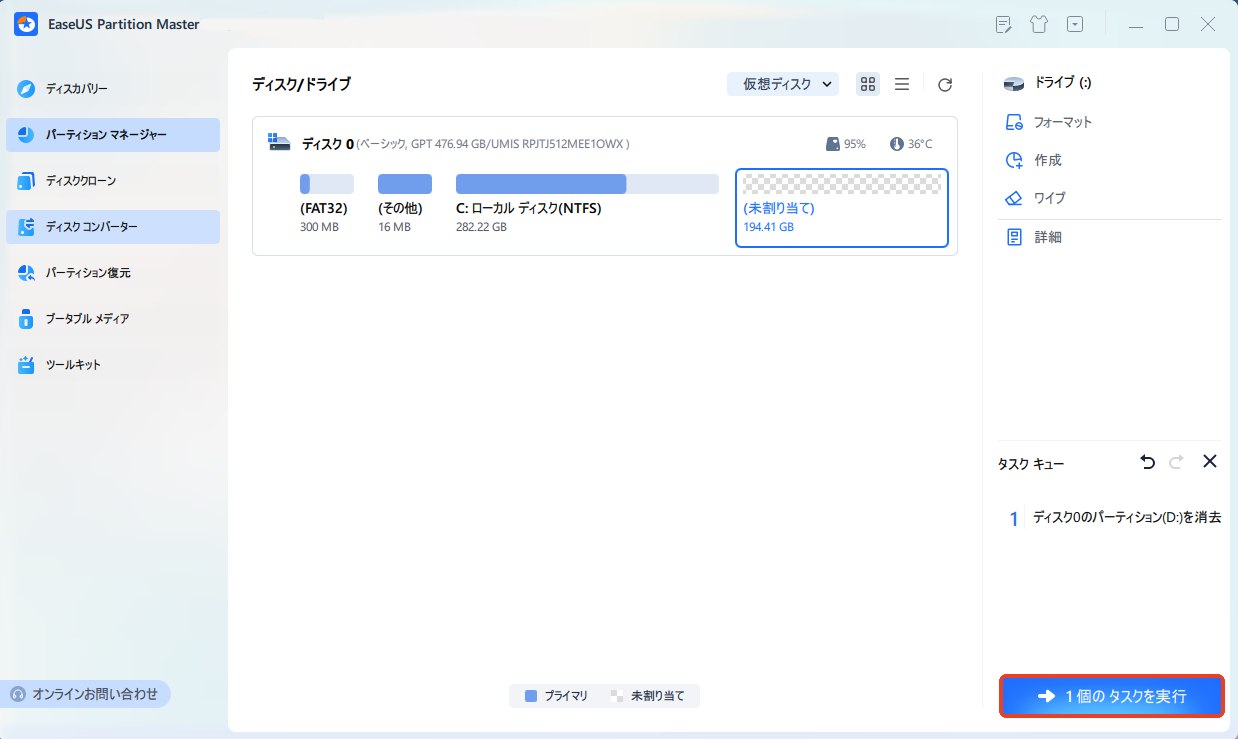
ご案内:この方法でファイルを安全消去する場合、適用対象はパーティションとディスク両方になります。自分のニーズに応じて、パーティションかディスクを選択してください。
ドライブやパーティション全体ではなく、単一のファイルのみを安全消去するには、どうしたらいいですか?本文では、EaseUS LockMyFileというセキュリティ対策ソフトを使用することがおすすめです。このソフトは、ファイルを完全に消去することもできますし、重要なファイルを暗号化したり、保護したり、ロックしたりすることもできます。
手順 1.EaseUS LockMyFileを起動し、メールアドレスを入力して、登録するパスワードを設定します。
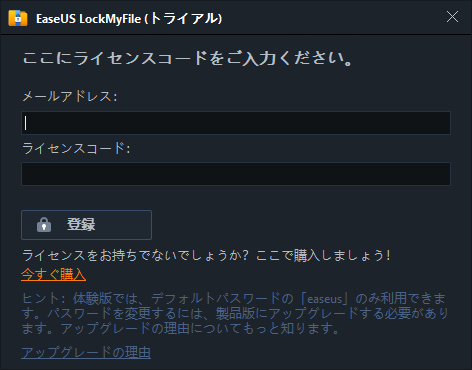
手順2.ローカルHDDの下にある[安全削除]をクリックします。
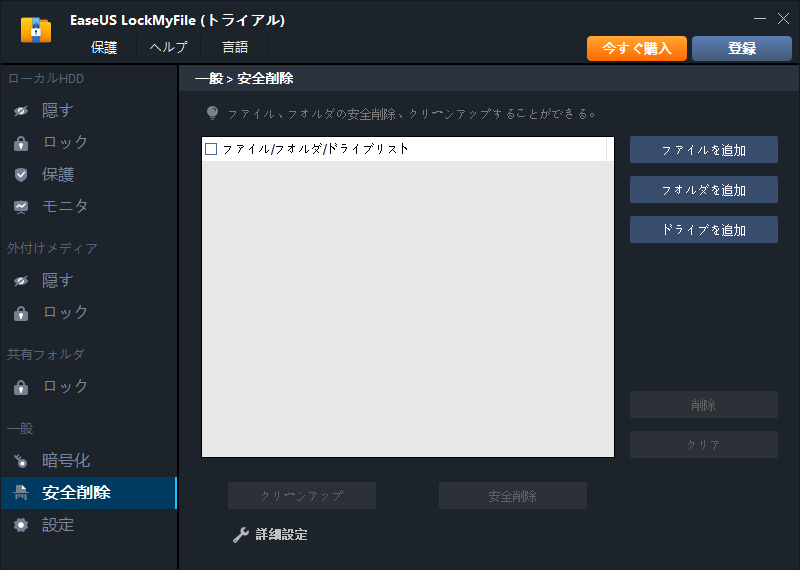
ステップ3.ここで完全消去したいデータを選択します。右側パネルからファイル、フォルダー及びドライブを選択することができます。fileを成功に追加すると、「安全削除」ボタンをクリックして、完全に消去することができます。
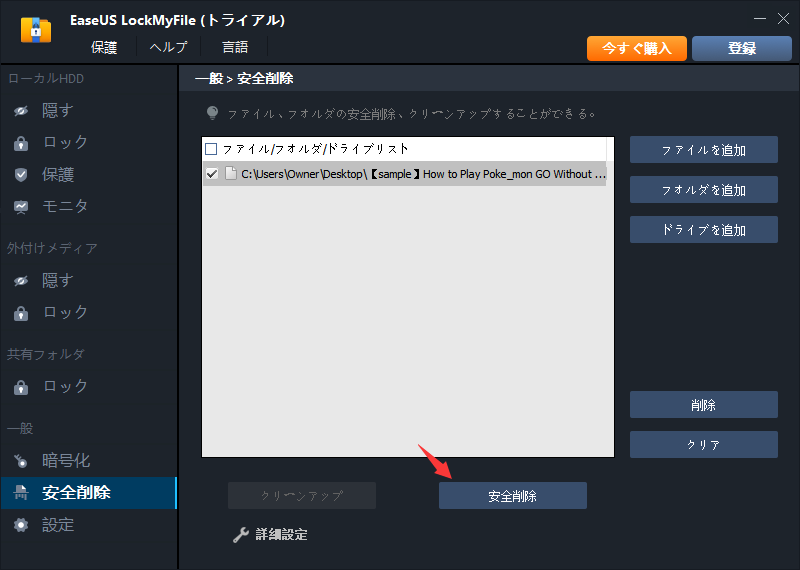
ご案内:「詳細設定」をクリックすると、安全削除の上書き回数を自分で設定することができます。上書き回数が多ければ多いほど、かかる時間が多くなります。
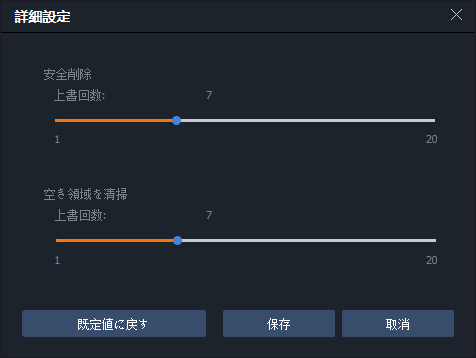
ファイルの安全消去が必要ではなく、単にファイルを削除したい場合、Windowsの組み込み機能を使用しては実現できます。しかも、操作の方法も非常に簡単です。
パソコンでWindowsエクスプローラーを開き、削除したいファイルを右クリックして、メニューから「削除」を選択するだけで、当該ファイルを削除することができます。
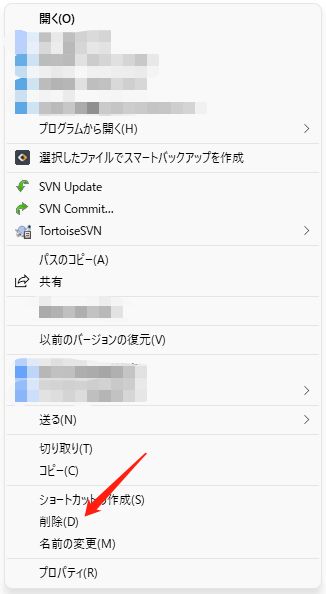
また、ファイルを選択して、キーボードの「Delete」キーを押したら、ファイルを削除することもできます。この2つの方法のいずれかを利用してファイルを削除する場合、ファイルがゴミ箱に移ります。
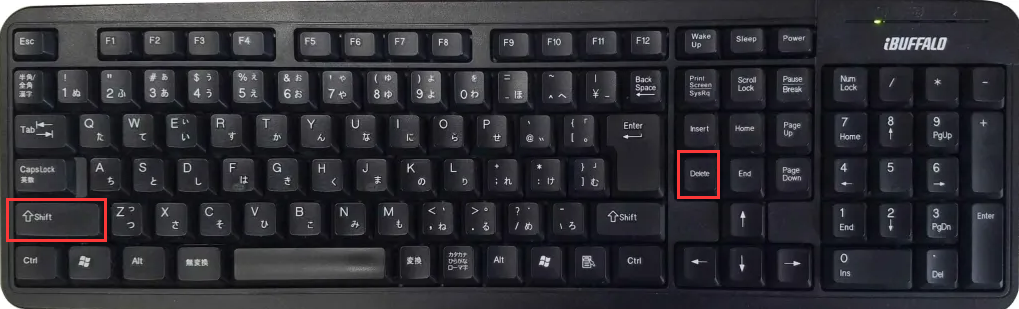
しかし、上記の画像のように、削除したいファイルを選択して、「Shift」キーと「Delete」キーを一緒に押すと、ファイルをゴミ箱に移らずに完全に削除することができます。このような場合は、次のポップアップウィンドウが表示されます。
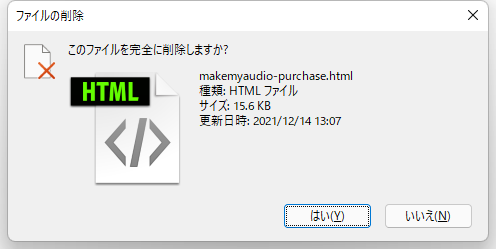
上記の説明を読んだら、安全消去と削除との相違点を明らかになったと思います。安全消去と削除の程度が完全に違うため、それぞれに要する作業時間には大きな違いもあります。それでは、どのような場合で安全消去が必要なのですか?
ドライブを安全消去すると、ドライブ全体のデータが無意味のランダム数字によって上書きされます。ドライブの領域に3回以上上書きされると、元のデータが完全に破壊され、誰が何の手段を使っても、データを回復することができなくなります。それでは、ドライブやPCを他人に譲渡したり、販売したりするときに、自分のプライバシーを保護するための非常に適切な方法です。
その一方、コンピュータから不要なファイルを削除して、その領域を再利用する場合、単の削除操作が十分だと思います。ただし、ファイルをごみ箱から削除すると、普段の方法で取り戻すことができないが、高度な復元方法を利用して回復することが可能なので、機密なデータなら、安全消去を利用してください。
ファイルの削除は、重要でないファイルを削除する日常的な作業です。ただし、機密ファイルや完全に削除したいファイルに関しては、シュレッダーを使用する必要があります。
一般的なユーザーにとって、安全消去と削除は両方とも同じ意味で使用されています。本文の内容を読んでいたら、実際この2つの用語の意味は全く異なっています。これらの相違点によって、どちらの操作が必要になっていることも分かるようになると思います。
とはいえ、ファイル、またはドライブ全体の安全消去を行う場合、EaseUS Partition MasterやLockmyfileなどの専門消去ツールを使用することがおすすめです。
安全消去とは、ファイルを完全にパソコンから消去または抹消して、ファイルを復元できない状態にすることを意味します。
削除操作とは、ハードドライブからファイルのディレクトリ情報を削除して、ファイルを見えない状態にすることを意味します。
ハードドライブ、またはパーティション上のすべてのファイルを安全消去したい場合、最良の方法は、プロな安全消去ツールを使用することです。EaseUS Partition Masterは、ハードディスクを効率的に管理できるツールとして、簡単にディスク・パーティションの安全消去を行うことができます。
高機能なディスク管理

Partition Master Professional
一番使いやすいディスク管理ソフトで、素人でもディスク/ パーティションを自由に変更できます!