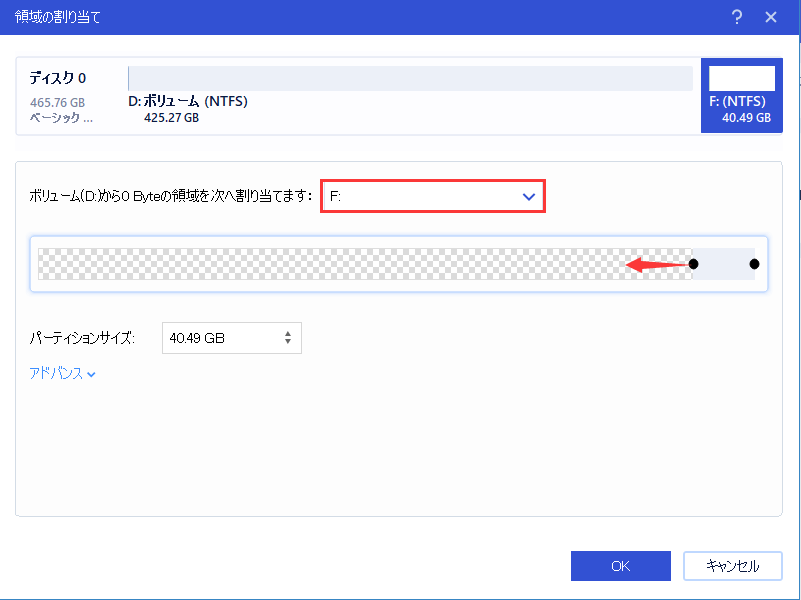-
![]() Windows向けデータ復旧
Windows向けデータ復旧
- Data Recovery Wizard Free購入ダウンロード
- Data Recovery Wizard Pro 購入ダウンロード
- Data Recovery Wizard WinPE購入ダウンロード
- Partition Recovery購入ダウンロード
- Email Recovery Wizard購入ダウンロード
- おまかせデータ復旧サービス
概要:
この記事では、仮想マシンにWindows Server 2016を障害なくインストールするための詳細なチュートリアルガイドを提供しています。あなたのVMに最新のWindows Server 2016を更新またはインストールしようとしている場合、ちょうど今ここに効果的なソリューションを見つけるために読んで従ってください。
仮想マシンにWindows Server 2016をインストールしようとしていますか?ここでは、以下の提供されたヒントで、我々はあなたがVMware workstationを準備し、任意の障害なしに仮想マシン上のWindows Server 2016をインストールするために導くために、安全で効果的かつ詳細なチュートリアルステップを提供します。今すぐあなたのVMware workstationにWindows Server 2016をインストールするために、以下の提供された手順に従って自由に感じなさい。
ヒント:VMwareマシンに重要な業務ファイルや個人ファイルがある場合は、事前にそれらのファイルを外部ストレージデバイスにバックアップまたは移動しておいてください。
これで、VMwareの準備と仮想マシンへのWindows Server 2016のインストールを簡単に行うことができます。
VMwareがインストールされていない場合は、まずVMwareをダウンロードし、パソコンにインストールする必要があります。
これで、パソコン上に新しい仮想マシンを作成し、カスタマイズする全工程が終了しました。これで新しく作成したVMwareワークステーションにWindows Server 2016を準備し、インストールする作業に移ることができます。
通常、VMマシンは最低32GB、デスクトップ エクスペリエンス搭載Serverのインストールオプションの場合は2GBが必要です。VMware Workstationのシステムパーティションとシステム予約パーティションに十分な空き容量があることを確認してください。EaseUS Partition Master Serverは、Windows Server用のパーティションマネージャーで、3ステップでシステムパーティションとシステム予約パーティションを拡張することができます。
信頼できる Windows Server ディスクマネージャー
ステップ1.ターゲットパーティションを見つけます。
パーティションマネージャーで目的のパーティションを探し、「サイズ調整/移動」を選択します。
ステップ2.ターゲットパーティションを拡張します。
パーティションパネルを右または左にドラッグして、未割り当て領域を現在のパーティションに追加し、「OK」をクリックして確認します。
追加オプション:他のドライブから容量を確保します。
ディスクに十分な未割り当て領域がない場合、十分な空き領域のある大きなパーティションを右クリックし、「領域の割り当て」を選択します。
次に、「領域を次へ割り当てます」の欄で拡張したい対象パーティションを選択します。
ステップ3.パーティションを拡張するための操作を実行します。
対象パーティションのドットを未割り当て領域にドラッグし、「OK」をクリックします。
その後、「タスクの実行」ボタンをクリックし、「適用」をクリックすると、すべての変更が保持されます。
VMシステムパーティションの拡張のほか、EaseUS Partition Masterを適用して、簡単なクリック操作でVMまたはWindows Serverディスクのディスクレイアウトを調整することができます。
これで、以下の手順で仮想マシンにWindows Server 2016を障害なくインストールすることができます:
1.ホストコンピュータでVMware Workstationを開き、「この仮想マシンの電源投入」をクリックします。
2.仮想マシンのパワーオン時に言語、タイムゾーン、キーボードを指定し、「次へ」をクリックします。
3.仮想マシンにWindows Server 2016をインストールするために今すぐインストールをタブ > 必要なWindows Serverエディションの適切なオペレーティングシステムを選択し、「次へ」をクリックします。
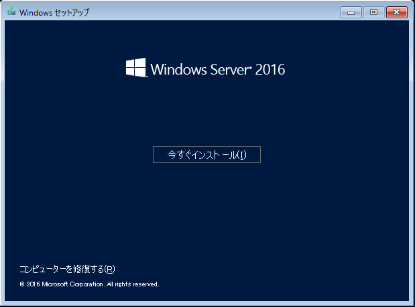
4.「同意します」 > 「次へ」 > 「カスタム:Windowsのみをインストールする(詳細設定)」をクリックします。
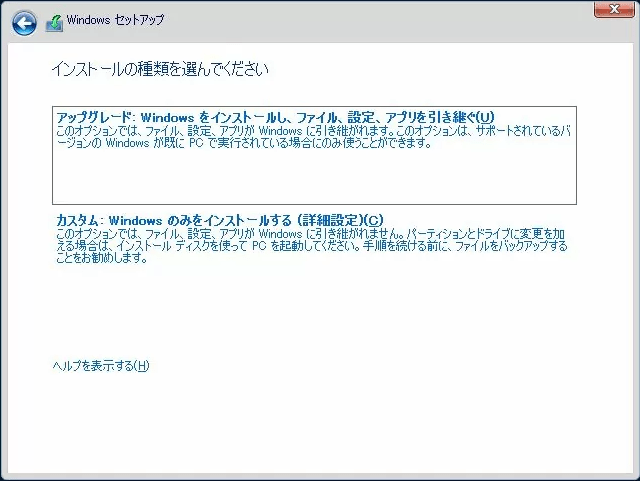
5.Windows serverをインストールするディスクを選択し、「新規作成」をクリック > 量(MB)を指定し、「適用」 > 「次へ」をクリックします。
6.サーバーはすべてのファイルをディスクにコピーし、Windowsイメージからファイルをマウントし、機能、アップデートをインストールし、終了して再起動するのに時間がかかります。
7.再起動後、大文字、小文字、記号、数字を含む複雑なパスワードを設定し、「完了」をクリックします。
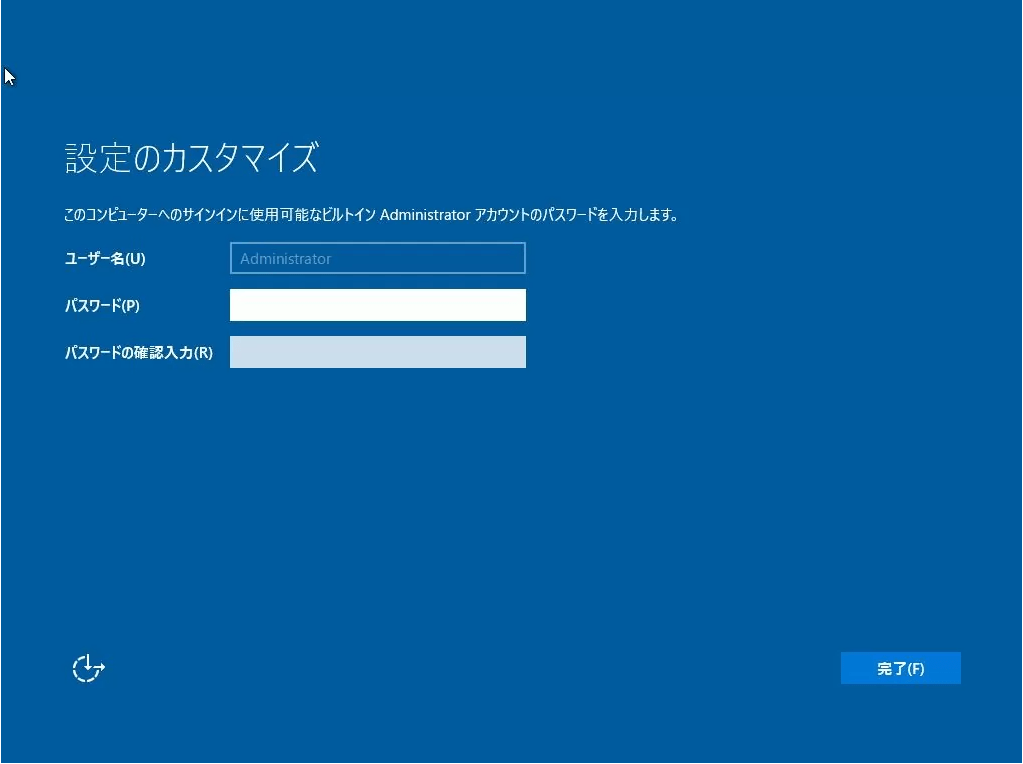
8.カスタマイズが完了したら、ボタン:Ctrl + Alt + Del をクリックし、Windows Server にサインインします。
これでWindows Server 2016のインストールが完了し、VMwareワークステーション上で使用・管理を開始することができます。
高機能なディスク管理

Partition Master Professional
一番使いやすいディスク管理ソフトで、素人でもディスク/ パーティションを自由に変更できます!