-
![]() Windows向けデータ復旧
Windows向けデータ復旧
- Data Recovery Wizard Free購入ダウンロード
- Data Recovery Wizard Pro 購入ダウンロード
- Data Recovery Wizard WinPE購入ダウンロード
- Partition Recovery購入ダウンロード
- Email Recovery Wizard購入ダウンロード
- おまかせデータ復旧サービス
概要:
自分のHPノートパソコンからロックアウトされてしまいましたか? Windows 10のパスワードを思い出せますか? もし思い出せないなら、この記事を読み続けてください。ここでは、HPノートパソコンのWindows 10でパスワードをバイパスするための5つの簡単な方法を紹介します。
Windowsのパスワードを忘れてHPノートパソコンからロックアウトされたとしても心配はいりません。パスワードをバイパスしてリセットする方法がいくつかあります。このEaseUSの記事を読み続けて、HPノートパソコンのWindows 10でパスワードをバイパスする5つの簡単な方法を学びましょう。
以下に、HPノートパソコンのWindows 10パスワードをバイパスするための5つの方法と、それぞれの詳細な手順を説明します。また、最高のWindowsパスワード解除ツールを使用して、HPパスワードをバイパスすることもできます。
以前にパスワードを忘れるような事態に備えていなかった場合、Windows 10 HPノートパソコンのパスワードをバイパスする最も簡単で確実な方法は、信頼できるパスワード削除ツールを使用することです。
最も効率的で信頼性の高いディスクマネージャーの一つに、強力なパスワードリセット機能を提供するEaseUS Partition Masterがあり、この機能は忘れたパスワードをバイパスするのに役立ちます。
この使いやすいソフトウェアを使用すると、数秒でパスワードをリセットできます。今すぐダウンロードして、以下のチュートリアルに従い、その便利さを楽しんでください。
ステップ1. ターゲットUSBディスクをPCに挿入し、EaseUS Partition Masterを起動し、「ツールキット」> 「パスワードの解除」をクリックします。

ステップ2. 警告メッセージが表示されます。内容を確認した後、「作成」をクリックします。

ステップ3. USBドライブまたは外付けハードディスクを選択し、もう一度「作成」をクリックします。しばらくお待ちください。パスワードリセットUSBフラッシュドライブが作成されたら、「完了」をクリックします。

ステップ4. パスワード・リセットUSBドライブをロックされたPCに差し込んで再起動します。USBからPCを起動するために、BIOSで起動優先順位を変更してください。すると、システムはUSBから起動します。
ステップ5. 再起動したら、EaseUS Partition Masterを起動して「パスワードの解除」 に進みます。PC上のすべてのアカウントが表示されます。該当するアカウントをクリックし、「リセット&ロック解除」をチェックします。
ステップ6.「確認」をクリックして続けます。パスワードが消去されます。
事前にパスワードリセットディスクを作成していた場合、Windowsはすでにこの状況をユーザーに考慮しています。そのため、USBフラッシュドライブまたはCD/DVDを使用してパスワードをリセットできます。
パスワードリセットディスクをお持ちの場合は、以下の手順に従ってください。
ステップ1. ログイン画面で間違ったパスワードを入力した後、「パスワードをリセットする」をクリックします。
ステップ2. パスワードリセットディスクを挿入し、パスワードリセットウィザードでそれを選択します。
ステップ3. 新しいパスワードとHPノートパソコンのヒントを入力し、「次へ」そして「完了」をクリックして完了します。
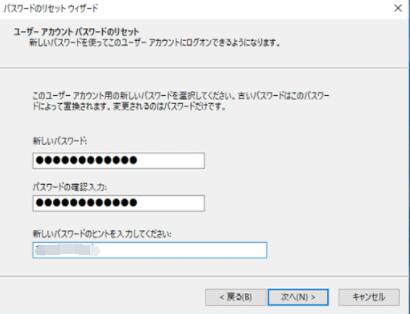
パスワードなしでHPノートパソコンをアンロックするもう一つの方法は、HPリカバリーマネージャーを使用することです。ただし、この方法はHPノートパソコンを工場出荷時の設定にリセットする必要があります。ノートパソコンに重要なデータがない場合は、以下のガイドに従ってHPリカバリーマネージャーの使用方法を学びましょう。
ステップ1. HPノートパソコンを再起動し、「F11」を繰り返し押してWindowsリカバリー環境に入ります。
ステップ2. 「トラブルシューティング」>「リカバリーマネージャー」>「システムリカバリー」へと進みます。
ステップ3. 「まずファイルをバックアップする(推奨)」を選択し、「次へ」をクリックします。
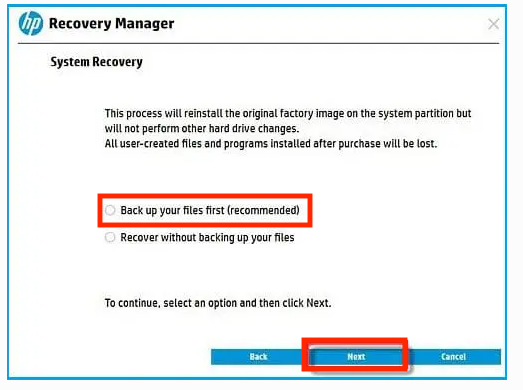
ステップ4. ファイルのバックアップ方法を選択し、画面に表示されるガイドに従って手続きを完了します。
関連記事:ログインせずにWindows 10のパスワードをリセットする方法 💡
USBドライブが手元にない場合でも、コンピュータの隠された管理者アカウントにアクセスすることができます。この組み込みの管理者アカウントを使うと、ディスクなしでWindowsのパスワードをリセットできます。
ステップ1. HPノートパソコンを起動し、ログイン画面のメニューにアクセスします。
ステップ2. 「Ctrl」+「R」を押し、ダイアログボックスに「 lusrmgr.msc 」を入力します。
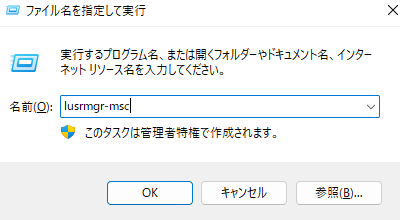
ステップ3. 「ユーザー」を選択し、あなたの管理者アカウントを見つけます。
ステップ4. 管理者アカウントをダブルクリックし、そのプロパティを開きます。
ステップ5. 「アカウントは無効です」の選択を解除し、一般タブで「適用」をクリックします。
ステップ6. その後、管理者アカウントにアクセスし、コントロールパネルに入ります。
ステップ7. 「ユーザーアカウント」>「ユーザーアカウント」に移動し、「他のアカウントの管理」を選び、ロックされたアカウントを選択します。
ステップ8. 「パスワードの変更」をクリックし、新しいパスワードを入力して確認します。
ステップ9. ノートパソコンを再起動し、新しいパスワードでログインします。
WindowsインストールディスクもWindowsのパスワードをバイパスする機能を持っています。ただし、いくつかのコマンドラインを使用するため、初心者には少し複雑かもしれません。
そのようなディスクをお持ちの場合は、以下の詳細な手順に従って、忘れたWindows 10のパスワードをバイパスしてリセットします。
ステップ1. Windowsインストールディスクをコンピュータに接続し、再起動します。
ステップ2. Windowsインストール画面で「Shift」+「F10」を押してコマンドプロンプトを開きます。
ステップ3. 以下のコマンドを入力し、各行の後にEnterキーを押します:
ステップ4. コマンドプロンプトを終了し、Windowsインストールディスクなしでノートパソコンを再起動します。
ステップ5. ログイン画面で「Shift」キーを5回押して、管理者としてコマンドプロンプトを開きます。
ステップ6. 以下のコマンドを入力し、各行の後にEnterキーを押します:
Windows 10の管理者パスワードをバイパスするために、この記事では初心者に適した5つの方法を提供しています。Windows 10で忘れたパスワードに対する最適な解決策は、EaseUS Partition Masterを使用することです。これはプロフェッショナルなツールで、努力なしにパスワードをバイパスできます。時間とエネルギーを節約し、一度にパスワードをバイパスしたい場合、このツールが最良の選択です。
システムインストール後やその他の状況でパスワードが必要になった場合、以前に管理者パスワードを設定していない場合、それはデフォルトパスワードかもしれません。HPノートパソコンのデフォルトパスワードは固定されていませんが、通常は空欄または「password」です。
パスワードやディスクを使用せずにHPノートパソコンのロックを解除するには、組み込まれた隠し管理者アカウントにアクセスしてパスワードをリセットすることができます。
Windows 10のログイン画面で「パスワードを忘れた」をクリックし、Microsoftアカウントのメールアドレスを入力します。その後、アカウントの確認メッセージが表示されます。指示に従い、MicrosoftがメールまたはSMSで必要な情報を送信します。それによって、PCのパスワードを見つけることができます。
高機能なディスク管理

Partition Master Professional
一番使いやすいディスク管理ソフトで、素人でもディスク/ パーティションを自由に変更できます!