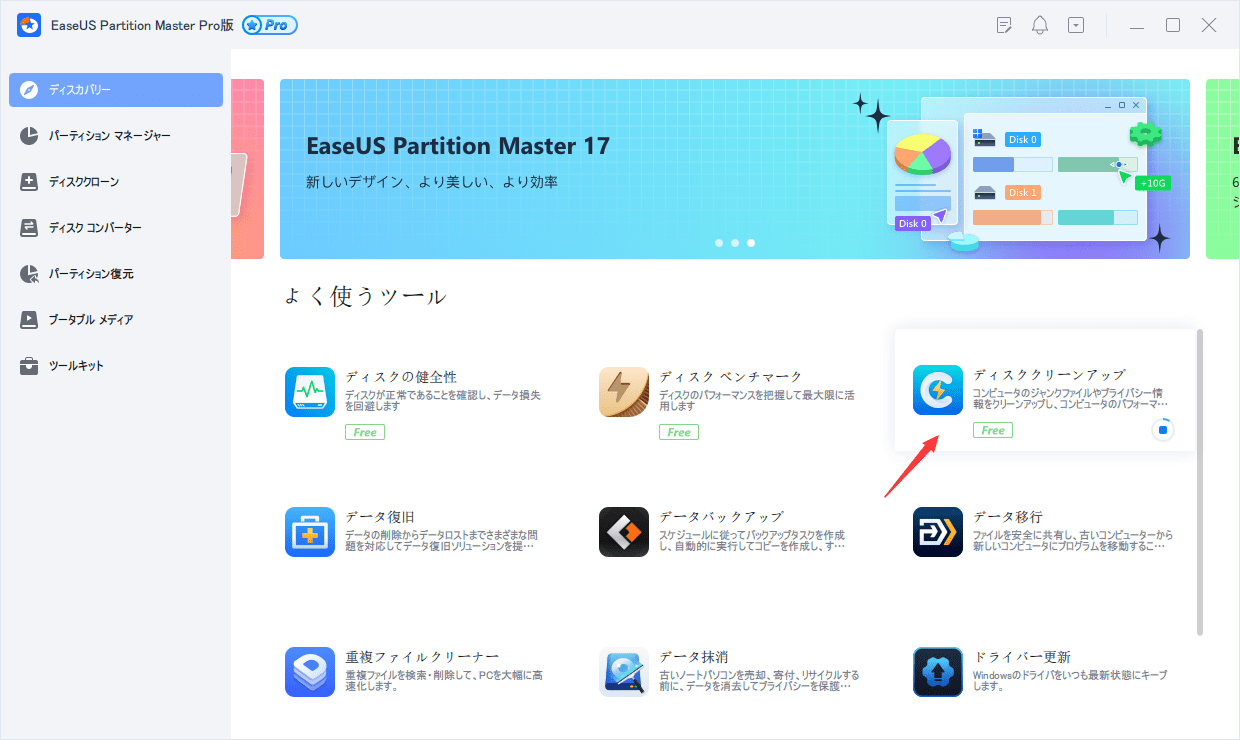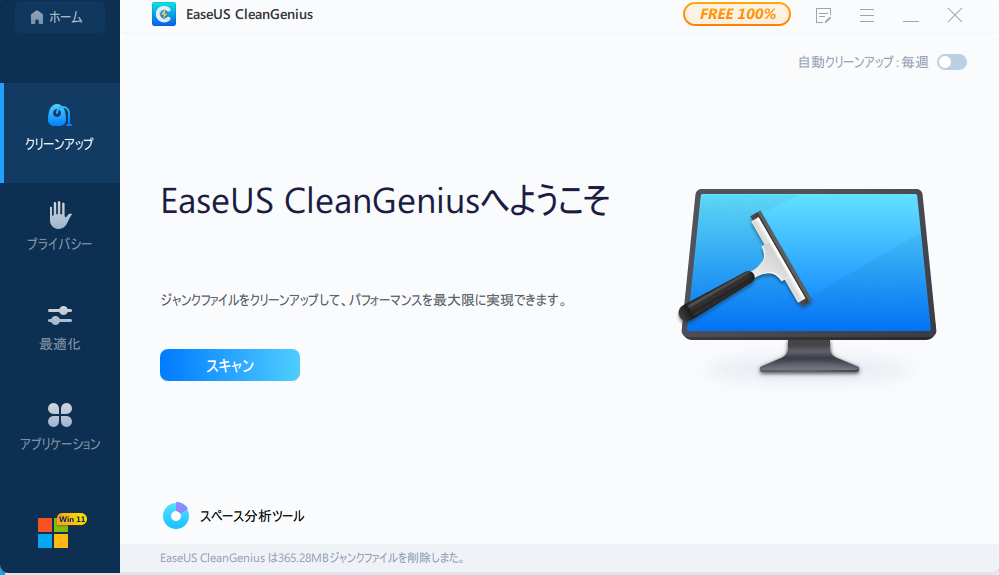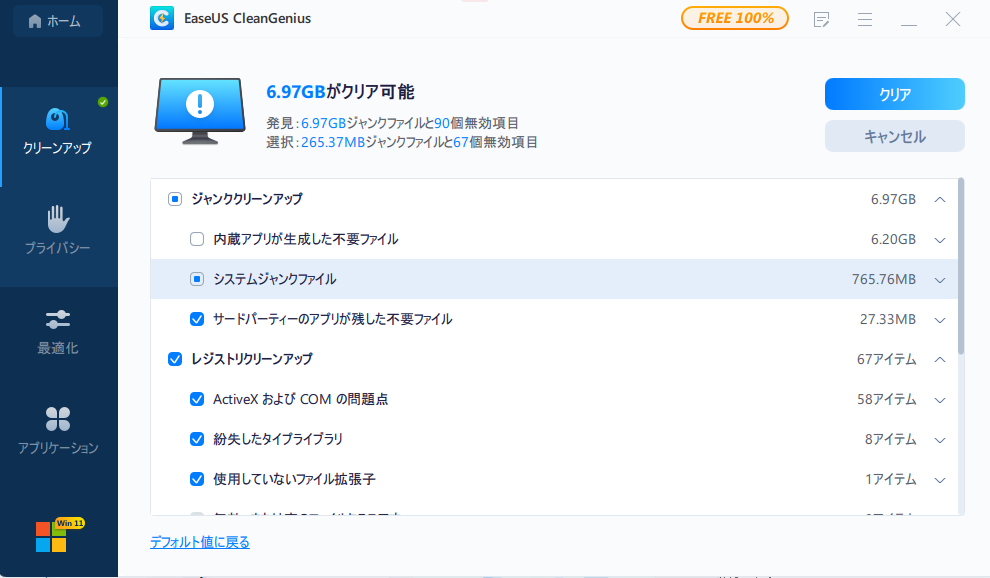-
![]() Windows向けデータ復旧
Windows向けデータ復旧
- Data Recovery Wizard Free購入ダウンロード
- Data Recovery Wizard Pro 購入ダウンロード
- Data Recovery Wizard WinPE購入ダウンロード
- Partition Recovery購入ダウンロード
- Email Recovery Wizard購入ダウンロード
- おまかせデータ復旧サービス
概要:
HPのデスクトップ/ノートパソコンは、特に最新のWindows 10アップデート後、ログイン中の起動が信じられないほど遅くなります。落ち着いてください!ここでプロのヒントを得て、うまくいけば、プロセスをスピードアップし、Windows 10/8.1/8/7を実行しているEnvy 13/15/17、Pavilion 15/17、Spectre、Stream NotebookなどのHP パソコンのシステムパフォーマンスを向上させることができます。
「最新のWindows 10アップデート以降、私のHP Pavilionは起動に時間がかかり過ぎます。6分ほど待たされ、その間、画面が真っ白になり、ノートパソコンの画面が黒くなり、最後にWindowsが正常にロードされ、パスワードを入力してログインできるようになりました。起動に成功した後、ノートパソコンは正常に動作しているように見えます。なぜ私のHP ノートパソコンは起動にとても時間がかかるのでしょうか?HPノートパソコンのスタートアップが遅いエラーを修正するにはどうしたらいいでしょうか、何かご提案があれば教えてください。」
このページでは、HP デスクトップ/ノートパソコンの再起動が終わらないエラーを修正する5つのメソッドをご紹介します。
まず、3段階の検査を終えてから、5つの方法に進みます。
1.初めて起動が遅くなった場合は、何度かパソコンを再起動していることを確認してください。
2.ウイルスやマルウェアをチェックするために、少なくとも一度はアンチウイルスソフトウェアを実行しました。また、HPのコンピュータに不審なソフトウェアがあれば、削除してください。
3.お使いのパソコンのOSは何ですか?5年以上前に生産されたHPのモデルなど、古いパソコンで最新のWindows 10を動かさないようにしましょう。ハードウェアの互換性の問題で、旧式のマシンは新しいシステムの下で間違いなくぎこちなく動くでしょう。例えば、Envy 13/15/17、Pavilion 15/17、Spectre、Stream Notebookなどの最新のWindows 10 Updateに対応したHPのパソコンを確認することができます。
HP ノートパソコンの起動が非常に遅いことに直面していますか?HP ノートパソコンは、電源を入れるたびにWindows 10をスタートアップするのに非常に長い時間がかかりますか (最大 6 分間も)?あなただけではありません。多数のユーザーが同じ問題について訴えています。さあ、エラーを修正して、HPノートパソコンをスピードアップしましょう。
Windows 10では、デフォルトで「高速スタートアップ」が有効になっています。HP パソコンがシャットダウンする前に、いくつかの起動情報をあらかじめロードしておくことで、起動時間を短縮することになっています。ハイバネーションと似たような仕組みです。しかし実際には、多くのユーザーが報告しているように、エラーを引き起こしています。
ステップ1.スタートから検索ボックスに電源オプションと入力し、「電源とスリープの設定」をクリックします。
ステップ2.「電源ボタンの動作を選択する」をクリックします。
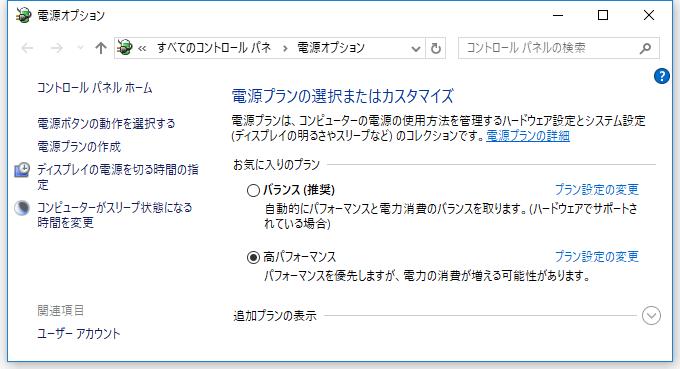
ステップ3.「現在利用可能ではない設定を変更します」をクリックします。
ステップ4.「高速スタートアップを有効にする(推奨)」のチェックを外します。その後、「変更の保存」をクリックします。

ステップ5.HPのパソコンを再起動し、すぐに起動するかどうかを確認します。
EaseUS クリーンアップソフトウェアをダウンロードし、インストールします。EaseUS CleanGinusをダウンロードしてインストールし、ジャンクファイル、アプリケーションキャッシュデータ、システムのジャンクファイル、期限切れのシステム復元ポイント、起動ドライブ(つまりシステムCドライブ)の一時ファイルを週2回など定期的にクリーンアップするだけです。
ステップ1.EaseUS Partition Master Suiteをダウンロードし、インストールします。
ステップ2.PC クリーナーをクリックし、EaseUS CleanGinusをインストールします。そして、「クリーンアップ」をクリックし、「スキャン」をクリックすると、システムのクリーンアップが始まり、パソコンを新品のようにすることができます。
ステップ3.このソフトウェアは、パソコンをスキャンして、大量のディスクスペースを取っているアイドルデータファイルを見つけます。
ステップ4.スキャンが完了したら、「完了」をクリックして、システムジャンクファイルのクリーニングを終了します。
Windows パソコンの起動ドライブの選択に関しては、ソリッド・ステート・ドライブはハードディスク・ドライブよりもはるかに高速に動作することは周知のとおりです。HPノートパソコンでWindows OSを起動するのに長い間待っているのに飽きたなら、SSDに投資してみてはいかがでしょうか?最高のWindowsパーティションマネージャー - EaseUS Partition Masterを使って、HDDをSSDに移行し、Windowsを再インストールせずにHPノートパソコンの起動を高速化します。
OSクローン以外、EaseUS Partition Masterはもっと多くのワンストップディスクパーティション機能を提供します。例えば、パーティションサイズ調整/移動でディスク容量不足問題を解決し、ディスククローン、パーティションの結合、パーティションの作成/削除/フォーマット、データ消去、ディスク/パーティションの変換(FAT32からNTFSへの変換など)を提供します。
RAMとは、ランダム・アクセス・メモリの略です。これは、ノートパソコンがゲームをプレイしたり、他の大きなファイルを保存したりすることを可能にするメモリストレージの一形態です。HP ノートパソコンのRAMが少なすぎると、あまりに多くのアプリケーションをサポートしてスムーズに動作させることができず、動作が非常に遅くなります。この場合、RAMを追加することで、大きなファイルをたくさん保存しているコンピュータをスピードアップさせることができます。特に、ゲームやビデオ/写真編集にHP ノートパソコンを使用している方は、RAM(メモリ)を追加することが賢いスピードアップの方法です。
RAMの具体的な状態を確認するには、タスクマネージャーで「パフォーマンス」→「メモリ」をクリックします。
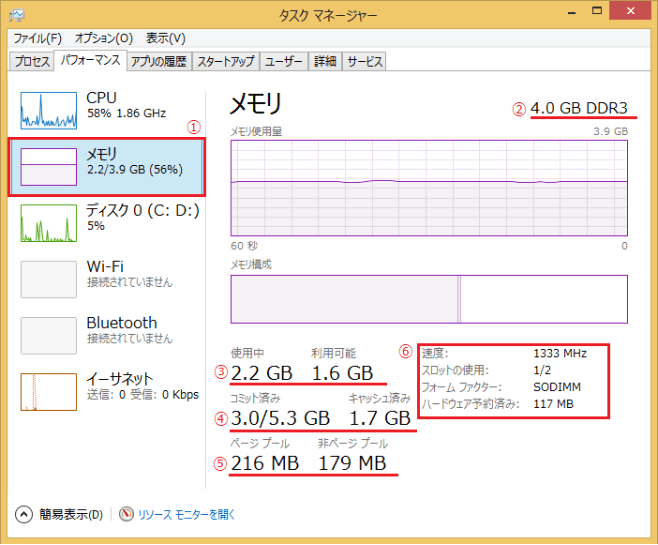
ひとつの真実を無視しないでください。Windows 10のアップデートのたびに問題が発生します。上記の推奨される解決策をすべて試したあなたでもMicrosoftがHP パソコンにプッシュするWindows 10自動アップデートを永久に閉じることを検討する必要があるのは変わりません。ここでは、あなたのために新しいアップデートを受信してインストールすることからWindows 10のアップデートを停止する最も効率的な方法をピックアップしています。
ステップ1.「Windows + R」キーを同時に押し、「ファイル名を指定して実行」を呼び出します。
ステップ2.services.mscと入力し、「Enter」キーを押します。
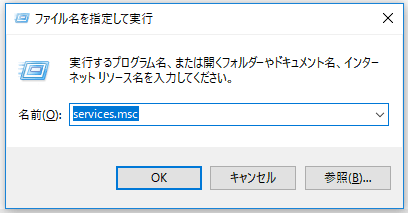
ステップ3.Windows Updateまでスクロールして、ダブルクリックします。
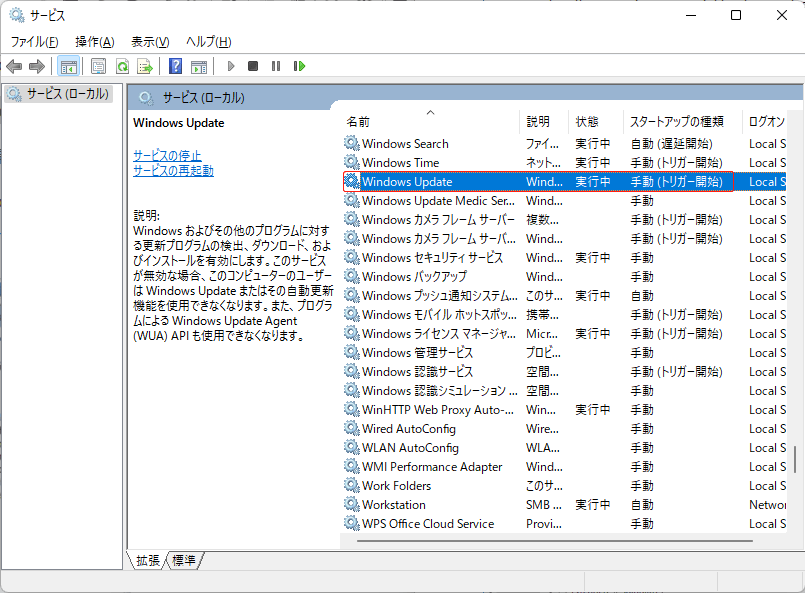
ステップ4.スタートアップの種類で、「無効」を選択します。その後、「適用」「OK」をクリックして、設定を保存します。
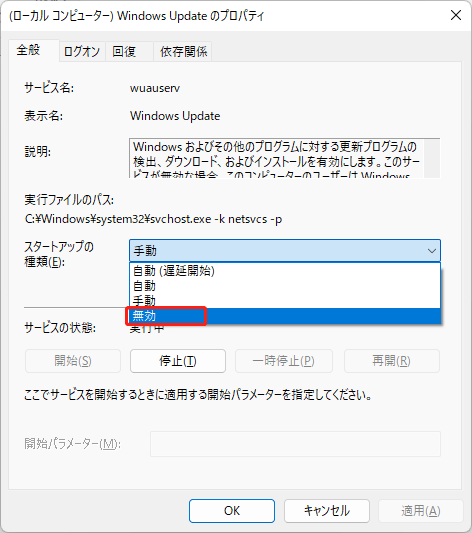
この記事の7つのアプローチは、Windows 10でHP ノートパソコンのスタートアップが遅いエラーを修正するために役立つことを願っています。HP ノートパソコンの起動に時間がかかるを修正するための他の追加ヒントは、次のとおりです:
万が一、トラブルが発生し、修正できない場合は、ライブチャットやメールでテクニカルサポートチームにお問い合わせください。
以下は、HP ノートパソコンのスタートアップが遅いWindows10に関連する質問の上位4つです。あなたもこれらの問題のいずれかを持っている場合は、ここでメソッドを見つけることができます。
HP ノートパソコンのスタートアップが遅いのはなぜですか?
なぜ私のhpのラップトップは、起動に非常に時間がかかるのでしょうか?HPのノートパソコンが遅い理由はいくつか考えられますが、ケースバイケースです。
HP ノートパソコンのスタートアップを速くするにはどうしたらいいですか?
あなたのHP ノートパソコンの起動に時間がかかりすぎる場合, HP ノートパソコンのスタートアップをスピードアップするために、以下の迅速な方法を試してみてください:
ノートパソコンのスタートアップが遅いのはなぜですか?
Windows 10の起動に時間がかかるのはなぜですか?パソコンの起動が遅くなる最も一般的な理由の1つは、バックグラウンドで同時に実行されているプログラムが多すぎることです。ノートパソコンのスタートアップを高速化するには、パソコンが起動するたびに自動的に起動するTSRやスタートアップ・プログラムを削除するか無効にしてください。
HPのノートパソコンの動作が遅いのを直すにはどうしたらいいですか?
Windows 10またはWindows 7でHP ノートパソコンのスタートアップが遅いのを直すには、以下の簡単な方法を試してみてください。
高機能なディスク管理

Partition Master Professional
一番使いやすいディスク管理ソフトで、素人でもディスク/ パーティションを自由に変更できます!