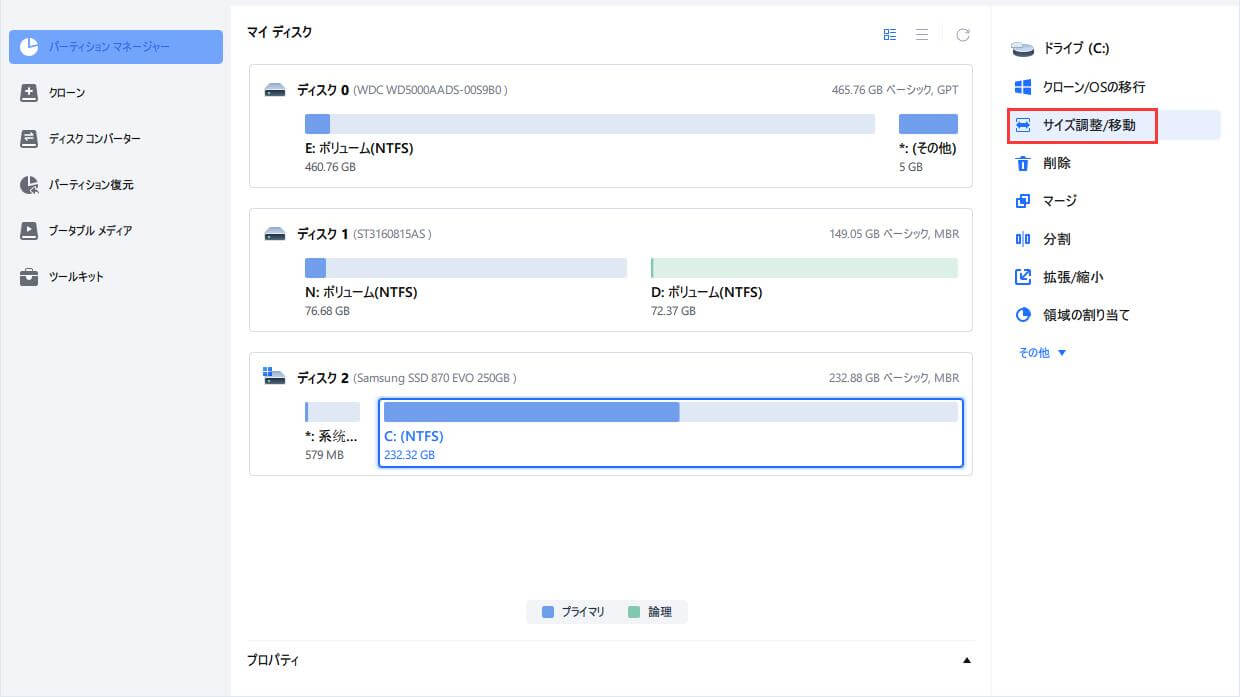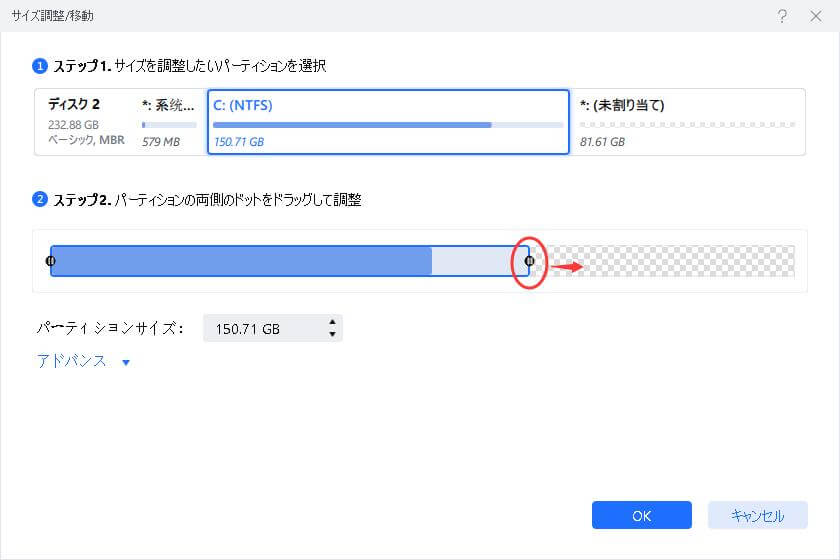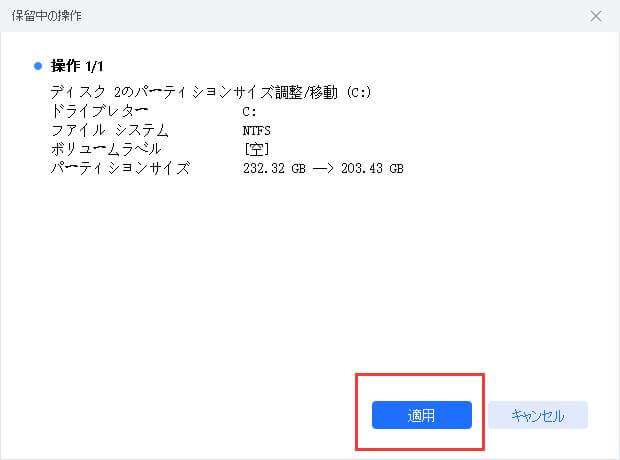-
![]() Windows向けデータ復旧
Windows向けデータ復旧
- Data Recovery Wizard Free購入ダウンロード
- Data Recovery Wizard Pro 購入ダウンロード
- Data Recovery Wizard WinPE購入ダウンロード
- Partition Recovery購入ダウンロード
- Email Recovery Wizard購入ダウンロード
- おまかせデータ復旧サービス
概要:
Windows 10は不要なアップデートを強制的にインストールさせる?一度開始したら、Windows 10の更新を途中で止めるにはどうしたらいいですか?この記事の方法でWindowsのアップデートを途中で停止することができます。以下の内容で詳細な情報を読んでください。
Windows 10のアップデートを途中で止めるには?Windowsのアップデートが開始されても停止する方法とは?ここでは、Windowsの更新を途中で停止する3つの簡単な方法を確認します。
Windowsの更新プログラムを自動的にダウンロードしてシステムにインストールすることで、システムを最新の状態に保ち、コンピュータをより安全にすることができます。なぜなら、各更新プログラムにはセキュリティに関するパッチが含まれているからです。しかし、それにもかかわらず、多くのユーザーは、進行中のWindowsアップデートを停止またはキャンセルしたいと考えています。この記事で紹介する解決策は、以下の質問に対する答えを探しているHome、Pro、EnterpriseのWindows 10ユーザーに適用されます。
以下の簡単で便利な方法に従ってWindowsのアップデートが開始されても停止することができます。しかし、Windows 10の更新を無効化したり停止したりすると、コンピュータが攻撃に対して脆弱な状態になることを知っておく必要があります。そのため、進行中のWindowsアップデートを停止する前に、よく考えてみてください。
すでにアップデートのインストールが始まっている場合、パソコンには進行状況を示す青い画面が表示され、「パソコンの電源を切らないでください」と表示されます。その指示にしたがって、アップデートを完了させてください。進行中のアップデートを停止するために、デバイスをシャットダウンすることはしないでください。Windowsに重大な損傷を与え、コンピュータを使用不能にする可能性があります。プロセスが終了したら、更新プログラムをアンインストールするか、Windows 10のロールバックオプションを使用してコンピュータを以前のバージョンに戻すことができます。
Windows 10のアップデートがインストールされていない場合、たとえダウンロード済みであっても、即座に停止させることができます。Windows自体の「メンテナンス」を止めればいいのです。以下の手順で正しく行ってください。
ステップ1. Windows10の検索ボックスを開き、「コントロールパネル」と入力し、「Enter」ボタンを押します。
ステップ2. 「システムとセキュリティ」オプションをクリックします。
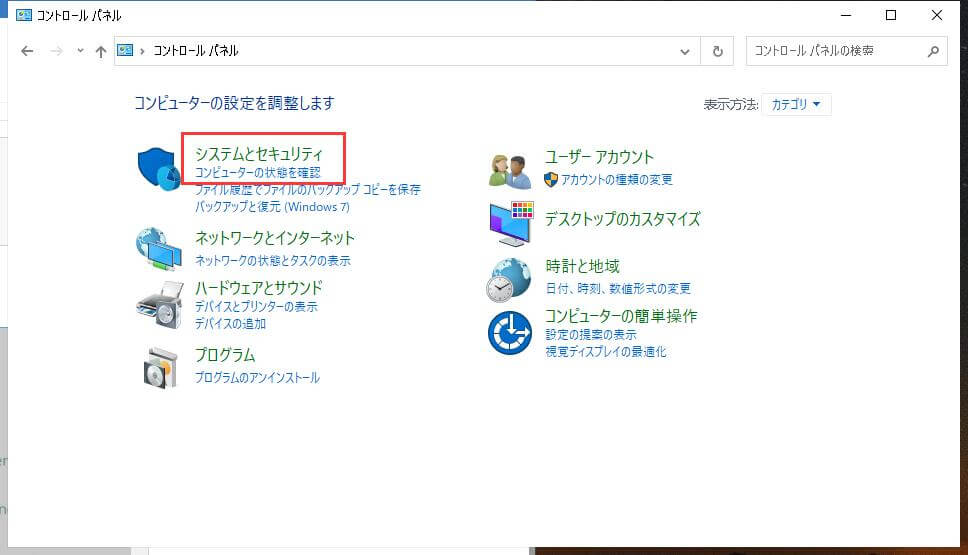
ステップ3. ここで、 「セキュリティとメンテナンス」オプションをクリックします。
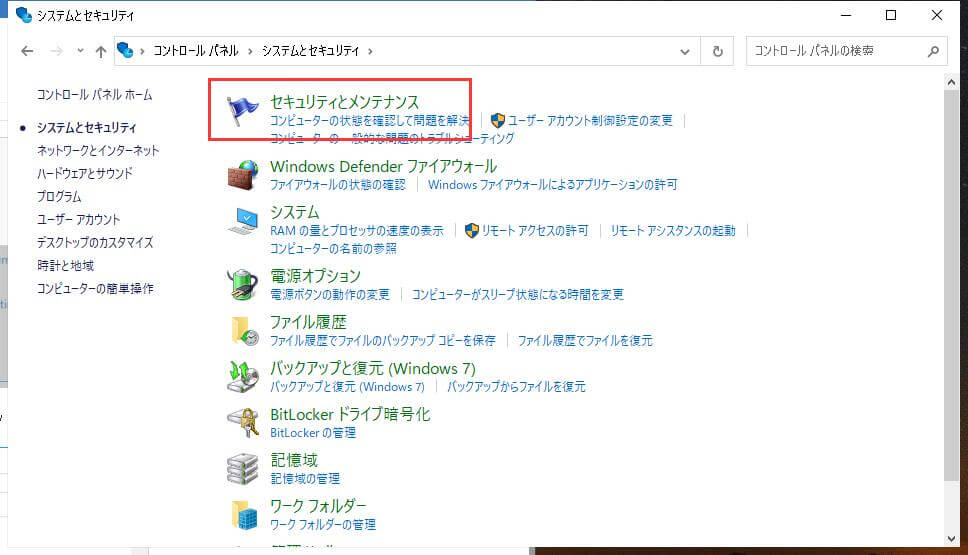
ステップ4. 「メンテナンス」の右側にあるボタンをクリックし、設定を展開します。ここでは、「メンテナンスの停止」を押して、進行中のWindows 10アップデートを停止します。
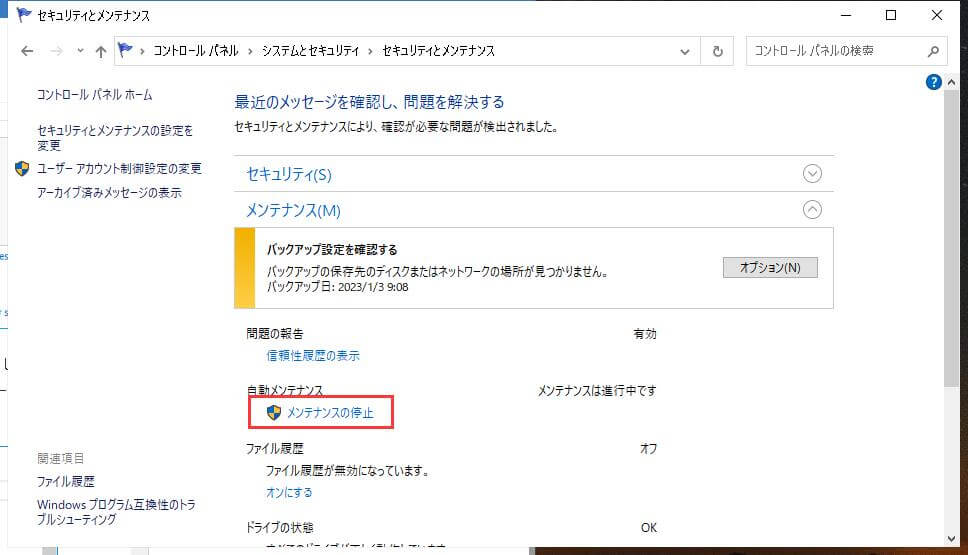
Windows 10のアップデートを永久に無効にする方法と、当面の間いつでもWindows 10のアップデートを停止するには、Windowsの自動更新を完全にオフにすることができます。これはまた、進行中のWindowsアップデートをキャンセルすることができます。
ステップ1.Windows 10の検索窓のボックスに「サービス」と入力します。検索結果に「サービス」アプリケーションが表示されたら、右クリックして「管理者として実行」を選択します。

ステップ2.「サービス]ウィンドウで、バックグラウンドで実行されているすべてのサービスのリストが表示されます。Windows Updateサービスを見つけるまで下にスクロールする必要があります。その状態からわかるように、Windows Updateは実行されています。

ステップ3.ここで、「Windows Update」を右クリックし、コンテキストメニューから「停止」を選択する必要があります。または、ウィンドウの左上にあるWindows Updateオプションの下にある「停止」リンクをクリックすることもできます。

ステップ4.小さなダイアログボックスが表示され、進行状況を停止するためのプロセスが表示されます。終了したらウィンドウを閉じます。

今キャンセルしたWindows 10システムアップデートはすでにパソコンにダウンロードされているため、このようなファイルサイズが大きいアップデートパッケージをパソコンに残しておくのは些細なことです。幸い、EaseUS Partition Masterを使えば、途中でキャンセルしたWindows 10の更新ファイルを削除して、ディスクスペースを確保することができます。
Windows 10 Professionalユーザーの場合、Windows 10グループポリシーエディターを使用して、進行中のWindows 10アップデートを停止するために適用する方法が追加されています。一部のユーザーは、更新を停止してキャンセルするために、この方法を好むかもしれません。注:この解決策はWindows Homeエディションでは利用できません。
ステップ1.Windowsキー+Rキーを押して、「ファイル名を指定して実行」ウィンドウを起動します。gpedit.mscと入力し、OKをクリックします。
ステップ2.「コンピュータの構成」→「管理用テンプレート」→「Windowsコンポーネント」→「Windows Update」を選択します。
ステップ3.「自動更新の設定」を見つけてクリックします。ポップアップウィンドウで、「無効」にチェックを入れ、「適用」「OK」をクリックします。

まとめ:上記の3つの方法を正しく試した結果、Windows 10の更新を正常に進行停止できたと思います。また、これらの手順を逆にして、Windows 10の自動更新を許可することもできます。
最新のWindowsシステムは、パソコンがスムーズに動作するための土台となるもので、ディスクを上手に管理できれば、パソコンのパフォーマンスも大幅に向上します。EaseUS Windowsパーティションマネージャーソフトは、最も簡単な方法でパーティションの作成、サイズ変更、クローン、移動、結合、フォーマットなどを行うことができます。
そのほか、高度なディスク/パーティション変換機能を提供し、論理パーティションをプライマリに、プライマリパーティションを論理に、FATをNTFSパーティションに、MBRディスクをGPTに、またはGPTディスクをMBRに変換することができます。次のステップでは、この優れたパーティションマネージャーを使用して、苦労せずにパーティションサイズを変更する方法を紹介します。試してみてください、毎日のディスク管理に最適なツールになるはずです。
ステップ1.ターゲットパーティションを見つけます。
パーティションマネージャーで目的のパーティションを探し、「サイズ変更/移動」を選択します。
ステップ2.ターゲットパーティションを拡張する。
パーティションパネルを右または左にドラッグして、未割り当ての領域を現在のパーティションに追加し、「OK」をクリックして確認します。
ステップ3.パーティションを拡張するための操作を実行します。
その後、「タスクの実行」ボタンをクリックし、「適用」をクリックすると、すべての変更が保持されます。
この記事では、Windowsの更新を途中で停止する方法として、サービス中の更新を停止する方法と、Windowsの自動メンテナンスを停止する方法、Windows 10 Professionalユーザーの場合は、Windows 10グループポリシーエディターを使用する方法の3つを紹介しました。
コンピュータシステムがすでに更新プログラムのインストールを開始している場合、ブルースクリーンで進行中の更新プログラムを停止することはできません。さもなければ、Windowsのインストールにダメージを与え、システムが使用できなくなる危険性があります。
Windows 10のアップデートが更新プログラムのチェックに引っかかる場合は、Windows Updateサービスを停止する、「DataStore」フォルダと「Download」フォルダ内のファイルをすべて削除する、コマンドプロンプトウィンドウでWindows Updateサービスを開始する、などで解決できる可能性があります。
高機能なディスク管理

Partition Master Professional
一番使いやすいディスク管理ソフトで、素人でもディスク/ パーティションを自由に変更できます!