-
![]() Windows向けデータ復旧
Windows向けデータ復旧
- Data Recovery Wizard Free購入ダウンロード
- Data Recovery Wizard Pro 購入ダウンロード
- Data Recovery Wizard WinPE購入ダウンロード
- Partition Recovery購入ダウンロード
- Email Recovery Wizard購入ダウンロード
- おまかせデータ復旧サービス
概要:
パソコンが再起動から動かない?その時に試すべき10つの対処法を紹介します。電源の確認からシステム修復まで、初心者でもわかりやすい手順で説明しています。問題解決に役立つ具体的なアドバイスをお探しならこちらをご覧ください。
Windows 10/11でパソコンが再起動を繰り返し、再起動に時間がかかるループに陥ると、非常にストレスを感じるかもしれません。しかし、心配する必要はありません。このガイドに従うことで、簡単かつ迅速に「再起動に時間がかかる問題」を解決できます。
EaseUSは、コンピュータを元通りにするための分かりやすい解決策を提供しています。もしWindowsのアップデート中やアップデート後にブートループから抜け出せなくなった場合でも、このガイドを参照すれば解決策が見つかります。再起動時にパソコンがフリーズする場合、まず以下の3つの簡単な手順を試してトラブルシューティングを行ってください。
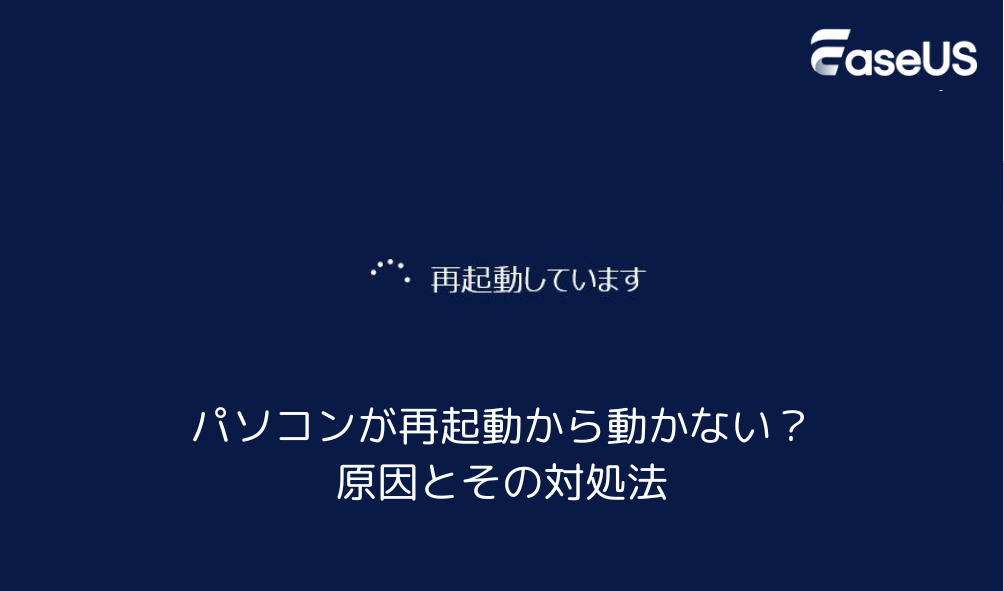
再起動時にコンピュータが固まった場合、まずは簡単なトラブルシューティングを試すことが有効です。原因の特定や詳細な修復に入る前に、以下の3つの手順を試してみましょう。
再起動の問題は、USBドライブ、プリンター、外付けハードドライブなどの外部デバイスが原因で発生することがあります。これらのデバイスが再起動を妨げている可能性があるため、まずは取り外して再起動を試みましょう。
ステップ1. USBドライブなど全てのデバイスを取り外します。

ステップ2. コンピュータの電源を完全にオフにします。
ステップ3. 外部デバイスを全て取り外された状態で、コンピュータを再起動します。
Windows 11/10が動かない、または「PCの診断」画面から進まないなどの別の問題が発生した場合、以下のリンクをクリックして詳細情報をご参照ください。
お使いのPCが「PCの診断」画面から抜け出せなくなり、どうしたらいいかわからなくなっていませんか?このガイドに従って、Windows 10/11でこのシナリオのすべての修正方法を学んでください。
ハード再起動(ハードリセット)は、強制的にパソコンをシャットダウンし、再起動する方法です。この方法により、再起動ループを解消できることがあります。
ステップ1. 電源ボタンを5~10秒間押し続けて、パソコンを強制的にシャットダウンします。
ステップ2. 数秒待ってから、再度電源を入れます。
ステップ3. 再起動後、問題が解消されたか確認します。
ブート修復ツールは、パソコンが正常に起動しない場合に便利です。これにより、システムの起動に関する問題を解決し、正常な状態に戻すことが可能です。
専用のディスク管理ソフトEaseUS Partition Master Professionalには、「ブート修復」機能があり、ブルースクリーンエラー、ブラックスクリーン問題、システムクラッシュなどの多くのトラブルを解決できます。このツールを使うことで、システムが再び正常に動作するようサポートします。
まずはEaseUS Partition Masterをダウンロードし、以下の手順に従ってください:
ステップ1. USBドライブまたは外付けドライブを、動作中のPCに接続します。
ステップ2. 次に、EaseUS WinRescuerを開き、「ブータブルメディアを作成」をクリックします。
ステップ3. EaseUS Boot Toolkitsとその他の必要なコンポーネントを選択し、「次へ」をクリックします。
ステップ4. リムーバブルメディア(USBドライブなど)を選択し、「次へ」をクリックしてイメージファイルを作成します。
🔻Windows ISOファイルをストレージメディアに書き込むことも可能です。

ステップ5. 警告メッセージを確認し、作成プロセスが完了するまで待ちます。この間はデバイスを取り外さないように注意しましょう。
ステップ6. 作成したブータブルドライブを故障したPCに接続し、「F2」または「Del」キーを押し続けてBIOSに入ります。
ステップ7. BIOS設定でブートドライブをWinPEブータブルドライブに設定し、「F10」キーを押して終了します。

ステップ8. その後、パソコンはWinPEデスクトップに入ります。EaseUS Partition Masterを起動し、「ブート修復」機能をクリックします。
ステップ9. 修復したいシステムを選択し、「修復」をクリックします。

ステップ10. しばらく待つと、「システムが正常に修復された」と表示されます。「OK」をクリックして、ブート修復プロセスを完了します。

再起動時にコンピュータが動かなくなる問題は、非常に厄介ですが、いくつかの詳細な解決策を実行することでトラブルシューティングが可能です。以下に、ブートループから抜け出せない場合の9つの包括的な解決策を紹介します。特定の原因が分かっている場合は、その方法を試すと良いでしょう。
これらの方法が役に立つと感じたら、下のソーシャルボタンをクリックして、より多くの困っている人たちにシェアすることができる!
Windowsのスタートアップ修復機能を使用すると、起動に関連する問題を自動的に修復することができます。
ステップ1. 電源ボタンを長押しする強制終了を2回行い、もう一度電源を入れて回復オプションを開きます。
ステップ2.「トラブルシューティング」を選択します。
ステップ3. 「詳細オプション」>「スタートアップ修復」をクリックします。
ステップ4. 選択画面で修復したいアカウントを選んで、パスワードを入力します。
ステップ5. 続行ボタンをクリックすると、スタートアップ修復作業が始まります。
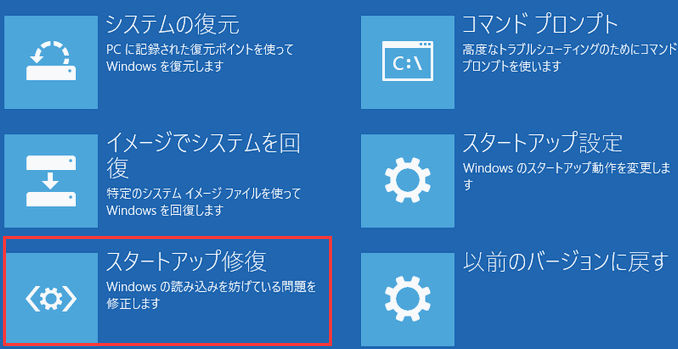
修復プロセスが完了したら、ノートパソコンを再起動します。
【関連記事】
この問題に対処するために、前の方法がうまくいかなかった場合に考慮すべきもう1つの方法をご紹介します。再起動問題の原因を回避する1つの方法は、セーフモードでコンピュータを起動することです。以下の手順に従ってください:
ステップ1. パソコンの電源を入れて、何も表示されていないうちにF11キーを連打します。
ステップ2.「Troubleshoot(トラブルシューティング)」を選択してEnterキーを押します。
ステップ3.「Advanced Options(詳細オプション)」を選択してEnterキーを押します。
ステップ4.「スタートアップ設定」を選択すると、「再起動」オプションがすでに選択された状態になっているため、そのままEnterキーを押します。
🔻「BitLocker」画面が表示される場合、[ENTER]キーを押してドライブの回復キーを入力します。
ステップ5. F4キーを押して「セーフモードを有効にする」を選択します。
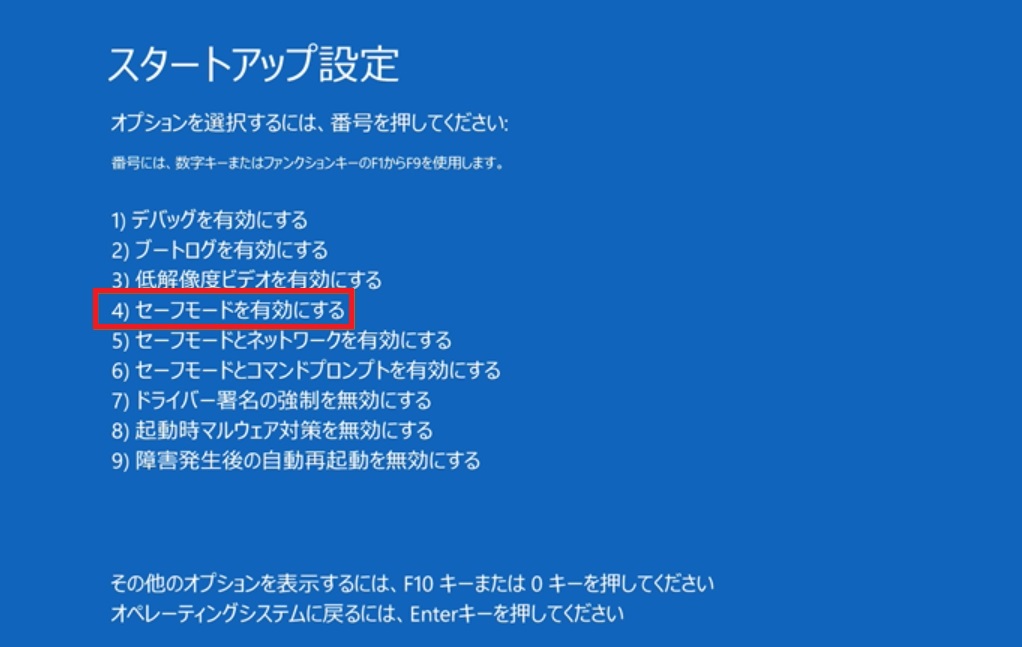
EaseUS Partition Masterは、「ブート修復」だけではなく、「ファイルシステムのチェック」という機能も備えており、それでファイルシステムの問題を発見し、修正することができます。このツールを最大限に活用するには、EaseUS Partition Masterを使って起動可能なUSBを作成し、そのUSBを使ってコンピュータ上のファイルシステムの問題を検出して修正します。
詳しい手順は以下の通りです。
ガイド1. ブータブルUSBを作成する
ガイド2. ディスクエラーのチェック
ステップ1. EaseUS Partition Masterを開き、問題が発生したディスクをクリックして、右にある「ファイルシステムをチェック」をクリックします。
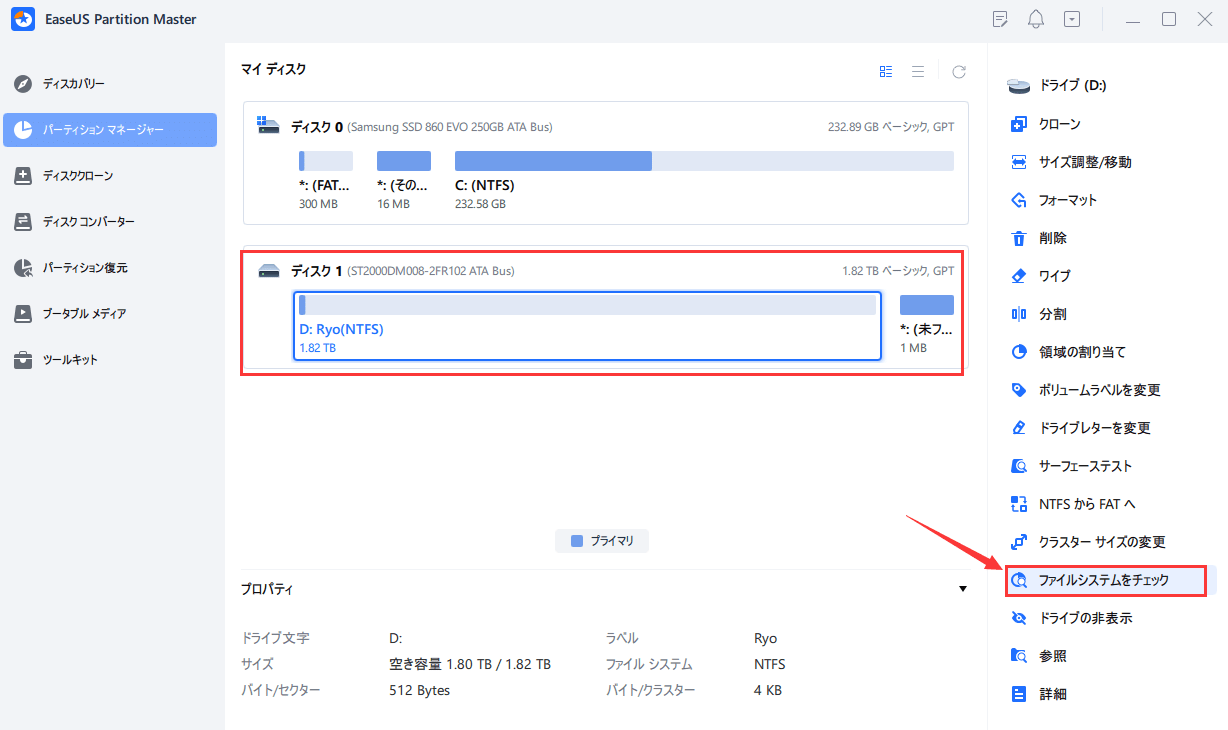
ステップ2. パーティションをチェックするウィンドウで「エラーが見つかったら修正する」をオンにして「開始」をクリックします。
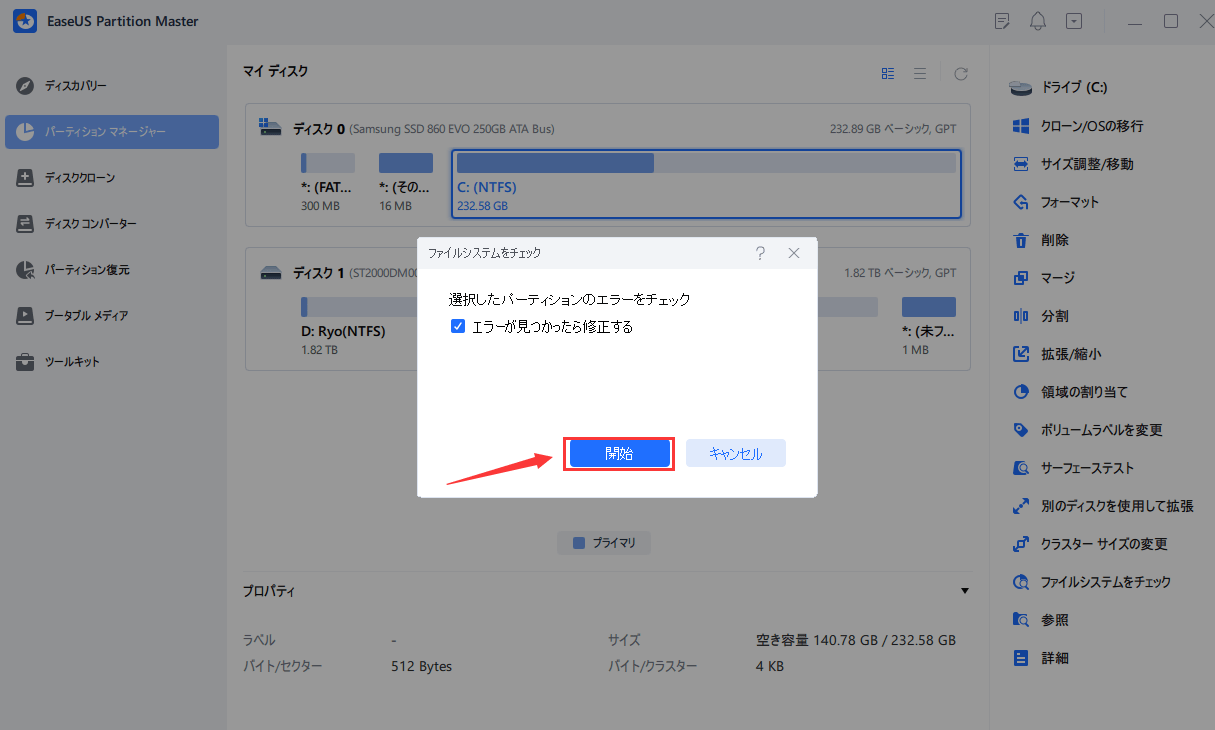
ステップ3. ソフトは自動的に選択したディスクドライブをチェックします。チェックのプロセスが終わったら「完了」をクリックします。
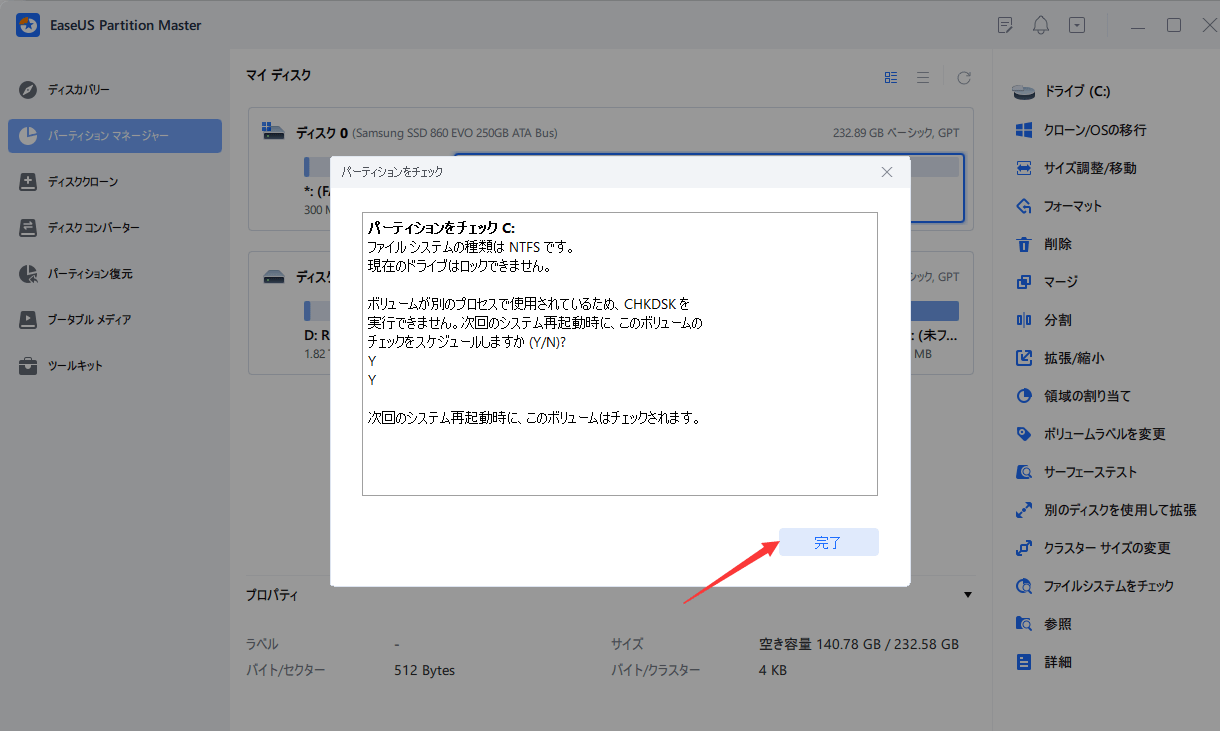
システム ファイル チェッカー(SFC)は、システム ファイル エラーを分析・修正するためのWindowsもう一つの内蔵機能です。再起動時にコンピュータが動かなくなる問題は、内蔵ユーティリティSFCの実行を通じてシステム ファイルの整合性をチェックすることで、解決できるかもしれません
その手順は、次のようになります。
ステップ1. Windows インストール メディアが入ったUSBドライブをパソコンに接続します。
ステップ2. USBからシステムを起動し、「コンピューターを修復する」を選択します。
ステップ3.「トラブルシューティング」>「詳細オプション」>「コマンド プロンプト」の順番に選択します。
ステップ4. 次のコマンドをに入力また貼り付けて、Enterキーを押します。
sfc /scannow /offbootdir=C:⇄ /offwindir=D:⇄Windows

🔻WinREでsfc /scannowを実行している場合、オフライン モードで実行するには、コマンドに2つのスイッチを追加する必要があります。
コンピュータが再起動を繰り返す場合、「システムの復元」が便利です。この方法を使えば、システムの復元がインストールされていれば、PCを問題なく動作していた頃に戻すことができます。
ステップ1. 電源ボタンを長押しする強制終了を2回行い、もう一度電源を入れて回復オプションを開きます。
ステップ2.「トラブルシューティング」を選択します。
ステップ3. 「詳細オプション」>「システムの復元」をクリックします。
Windowsの「トラブルシューティングを使用することで、コンピュータが常に再起動するという繰り返し起こる問題に対処することができます。この機能は、システムのメンテナンスに関連するいくつかの問題の診断に役立ちます。
その手順は、以下のとおりです。
ステップ1. Windows + Sキーを押し、「コントロールパネル」と入力して開きます。
ステップ2. 「システムとセキュリティ」>「セキュリティとメンテナンス」の順に選択すします。
ステップ3. 「メンテナンス」で「メンテナンスの開始」をクリックし、画面の指示に従ってください。
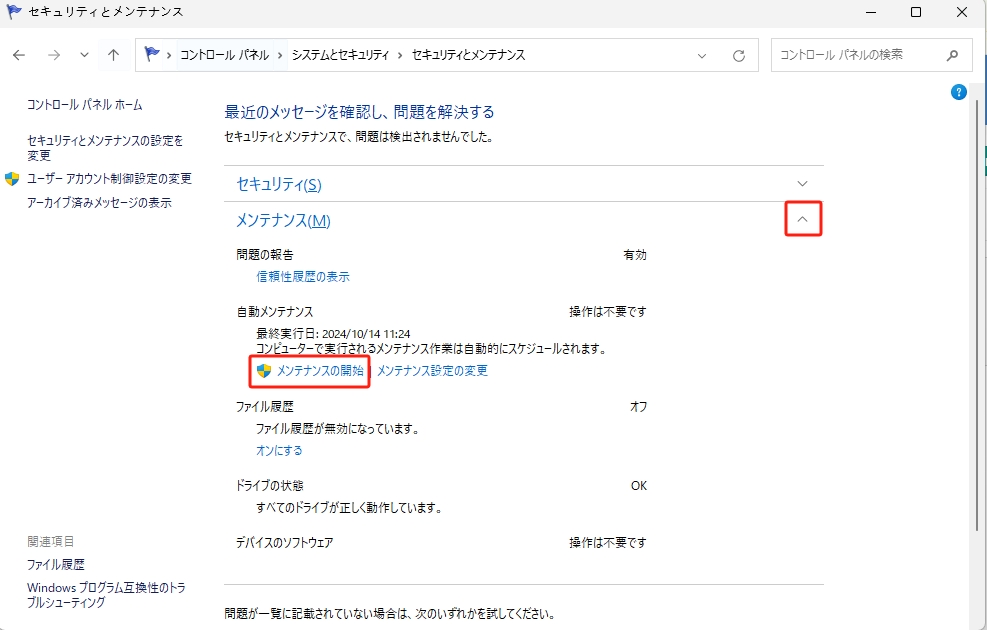
高速スタートアップは、コンピュータがコールドシャットダウンから再起動するまでの時間を短縮するかもしれませんが、問題を引き起こす可能性もあります。再起動時にコンピュータが動かなくなるのは、これを無効にすることで解決できます。
ステップ1. Windows + Sキーを押し、「コントロールパネル」と入力して開きます。
ステップ2.「ハードウェアとサウンド」>「電源オプション 」>「電源ボタンの動作を変更する」の順でクリックします。
ステップ3.「 高速スタートアップを有効にする(推奨)」のチェックを外します。
🔻もし「 高速スタートアップを有効にする(推奨)」がグレイになって、変更できない場合は、まず「現在利用可能ではない設定を変更します」を1回クリックしておく必要があります。
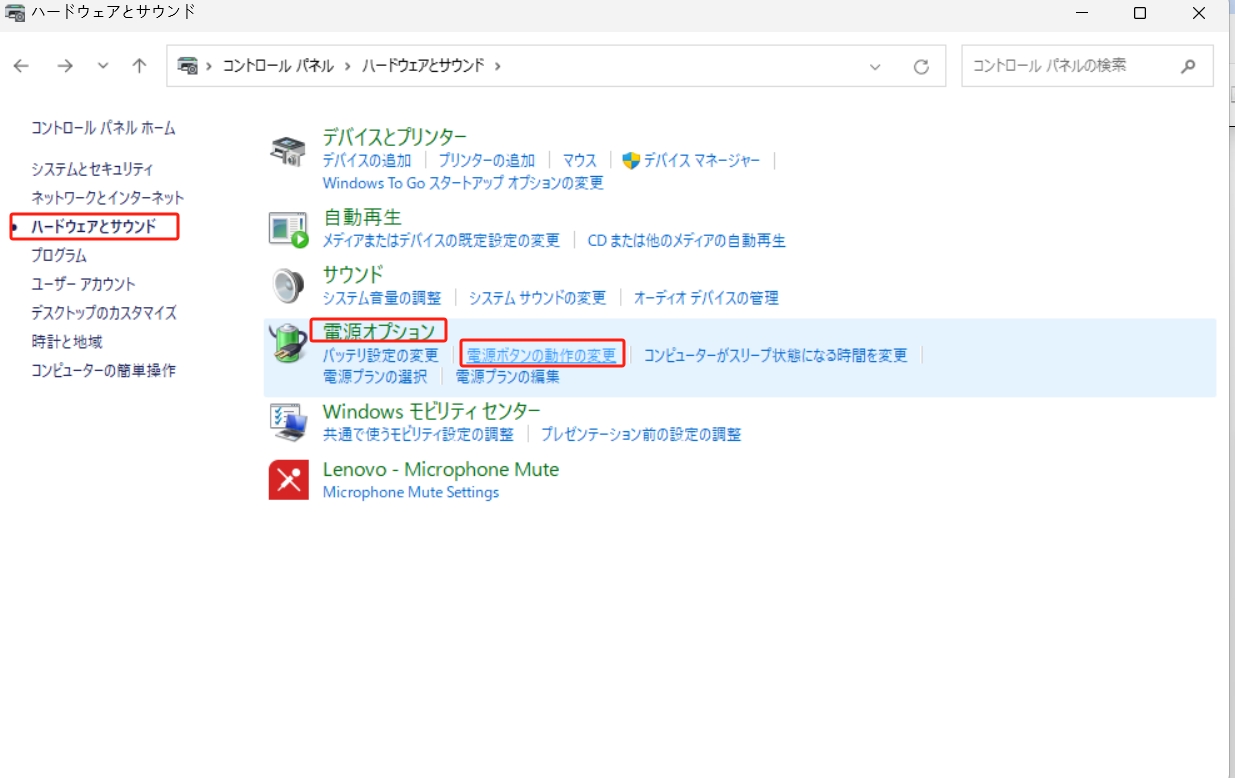
デバイスドライバをアップデートした後に再起動に問題が発生した場合、以前のバージョンに戻してみることをお勧めします。以下の手順に従って、ドライバをロールバックして「コンピュータが再起動時に固まる」問題を解決してください。
ステップ1. スタートボタンを右クリックし、「デバイスマネージャー」を選択します。
ステップ2. デバイスドライバーを右クリックし、「プロパティ」を選択します。
ステップ3.「ドライバー」タブから 「ドライバーを元に戻す」を選クリックします。
パソコンが再起動から動かないという問題は、クリーンブートによってスタートアップ・アプリケーションとサードパーティ・サービス間のコンフリクトによって引き起こされる問題を分離することで解決できるかもしれない。
ステップ1. 検索ボックスに「msconfig」と入力し、「システム構成」をクリックします。
ステップ2. [ サービス ] タブで、[ Microsoft のサービスを全て隠す] にチェックを入れてから、[ すべて無効にする] > [適用] をクリックします。
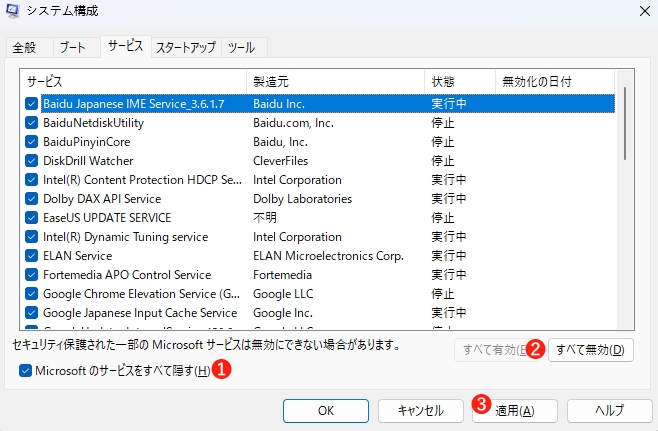
ステップ3. [ スタートアップ ] タブで、[ タスク マネージャーを開く] をクリックします。
ステップ4. [ スタートアップ] タブで、状態が[ 有効」になっている項目を一つずつ選択し、「無効化」します。
ステップ5. [システム構成] の [ スタートアップ ] タブで、[OK] を選択 します。
ステップ6. パソコンを再起動すると、クリーン ブート環境になります。
🔹クリーン ブート環境では、コンピューターで一部の機能が一時的に失われる可能性があります。
ステップ7. サービスまたはスタートアップアイテムを一つずつオンにして再起動すると、最終的に問題のあるサービスまたはアプリケーションが見つかります
この問題の根本的な原因を理解することは、事前に予防策を講じることができるようになるため、非常に重要である。この情報は、問題を解決するだけでなく、完全に予防することにも役立つ。
コンピュータが再起動し続ける原因として、以下のようなものが考えられます:
Windows PCが再起動画面から抜け出せなくなる原因が何であれ、この記事で適切な解決策を見つけることができます。原因が特定できない場合は、EaseUS Partition Masterのブート修復機能をお試しください。
結論として、このチュートリアルでは「コンピュータが再起動時に固まる」という永続的な問題に取り組み、実行可能な解決策を提供しました。この情報を得たあなたは、自信を持ってこの問題に挑むことができます。
同じような状況に陥っている友人にこのガイドを転送してください。お使いのコンピュータが完璧に機能することを保証するために、EaseUS Partition Masterの優れた機能とツールを使用して、より効果的なソリューションを実現しましょう。
コンピュータが再起動しない問題について、さらに詳しい情報や対処法をお探しなら、これ以上探す必要はありません。これらはよくある質問です。
1.PCの再起動に時間がかかるのはなぜですか?
過剰な数の起動アイテム、バックグラウンド・プログラム、または未完成のアップグレードが、再起動遅延の原因となる場合があります。無意味な起動項目をオフにし、バックグラウンドプログラムを終了させ、システムアップデートを維持することで、再起動を早めることができます。
2.Windows Updateが再起動時に固まった場合の対処方法
再起動時にWindows Updateが動かなくなった場合は、手動でコンピュータを再起動してください。可能であれば、セーフモードでアップデートしてください。
3.Windows 10が再起動画面から抜け出せなくなるのを直すには?
PCを強制的に再起動することができます。
ステップ1.電源ボタンを5~10秒間長押ししてシャットダウンし、数秒間待ちます。
ステップ2. コンピュータの電源を入れ、正常に再起動するか確認します。
高機能なディスク管理

Partition Master Professional
一番使いやすいディスク管理ソフトで、素人でもディスク/ パーティションを自由に変更できます!
