-
![]() Windows向けデータ復旧
Windows向けデータ復旧
- Data Recovery Wizard Free購入ダウンロード
- Data Recovery Wizard Pro 購入ダウンロード
- Data Recovery Wizard WinPE購入ダウンロード
- Partition Recovery購入ダウンロード
- Email Recovery Wizard購入ダウンロード
- おまかせデータ復旧サービス
概要:
この記事は、Wiondows11/10の一般的なエラー「Winload.efiが見つからない」に関する重要な情報を収集することに役立ちます。この問題が発生する原因及び効果的な解決策を学びましょう。
Winload.efiとは、PCの起動・再起動・初期化及びWindowsインストールに関与するEFI(Extensible Firmware Interface)ファイルです。これは、起動プロセスの中核となる不可欠な要素です。このファイルが見つからない・破損している場合、Windowsは正常に起動できません。パソコンはブルースクリーン或いはブラックスクリーンになってしまって、「Winload.efiが見つからない」や「Winload.efi エラーコード: 0xc00000e」など、様々なエラーコードが表示されます。
Winload.efiが見つからない、エラーが含まれるのような問題は、通常、クローンを作成した後、またはWindows 11/10をインストールした後に発生します。幸いなことに、EaseUSはこの問題に取り組んで、徹底的な解決法を6つ紹介します。
📖関連記事:
Windows 11でUEFIブート ローダを修復する方法【完全ガイド】
「Winload.efiが見つからない」エラーは、オペレーティングシステム(OS)がWinload.efiファイルを見つけられない・アクセスできない場合に発生します。「Winload.efiが見つからない」エラーを解決するには、6つの解決方法が挙げられます。必要な方法に飛ぶか、次の方法を順番に確認してください。
オプション3. CHKDSKを実行し、ドライブ エラーをチェックする
オプション4. SFCを実行し、システム ファイルの整合性をチェックする
上記は、多くのユーザーによって効果が実証されている解決方法です。以下のソーシャルボタンをクリックし、これらの方法を必要としている他のユーザーと共有できます!それでは、Winload.efiが見つからない、またはエラーが含まれるの問題を修復するため最も良いオプションを検討しましょう。
セーフ/セキュア ブートは、Winload.efiエラーの原因である可能性があります。このエラーは、UEFI ベースのシステムがWinload.efiファイルにアクセスできない場合に発生します。これを修正するためには、UEFIの構成からセーフ ブートを無効化する必要があります。UEFI セキュア ブートを無効にする詳細な手順は次のとおりです。
💠注意してください。コンピューターのモデルによっては、インターフェースが異なる場合があります。
ステップ1. パソコンを再起動してから、「F2」または「Delete」を押します。
ステップ2.「セキュア ブート」オプションに移動します。コンピューターのモデルに応じて、このオプションは「ブート」タブ、「セキュリティ」タブまたは「認証」タブにあります。
ステップ3. 有効になっている「セキュア ブート」のインターフェースが表示されます。「無効」に変更します。
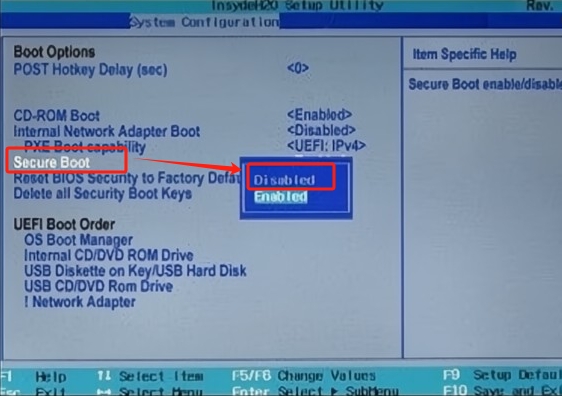
ステップ4. 変更内容を保存し、UEFI設定を終了します。
ステップ5. PCを再起動し、ブートが正常に起動するかどうかを確認します。問題が解決されない場合、次の方法に進んでください。
EaseUS Partition Masterは強力かつ使いやすいブート修復ツールです。起動可能なデバイスを作成したり、ブーム システムを修復したり、ディスク関連タスクを修復したりすることが出来ます。その「ブート修復」機能は、ワンクリックで全てのシステム ブート エラーを修正できるように設計されています。事前知識を持たないユーザーでも、紛失した・破損したファイルエラーを解決できます。
さらに、EaseUS Partition Masterはシステム障害、システムブルースクリーン、システムブラックスクリーン、ハードディスクの破損、ハードディスクの変換など、様々なな問題を解決するのに役立ちます。「Winload.efiが見つからない」エラーに関しては、このツールが信頼できる選択です。
EaseUS Partition Masterをダウンロードし、以下の手順に従って「ブート修復」機能を利用してください。
ステップ1. 外部ドライブまたはUSBをPCに接続し、EaseUS Partition Masterを起動します。「ブータブルメディア」タブに移動し、「ブータブルメディアを作成」をクリックしてください。

ステップ2. 利用可能なUSBドライブまたはCD/DVDを選択し、「作成」をクリックします。また、ストレージメディアにWindowsのISOファイルを書き込むことも可能です。

ステップ3. 作成したブータブルメディアを新しいコンピューターに接続し、F2またはDelキーを押し続けてBIOSに入ります。その後、WinPEブート可能ドライブをブートディスクとして設定し、F10キーを押して設定を保存して終了します。
ステップ4. コンピューターを再起動し、WinPEインターフェースに入ります。その後、EaseUS Partition Masterを起動し、「ツールキット」オプションの中から「ブート修復」をクリックしてください。

ステップ5. 修復したいシステムを選択し、「修復」ボタンをクリックしてください。

ステップ6. 少し待つと、「システムが正常に修復された」と表示されます。「OK」をクリックして、ブート修復プロセスを完了します。
📖関連記事:
CHKDSKは、ディスク エラーを修正するためのWindows内蔵のユーティリティです。CHKDSKの実行方法は次のとおりです。
ステップ1. Windows インストール メディアが入ったUSBドライブをコンピューターに接続します。
ステップ2. USBからシステムを起動し、「コンピューターを修復する」を選択します。
ステップ3.「トラブルシューティング」>「詳細オプション」>「コマンド プロンプト」の順番に選択します。
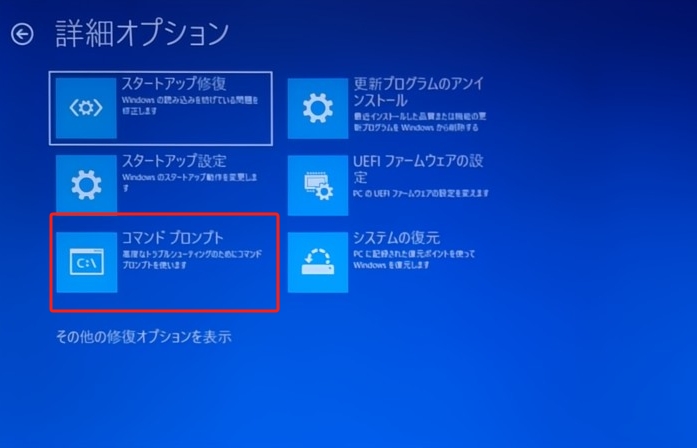
ステップ4. 次のコマンドをに入力また貼り付けて、Enterキーを押します。
chkdsk c: /f
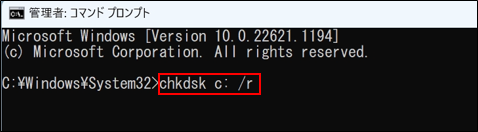
システムドライブのエラーがチェックして修正されます。完了したら、USBを取り外し、コンピューターを再起動します。システムが正常に起動できるかを確認してください。
システム ファイル チェッカー(SFC)は、システム ファイル エラーを分析・修正するためのWindowsもう一つの内蔵機能です。SFCの実行を通じてシステム ファイルの整合性をチェックするには、次の手順に従ってください。
ステップ1. Windows インストール メディア ドライブををコンピューターに接続し、「コマンド プロンプト」を開きます。(オプション3で説明した手順を参考にしてください)
ステップ2. 次のコマンドを起動し、Enterキーを押します。
sfc /scannow
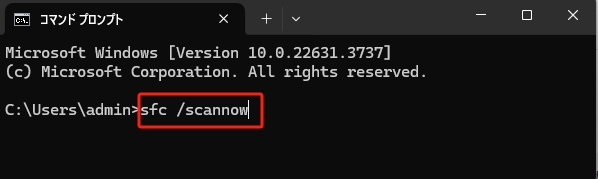
ステップ3. システムを再起動し、「Winload.efi エラーコード: 0xc00000e」メッセージがまだ表示されるかどうかを確認します。
「sfc /scannow」コマンドでWinload.efファイルエラーを修復できない場合、次の手順を試してください。
ステップ4.「コマンド プロンプト」を開き、次のコマンドを入力してください。
💠注意してください。間違ったコマンドは、システム エラーを引き起こす可能性があります。
sfc /scannow /offboot=C: /offwindir=C:windows
「C」をシステム ハード パーティションのドライブ文字に置き換えてください。
前に述べたように、EaseUS Partition Masterは汎用的なツールです。使用しているドライブがMBR(マスターブートコード)システム フォーマットを使用していることを確認するのに役立ちます。システム パーティションがBCD(ブート構成データ)システムまたは別のファイル フォーマットで動作している場合、オペレーティングシステム(OS)はWinload.efiファイルを読み取ることができません。EaseUS Partition Managerの「MBRの再構築」という機能は、ワンクリックでBCDファイル システムをMBRに変更できます。また、「MBRエラー1」など、他のエラーも修正できます。
手順は次のとおりです。
ステップ1. WinPEブータブルディスクを作成する

ステップ2. EaseUS Partition MasterブータブルUSBを起動する。
ステップ3.MBRを再構築する



EFIブートローダーは、コンピューターのブートプロセスの重要な部分であり、一般的にUEFIブートローダー(Unified Extensible Firmware Interface)と呼ばれます。EFIローダーを修復することによって、見つからない・破損しているWinload.efiエラーを修正するのに役立ちます。
EFIブートローダーを修復する手順は以下のとおりです。
ステップ1. Windows インストール メディアを使用してPCを起動します。
ステップ2.「コンピューターを修復する」>「トラブルシューティング」>「詳細オプション」>「コマンド プロンプト」の順番に選択します。
ステップ3. 次のコマンドを入力するたびにEnterキーを押します。
diskpart
list disk
select disk 0
list vol
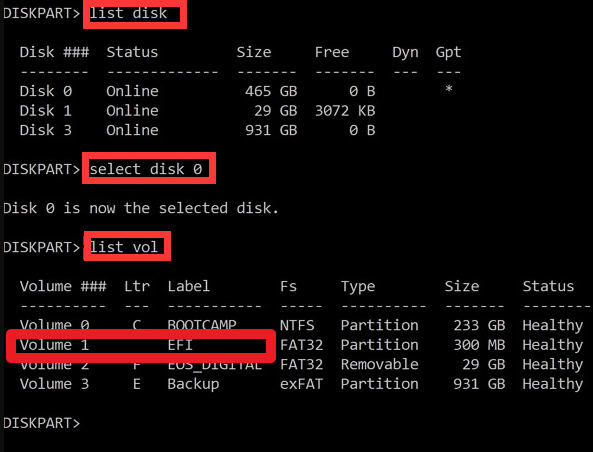
EFIパーティションにFAT32 ファイル システムがあるか確認します。
ステップ4. パーティションにドライブ文字を割り当てます。次のコマンドを一つずつ入力します。
sel vol
assign letter=:
exit
cd /d:\EFI\Microsoft\Boot\
bootrec /fixboot
EFIローダーの修復が成功したら、コンピューターを再起動します。
クローンした後にWinload.efiが見つからない、またはエラーが含まれているといったエラーを修正する方法を学んできたので、次に原因について考えましょう。
「Winload.efiが見つからない」エラーを修正するには、この記事で紹介されている方法を試すことを全てのユーザーにオススメします。一般的なハードディスクの問題を特定して修正するには、EaseUS Partition Masterを使用することをオススメします。
このチュートリアルでは、Winload.efiが見つからないというエラーを簡単に解決するのに役立ちます。問題の解決には時間がかかり、イライラすることもあります。しかし、EaseUS Partition Masterは、修正プロセス全体を簡素化し、ユーザーにこの問題に対処するための自動支援を提供しています。
次のトピックもブートエラーに関連しています。興味がある方は、下のボタンをクリックして詳細を確認してください。
📖関連記事:
この記事で説明されているトピックについてさらに質問があるなら、このFAQセクションに従ってください。
1.「Winload.efi エラーコード: 0xc000000f」とは何ですか?
Winload.efi エラーコード: 0xc000000fとは、Winload.efi ファイルまたはブートローダーのセットアップにもんだいがあることを示す、頻繁に発生するWinodwsのブートエラーです。ブートローダーがオペレーティングシステム(OS)のブートに必要なファイルを見つけられない場合によく発生します。
2.Winloadファイルを如何に修正しますか?
Winloadファイル エラーを修正するには、次の操作を試してください。
3.Winload.efiの機能は何ですか?
Winload.efiは、Windowsのブートプロセスを実行するための重要な部分です。その主な機能は、オペレーティングシステム(OS)、必要なドライバー及びデータをロードすることです。
高機能なディスク管理

Partition Master Professional
一番使いやすいディスク管理ソフトで、素人でもディスク/ パーティションを自由に変更できます!