-
![]() Windows向けデータ復旧
Windows向けデータ復旧
- Data Recovery Wizard Free購入ダウンロード
- Data Recovery Wizard Pro 購入ダウンロード
- Data Recovery Wizard WinPE購入ダウンロード
- Partition Recovery購入ダウンロード
- Email Recovery Wizard購入ダウンロード
- おまかせデータ復旧サービス
概要:
PCをWindows 10へアップグレードしようとすると、「Windows ブートマネージャー」画面で「Windowsを開始できませんでした」と表示され、起動しないことはありませんか。今回の記事は、Windowsのブートマネージャーとは何か、どんな役割を果たしているか、そしてwindows boot managerで起動しない原因とその修正法をご解説します。
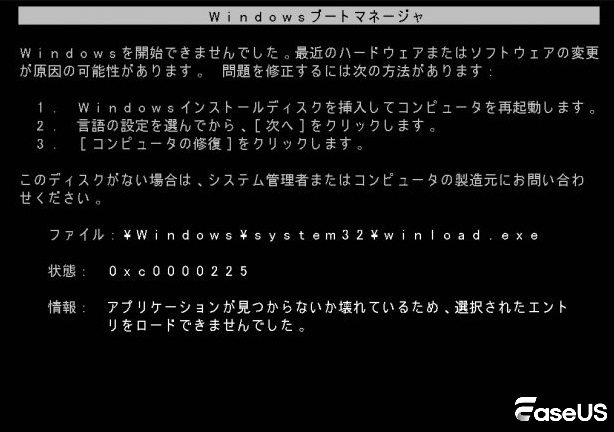
Windows Boot Manager(ブートマネージャー、Bootmgr)は、Windowsをはじめ、Linux系OSのLILO(Linux Loader)やUNIX系OSのGRUB(GRand Unified Bootloader)などのブートローダーを読み込み、パソコンを指定されたOSで起動できるようにするプログラムです。
新しいWindowsシステムへのアップグレードやPCの引っ越しを行う際、マスターブートレコード(MBR)が破損するなどの理由で、以下の図で示すように、Boot Manager画面に「Windowsを開始できませんでした」というエラーメッセージが表示されることがあります。
それでは、Windowsブートマネージャーの画面が表示され、パソコンが起動しない問題の解決方法について見ていきましょう。このエラーが発生する可能性のある原因や、Windowsブートマネージャーの具体的な役割についても詳しく説明しますので、ぜひ最後までお付き合いください。
Windowsブートマネージャーが起動に失敗するのは、主に以下の原因が考えられます。
1. マスターブートレコード(MBR)の破損
MBR は、ハードドライブの最初のセクタに位置する、起動に必要なデータを記録した特別な領域です。MBRにはブートローダーとドライブ上のパーティションテーブルが含まれており、これが破損するとブートマネージャーがオペレーティングシステムを正常に起動できなくなる可能性があります。
2. ハードドライブケーブルの物理的損傷
ハードドライブとマザーボードを接続するケーブルが損傷していると、ブートマネージャーがハードドライブ内のオペレーティングシステムファイルにアクセスできなくなることがあります。
3. 不適切なシャットダウン
コンピュータが正しくシャットダウンされない場合、ブートマネージャが依存しているシステムファイルが破損したり、損傷したりする可能性があります。
4. ハードウェアの不具合
ハードウェアコンポーネントが不足していたり、正しく取り付けられていない場合、ブートマネージャが正常に動作しないことがあります。
ブート障害は、一般的にブートマネージャーがOSを正常に起動できない何らかの問題が原因で発生します。これらの問題は、ハードウェアやソフトウェアの不具合によって引き起こされることがあり、それぞれに応じた異なる解決策が必要となる場合があります。
📖【関連記事】Windows 11用おすすめの修復ツール8選
次に、Windowsブートマネージャー画面で起動しない問題を修正する具体的な方法を解説していきたいと思います。
まず、前述したように、MBRが損傷または破損している場合、Windowsブートマネージャーがパソコンを起動できなくなることがあります。この問題を解決するには、「MBRを修復する」と「MBRを再構築する」二つの方法があります。
パソコン環境の仕様: Windows 11 Pro 23H2、ThinkPad E14 Gen2
必要があります。MBRの再構築では、損傷または破損したMBRを新しい機能的なMBRに置き換えます。
MBRの再構築に使えるツールのひとつに EaseUS Partition Master があります。EaseUS Partition Masterは、ハードドライブのパーティションを管理するためのさまざまな機能を提供するパーティション管理ソフトウェアです。これには、ハードドライブ上のMBRを修復または再構築できるMBRの再構築機能が含まれています。これは、破損したMBRに起因するWindowsブートマネージャのブート失敗を修復するのに便利なツールです。
EaseUS Partition MasterのMBR再構築機能を使えば、破損したMBRを新しい機能MBRで修復し、オペレーティングシステムを正常に起動させることができます。
ステップ1. WinPEブータブルディスクを作成する

ステップ2. EaseUS Partition MasterブータブルUSBを起動する。
ステップ3.MBRを再構築する



WindowsのDiskpartコマンドを使って壊れたMBRを修復することもできます。しかし、EaseUS Partition Masterはこのプロセスを簡略化し、内蔵ハードディスクや外付けハードディスクのMBRを簡単に修復することができます。
回復環境(Windows RE)でWindowsの内蔵機能「Bootrec.exe」というツールを使用して、MBRやブートセクタ、ブート構成データ(BCD)を修復することがかのうです。
ステップ1. Windowsインストールメディアでシステムを起動します。
ステップ2. 言語、時刻、通貨フォーマット、キーボードまたは入力方法を選択し、「次へ」をクリックします。
ステップ3. 矢印キーを使って「コンピュータの修復」を選択し、「トラブルシューティング」をクリックします。
ステップ4. 詳細オプションをクリックし、コマンドプロンプトオプションをクリックします。
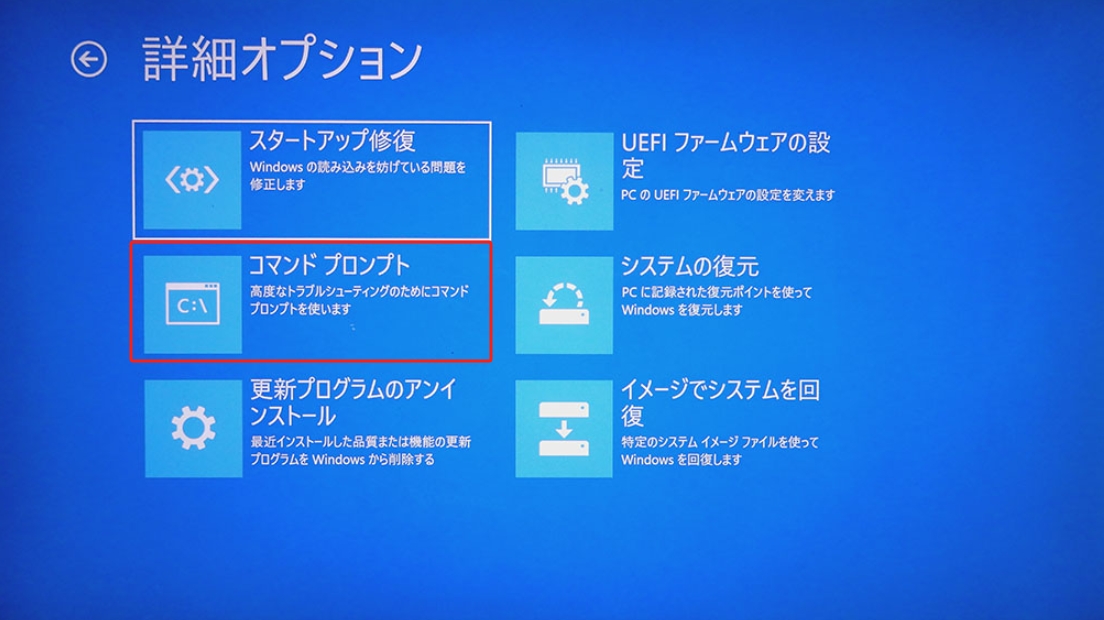
ステップ5.「bootrec.exe /fixmbr」と入力し、Enterキーを押します。これでブートマネージャが修復されます。
ステップ6.「bootrec.exe /fixboot」と入力してEnterを押します。ブートセクターが修復されます。
ステップ7.「bootrec.exe /rebuildbcd」と入力してEnterを押します。BCDが再構築されます。
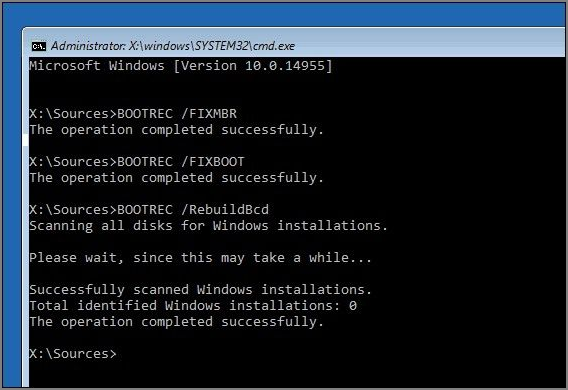
ステップ8. インストールメディアを取り外し、PCを再起動します。
システムが正常に起動できるかどうかを確認してください。
Windowsブートマネージャーが破損または損傷し、オペレーティングシステムの起動に問題が発生することがあります。Windowsブートマネージャーを編集することで、破損したブート構成や正しくないブート順序などの問題を修正できる場合があります。Windowsブートマネージャーを編集するには、以下の手順に従います
ステップ1. Windowsインストールメディアを使ってシステムを起動します。
ステップ2. 言語、キーボードまたは入力方法、および時間フォーマットを選択し、次へをクリックします。
ステップ3.「コンピュータの修復」を選択し、矢印キーを使ってトラブルシューティングをクリックします。
ステップ4.「詳細オプション」を選択し、「コマンドプロンプト」を選択します。
ステップ5.「 bcdedit/? 」を入力して、Enterキーを押します。
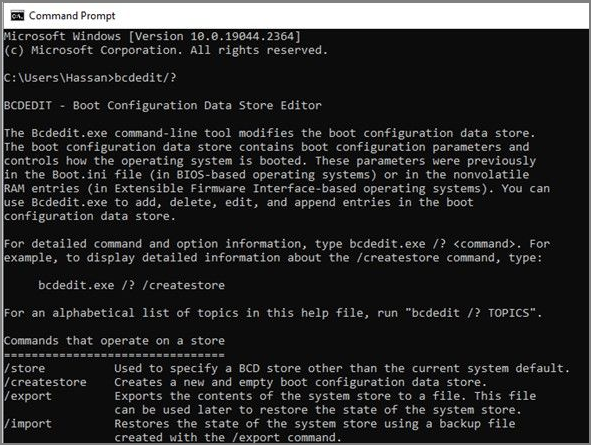
ステップ6.「 bcdedit/? default 」と入力し、デフォルトのエントリーを設定します。
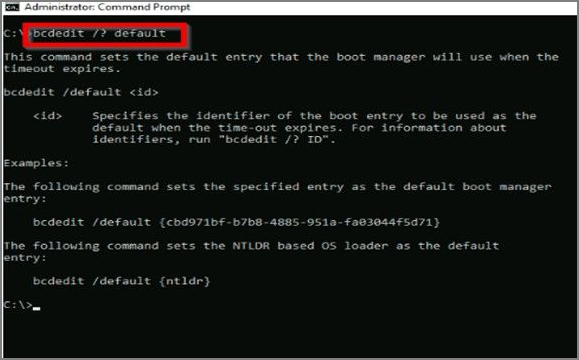
BIOS または UEFI(Unified Extensible Firmware Interface)をアップデートすると、いくつかのメリットがあります。バグを修正したり、システム全体のパフォーマンスを向上させたり、新しいハードウェアやデバイスをサポートしたりすることができます。
BIOSまたはUEFIをアップデートする手順は次のとおりです:
ステップ1. Microsoftストアを開き、MSI Center を検索します。
ステップ2.「入手」ボタンをクリックしてダウンロードします。
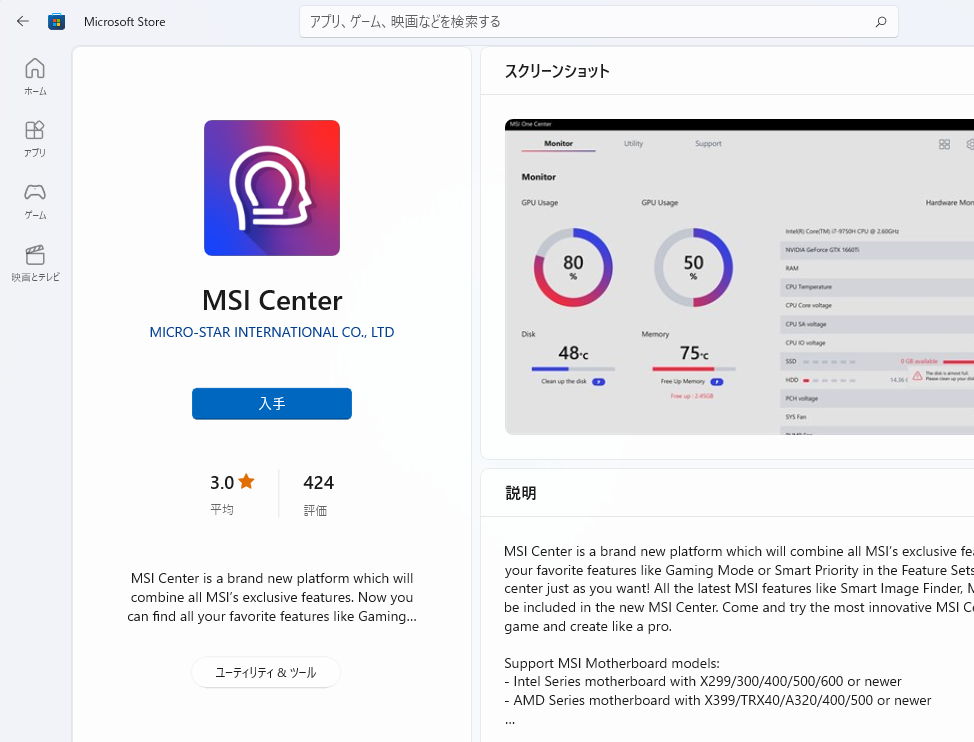
ステップ3.「サポート」に移動し、「詳細オプション」を選択します。BIOSアップデートを選択し、完了するまで待ちます。
BIOSまたはUEFIのアップデートは、何か問題が発生した場合にシステムをブリックさせてしまう可能性があるため、危険であることに注意することが重要です。
最後に、オペレーティングシステムを正常に起動させるための様々な修正方法について徹底的に説明しましたが、Windowsブートマネージャーのブート失敗を克服するのにお役に立てたでしょうか。これらの修正は、システムの正常な起動を妨げる問題をトラブルシューティングし、解決することができます。
システムの効率を向上させるには、システムのディスクスペースを管理・最適化する強力なツールとしてEaseUS Partition Masterの使用をお勧めします。MBRの再構築を除くすべてのパーティションエラーを解決できます。
1.Windows Boot Managerの起動に失敗した場合の対処方法
この記事では、Windows Boot Managerが起動に失敗するのを修正する4つの方法について説明しました。EaseUS Partition Masterを使ってMBRを再構築できます:
ステップ1.EaseUS Partition Masterを起動し、ツールバーの「ブータブルメディア」をクリックします。「ブータブルメディアの作成」を選択します。
ステップ2.ブータブルUSBをPCに接続し、F2を押してBIOSを起動します。
ステップ3.「ツールキット」をクリックし、「MBRの再構築」を選択します。
2.ブートマネージャー障害とは何ですか?
ブートマネージャーがオペレーティングシステムを起動できない場合、エラーメッセージが表示されたり、システムが黒い画面で動かなくなったりします。この現象はブートマネージャ障害と呼ばれます。
3.Windowsブートマネージャーを突破するには?
Windowsブートマネージャの起動を修復し、それを乗り越えるには、いくつかのステップがあります:
ステップ1:インストールメディアで起動し、言語とフォーマットを選択します。
ステップ2:「コンピュータの修復」>「トラブルシューティング」>「詳細オプション」>「コマンドプロンプト」を選択します。
ステップ3:bootrec.exe /fixbootと入力し、Enterをクリックします。
ステップ4:bootrec.exe /fixmbr と入力し、Enterをクリックします。その後、bootrec.exe /rebuildbcdと入力し、再度Enterをクリックします。
高機能なディスク管理

Partition Master Professional
一番使いやすいディスク管理ソフトで、素人でもディスク/ パーティションを自由に変更できます!