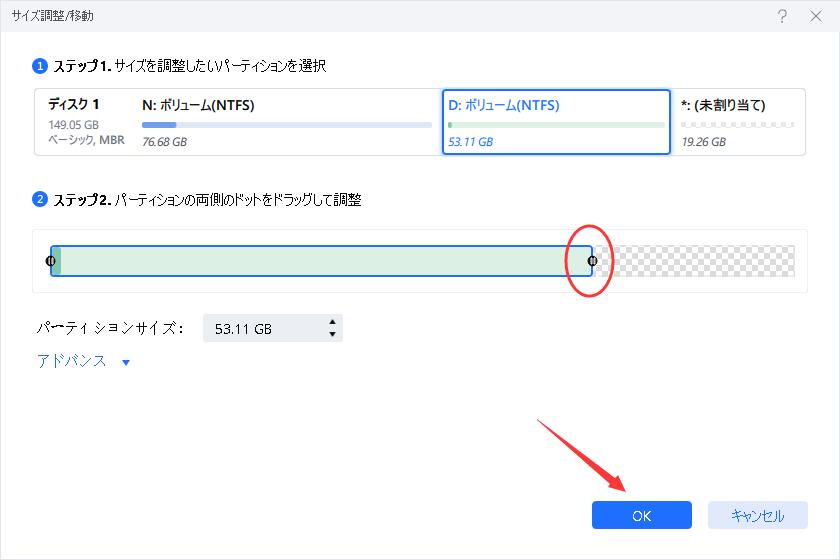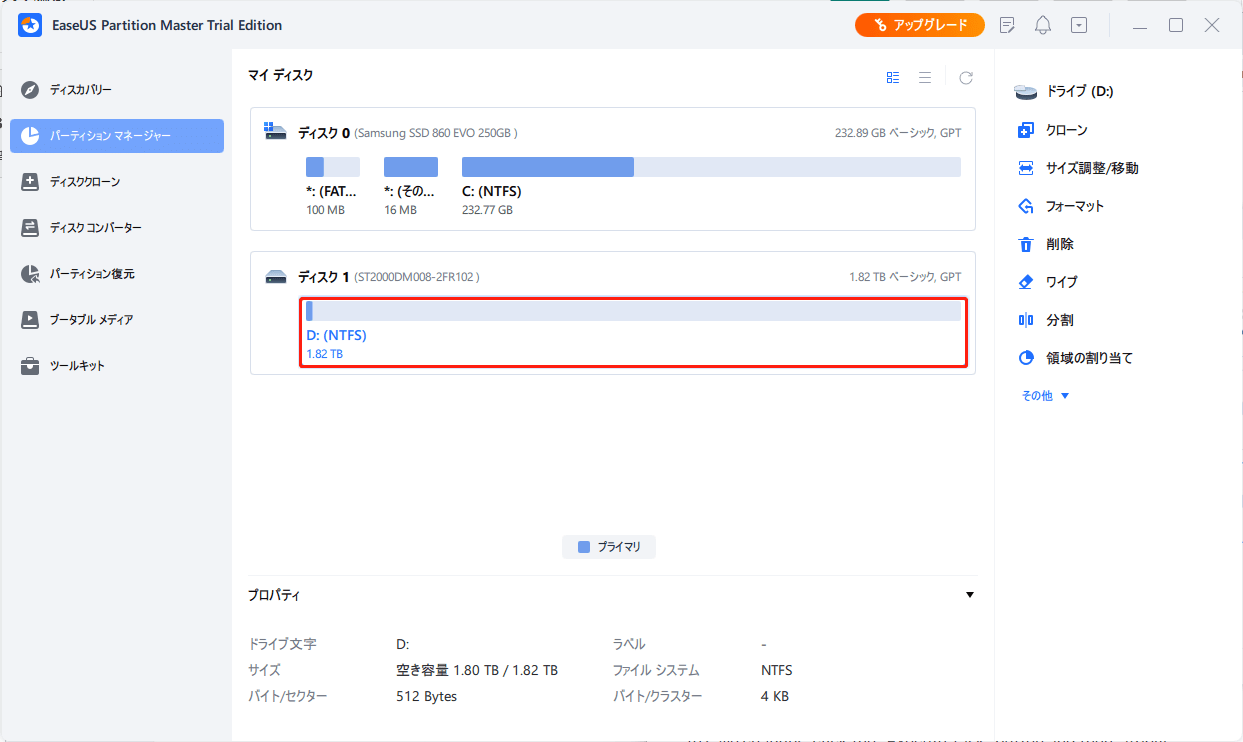-
![]() Windows向けデータ復旧
Windows向けデータ復旧
- Data Recovery Wizard Free購入ダウンロード
- Data Recovery Wizard Pro 購入ダウンロード
- Data Recovery Wizard WinPE購入ダウンロード
- Partition Recovery購入ダウンロード
- Email Recovery Wizard購入ダウンロード
- おまかせデータ復旧サービス
概要:
Gpartedでパーティションを移動する方法はありますか?パーティションを移動する必要がある理由を理解している場合、この記事では、Windowsコンピューターでパーティションを簡単に移動するための適切なツールを利用する方法を説明するいくつかの優れた技術を提供しています。
このページでは、パーティションを移動する理由とパーティションを移動する2つの方法について学ぶことができます:
あなたは、Windowsデバイスでユーザーエクスペリエンスを改善するために、特定の理由でパーティションを移動することを楽しみにしていますか? この記事では、適切な方法を使用してWindowsでGpartedパーティションを移動する方法について説明します。ディスク管理で問題が発生している場合は、このトピックがあなたにとって完璧なものです。
議論を始める前に、まずは「Windows 10/11/8/7または他のWindowsバージョンでパーティションを移動する」という概念を理解しましょう。他の場所やドライブに移動した場合、割り当てられたドライブやスペースは移動パーティションと呼ばれます。しかし、なぜWindowsコンピューターでパーティションを移動する必要があるのでしょうか?一緒に学びましょう。
ターゲットパーティションに隣接する未割り当てスペースを作成する:パーティションを移動するために考慮する最初のことは、未割り当てスペースをコンピュータ内のターゲット位置に向けることです。その後、未割り当てスペースでハードドライブを拡張して、「ディスク容量が不足しています」エラーを修正できます。
データをよく管理する:どのドライブが混雑している場合、常にパーティションを移動してスペースを作成し、ディスクがスペース切れになるのを避けるようにします。これは、未割り当てのスペースを利用してスペースを作成し、余分なデータがあるドライブにスペースを作成するのに役立つため、パーティションを移動することを検討する必要があります。
今後、Windowsコンピューターでパーティションを移動するためには適切な技術が必要です。
この投稿では、パーティションを移動する素晴らしい方法を紹介します。Gpartedは、デバイスの状況に応じてディスクスペースを管理するために設計された優れたアプリケーションです。また、サービスを直接使用してパーティションを移動することもできます。以下に示す手順を使用して、この方法の包括的な概要を提供しています:
ステップ1:パーティションを選択し、「リサイズ/移動」オプションに進んでウィンドウを開きます。スライダーを左から右にドラッグして、利用可能なスペースの半分に減らします。
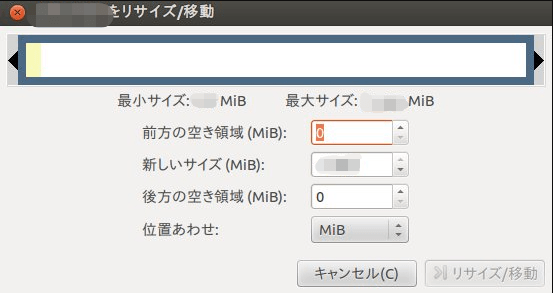
ステップ2:次に、「リサイズ/移動」ボタンを選択して確認に進んでください。最後に、プロセスを実行するために表示される警告に対して「OK」を選択してください。
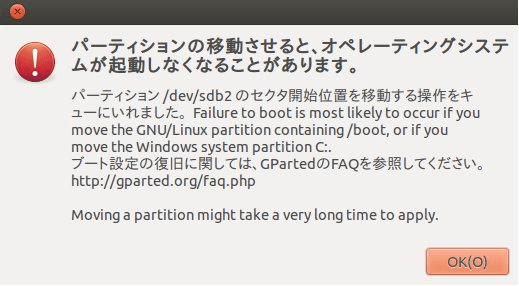
ステップ3:次に、拡張パーティションを選択し、「リサイズ/移動」オプションにアクセスする必要があります。パーティションの左側を選択し、境界線の間にスペースを残さずに右にドラッグします。次に、「リサイズ/移動」オプションをクリックして、次のアプローチに進みます。
ステップ4:より多くのスペースが必要なパーティションを調べ、「リサイズ/移動」オプションを選択します。次に、スライダーの右側を選択し、最も右側にドラッグします。「リサイズ/移動」ボタンをクリックして実行します。
ステップ5:「編集」タブに移動し、「保留中の操作の適用」を選択して、キューに入れられたすべての操作を実行し、「確認」をクリックして続行します。

さらに、Gpartedは多くのことができます。例えば、GPTパーティションのサイズ変更やパーティションの移動ができます。ただし、ユーザーフレンドリーなアプリケーションであるにもかかわらず、一部のユーザーにとっては操作が難しい場合があります。パーティションの移動の長い手順に慣れていない場合は、他のオプションを選択する必要があります。
EaseUS Partition Master Proは、USBブート可能なメディアを作成せずに、より良い方法でパーティションを管理できる優れたツールです。コンピュータのハードドライブを管理するための多様なオプションを備えたEaseUS Partition Masterは、わかりやすいインターフェースを通じてパーティションを簡単に移動できます。パーティションを移動するために今すぐダウンロードしてください。
ステップ1:ターゲットのドライブ/パーティションを見つけて選択します。
EaseUS Partition Masterを起動し、パーティションマネージャーに移動し、サイズを調整する対象のドライブ/パーティションを選択し、右クリックして「サイズ調整/移動」を選択してください。
ステップ2:パーティションのサイズを変更または移動します。
1.パーティションを縮小するには、その端の1つをドラッグして未割り当てスペースを開放するだけです。完了したら、「OK」をクリックしてください。
2. パーティションを拡張するには、未割り当てのスペースがあることを確認してください(ない場合は、上記の手順に従って作成)。同様に、マウスを未割り当てのスペースにドラッグします。「OK」をクリックします。
3. パーティションの位置を移動するには、対象のパーティションの隣に未割り当てスペースを残す必要があります。それがない場合は、まず未割り当てスペースを解放してください。
ターゲットのパーティションを右クリックし、「サイズ調整/移動」を選択します。次に、パーティション全体を左右にドラッグして位置を調整します。「OK」をクリックして確認します。
ステップ3:結果を確認して変更を適用します。
このステップでは、新しいディスクパーティションの情報と図が表示されます。
変更を保存するには、「タスクを実行」ボタンをクリックしてから「適用」をクリックしてください。
いくつかの優れたポインターがEaseUS Partition Masterを優れたツールにします。 移動パーティションに最適なオプションである理由を理解するのに役立ついくつかの機能を強調しています。
このディスクパーティションマネージャーをダウンロードして、役立ててください。
この記事では、ディスクのスペースを作るために、Gpartedパーティションを移動するための素晴らしいテクニックをいくつか紹介します。EaseUS Partition Masterのようなツールを使用することで、プロセスを簡素化し、簡単にディスクスペースを作成できます。
関連記事:
Windows 10でパーティションのサイズを変更する方法 Windows 11/10でハードドライブを分割する方法
Windows 10/11でUSBドライブのパーティションを結合
この部分では、Gpartedパーティションを移動することについてより理解するのに役立ついくつかの質問についても説明しますので、読み続けてください。
はい、Windowsコンピューターでパーティションを転送することは可能です。一般的な技術もありますが、EaseUS Partition Masterのようなツールは、簡単にパーティションを移動するシステムを提供します。
パーティションを移動するには、ブート可能なUSBドライブを作成してGpartedを使用することを検討することができます。他の場合には、パーティションの移動プロセスを管理するためにEaseUS Partition Masterを使用することも検討できます。
これはディスク管理の助けを借りて効率的に実行できます。1つのパーティションからスペースを移動したい場合は、ディスク管理を開き、余分なスペースを含むパーティションで「ボリュームの縮小」オプションを使用します。その後、スペースが未割り当てになると、他のスペースが少ないドライブに割り当てて、1つのパーティションを別のパーティションに移動できます。
高機能なディスク管理

Partition Master Professional
一番使いやすいディスク管理ソフトで、素人でもディスク/ パーティションを自由に変更できます!