-
![]() Windows向けデータ復旧
Windows向けデータ復旧
- Data Recovery Wizard Free購入ダウンロード
- Data Recovery Wizard Pro 購入ダウンロード
- Data Recovery Wizard WinPE購入ダウンロード
- Partition Recovery購入ダウンロード
- Email Recovery Wizard購入ダウンロード
- おまかせデータ復旧サービス
概要:
Windows 11 および 10 でハード ドライブを分割するための信頼できるソリューションをお探しですか? このページでは、データ損失なしでパーティションを作成する 2 つの方法を取得できます。また、ハード ドライブ Mac を分割するオプションを取得できます。
ハードディスクを交換したり、新しいパソコンを購入したりする際、OSをインストールした既存のデータがすべて1つのパーティションに配置されていることがあります。ハードディスクをパーティション分割したほうがいいのでしょうか?ディスクのパーティションが少なすぎて、機密データの管理に手間がかかっている。このページで確実な解決策を見つけることができます。まずはハードディスクをパーティション分割するメリットとデメリットをご紹介します。
ハードディスクのパーティショニングは、コンピュータのファイルやリソースを整理するためのいい対策ですが、いくつかの欠点も潜在しています。
しかし、分解したデータに接続するために、より多くの作業をしなければならないので、システム全体のパフォーマンスを低下させる可能性もあります。さらに、ハードディスクのパーティショニングを誤ると、誤って重要なファイルを削除したり、オペレーティングシステムに損傷を与えたりする可能性があります。
これからはパーティションの方法をご紹介します。
初心者でも技術に精通したユーザーでも、データを失うことなく、ここで 2 つの方法で新しいボリュームを簡単に作成できます。
注意:ディスク管理を行う場合、パーティションの作成や作成は通常データ消失の原因になりませんが、対象のパーティションにあるすべてのデータをバックアップしておくとよいでしょう。
ステップ1.Windowsのアイコンを右クリックして、メニューから「ディスクの管理」を選択します。
ディスクの管理を開く別の方法 : Windows + R を押して ファイル名を指定して実行 ボックスを開き、「diskmgmt.msc」と入力してディスクの管理を起動します。
パーティションに未割り当て領域がない場合は、手順 2 に従ってボリュームを縮小してください。それ以外の場合は、手順 3 に進んで続行してください。
ステップ2.ボリュームを縮小して未割り当ての領域を作成します。
ディスクボリュームを右クリックし、「ボリュームの縮小 」を選択します。
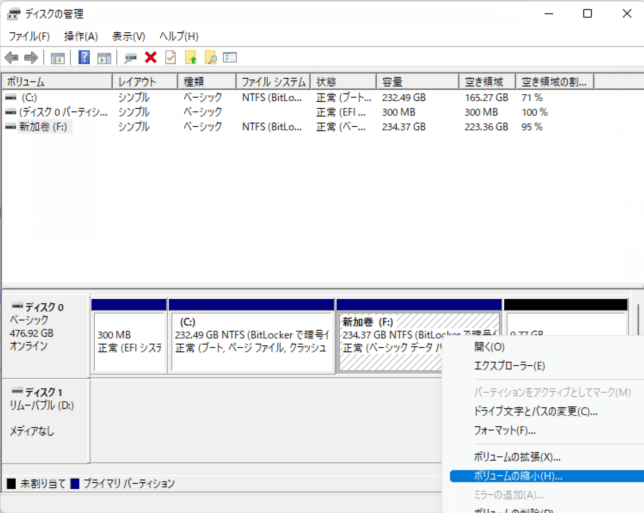
設定画面で、縮小する容量を入力してください(1024MB=1GB)。その後、縮小ボタンをクリックしてください。
そして、ハードディスクパーティションの横にある未割り当て領域を確認することができます。
ステップ3.未割り当ての領域を右クリックし、新しいシンプルボリュームを選択します。
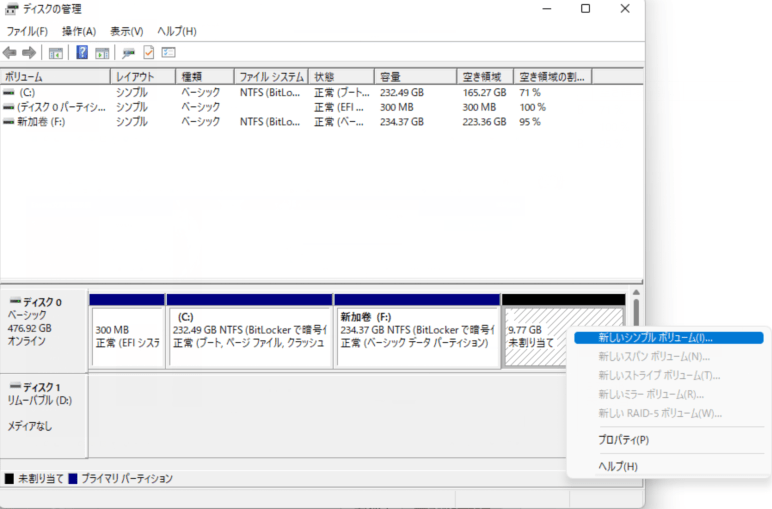
新規シンプルボリュームガイドに従ってください。
既存のパーティションに未割り当てのスペースを作る余地がない場合、パーティションのフォーマットが最優先の選択肢ではありません。注意!フォーマットはOSがインストールされいるデータパーティション以外で使用できます。システムパーティションはフォーマットできません。
ハードディスクのパーティションをフォーマットする方法。
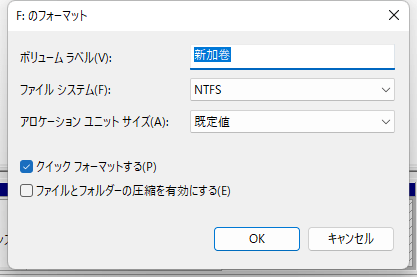
EaseUS Partition Masterは、ハードディスクのパーティション分割する無料のパーティションマネージャーです。使いやすく、直感的なインターフェースを持っているため、初心者のためのハードディスクのパーティション分割ソフトとして優れています。また、このソフトは、ハードドライブのパーティション分割方法をステップバイステップで説明します。さらに、このソフトは、Windowsのすべてのバージョンと互換性があります。
ステップ1.EaseUS Partition Masterを起動し、Partition Managerの項目で空き容量を確認します。
ステップ2. ディスクパーティションを縮小して、未割り当ての領域を作成する。
空き容量の多い対象ドライブパーティションを右クリックし、「サイズ変更/移動」を選択します。
パーティションの両端を右または左にドラッグすると、パーティションサイズが縮小され、未割り当ての領域が十分に確保されます。「パーティションサイズ」領域で、どれだけ容量を減らしたか視覚的に確認することができます。「OK」をクリックします。
「xxタスクの実行」をクリックし、「適用」をクリックしてすべての変更を保存します。
パーティションマネージャに戻ると、同じディスクに未割り当ての領域が表示されているはずです。このまま手順3に進み、新しいパーティションを作成してください。
ステップ3. ターゲットハードドライブ上に未割り当てのスペースで新しいパーティションを作成します。
未割り当ての領域を右クリックし、「作成」を選択します。
詳細設定で、パーティションサイズ、パーティションドライブ文字、パーティションラベル、ファイルシステム(NTFS、FAT32、EXT2/3/4、exFAT)などをカスタマイズする。「OK 」をクリックする。
最後に、「タスクの実行 」と 「適用 」をクリックして、ディスクの未割り当て領域でパーティションを作成することを完了します。この手順を繰り返して、ハードディスクのパーティション分割を行い、さらに多くのパーティションを作成してください。
「Disk Utility」を使えば、Macのハードディスクを簡単にパーティション分割することができます。簡単な手順でパーティションが作成できます。
ステップ1.「 Finder」→「Go」を選択→「Utilities」を選択→ダブルクリックで「Disk Utility」を起動します。
ステップ2.上部のツールバーから「Partition」ボタンをクリックし、「+」アイコンをクリックします。
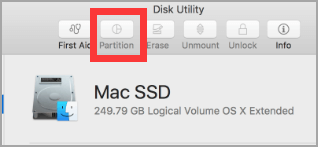
ステップ3.そうすると、パーティション画面が表示され、パーティション情報を設定することができます。
ステップ4.終了したら、Applyボタンをクリックします。
ハードディスクのパーティショニングは、コンピュータのパフォーマンスを向上させるのに最適な方法です。ハードディスクを個別のパーティションに分割することで、ファイルやフォルダの整理がしやすくなります。さらに、パーティショニングは、破損や不慮の削除からデータを保護するのにも役立ちます。ハードディスクを分割する方法がわからない場合は、オンラインで利用可能なリソースがたくさんあります。
高機能なディスク管理

Partition Master Professional
一番使いやすいディスク管理ソフトで、素人でもディスク/ パーティションを自由に変更できます!





