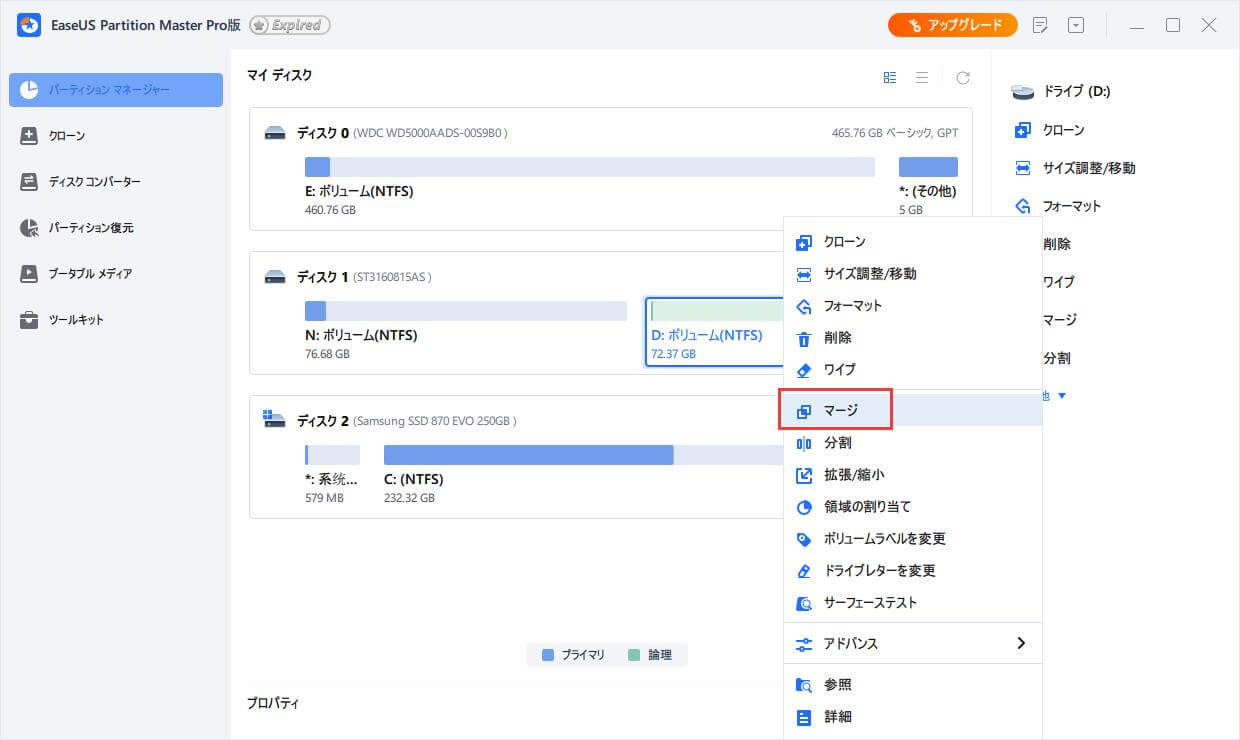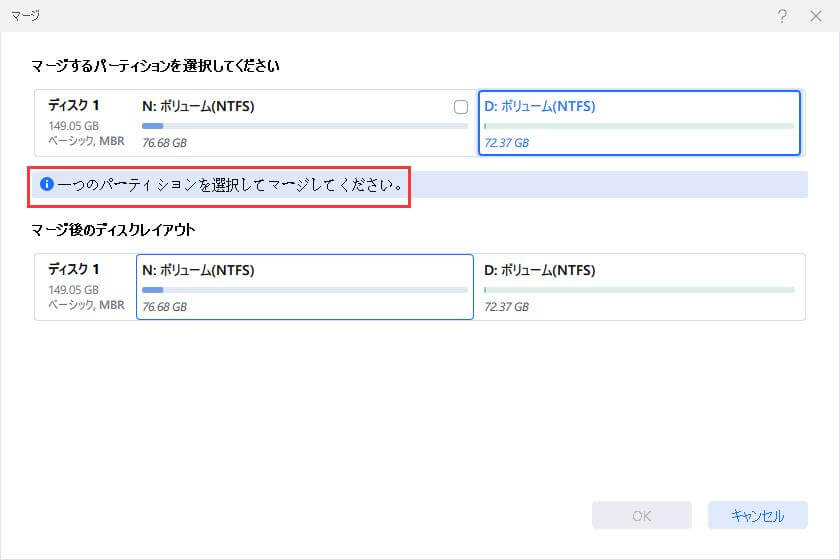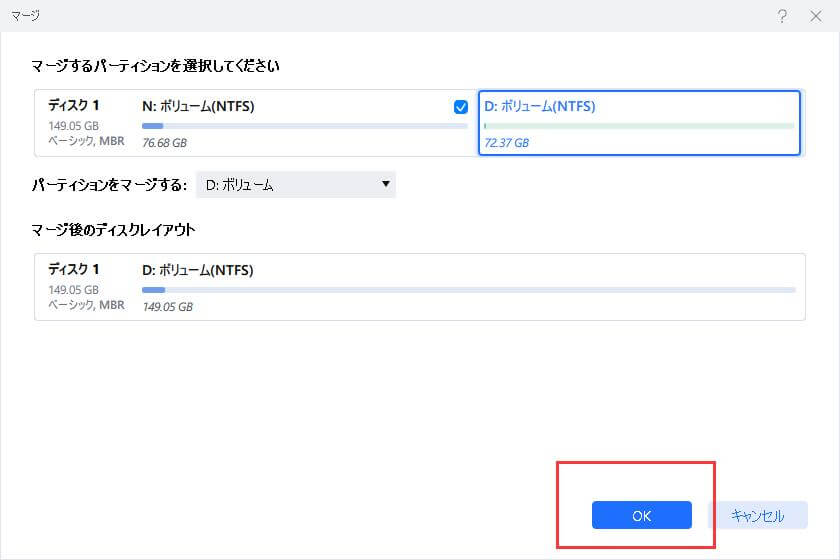-
![]() Windows向けデータ復旧
Windows向けデータ復旧
- Data Recovery Wizard Free購入ダウンロード
- Data Recovery Wizard Pro 購入ダウンロード
- Data Recovery Wizard WinPE購入ダウンロード
- Partition Recovery購入ダウンロード
- Email Recovery Wizard購入ダウンロード
- おまかせデータ復旧サービス
概要:
Windows 11/10でUSBフラッシュドライブ上のパーティションが削除できない場合、diskpartユーティリティの代わりに、簡単なEaseUSパーティション管理ツールを使えば、USBドライブからパーティション全体を削除したり、2つのパーティションを1つにまとめたりすることが簡単にできます。
数ギガバイトのストレージを持つUSBドライブを差し込むと、Windowsのファイル・エクスプローラで2つまたは複数のパーティションがポップアップ表示されることがありませんか?USBドライブに複数のパーティションを作成できるのでしょうか?はい、次の2つの条件を満たす限り、USB上に2つ以上のパーティションを作成することができます。
1.お使いのコンピュータが、複数の USB フラッシュドライブパーティションの認識に対応した Windows 8.1 以降であることを確認します。
2.お使いのUSBは特定のベンダーによって生成され、複数のパーティションの作成に対応しています。
1つのUSBドライブに複数のパーティションがあると、不要なメモリを大量に消費することになり、本当に不便です。この問題に直面すると、ディスクドライブ全体ではなく、個々のパーティションを再フォーマットすることしかできないので、単に再フォーマットすることによってそれを解決することはできません。1つはUSBドライブのパーティションを削除することで、もう1つはUSBパーティションを結合することです。まず、簡単なパーティション管理ソフトとDiskpartを使って、USBドライブのパーティションを削除する2つの方法を紹介します。移動して詳細を確認する
コマンドプロンプトをうまく使う自信がない?技術的なバックグラウンドをお持ちの方の中には、操作が複雑なため、ディスクパートユーティリティの使用を避けようとされる方もいらっしゃるかもしれません。さらに重要なことは、彼らは間違ったコマンドでトラブルを起こし、ハードディスクのデータに損傷を与えることを恐れていることです。人的要因とは別に、時々「diskpart がリムーバブルメディアのパーティションを削除できない」というエラーに遭遇して、Dispartをあきらめることになるかもしれません。このような場合、どのように簡単にUSBドライブ/SDカードからすべてのパーティションを削除するのでしょうか?回避策として、使いやすいパーティション管理ソフトを選ぶのが賢い選択です。
EaseUS Partition Masterは、Windows 11/10のDiskpartやDisk Managementよりはるかに強力で、幅広いディスク整理機能を提供し、パーティションの削除、パーティションのフォーマット、パーティションの非表示、パーティションのワイプ、パーティションのクローン/コピー、パーティションの結合/マージが簡単に行えます。Windows 11/10と完全に互換性があり、OSをHDD/SSDに移行するなど、ディスクパートユーティリティでは利用できない高度なパーティション管理機能を備えています。
さて、このパーティションマネージャーをダウンロードして使用すれば、USBドライブからパーティションを無理なく削除することができます。
ステップ1.EaseUS Partition Masterを起動し、Partition Managerセクションで目的のパーティションを右クリックし、「Delete」を選択します。
ステップ2.選択したパーティションを削除しますか?"のメッセージを確認し、"はい"をクリックします。
ステップ3.「実行*タスク」をクリックし、「適用」をクリックすると、デバイス上のパーティションの削除が開始されます。
パーティションを1つ以上削除し、データのあるパーティションを残す場合、削除後に残ったスペースでパーティションを拡張することができます。一方、すべてのパーティションを削除した場合は、USBドライブに直接パーティションを作成することができます。
Windows 11/10のディスク管理で「ボリュームの削除」オプションがグレーアウトしてしまい、ユーザーがパーティションを削除できないことがあります。このとき、Diskpart ユーティリティに頼ることができます。ガイドの指示通りに行ってください。その後、USBフラッシュドライブに1つのパーティションがあるはずです。
注意:以前に保存したファイルのあるパーティションを削除すると、データが失われます。したがって、重要なファイルはあらかじめバックアップしておいてください。
ステップ1. Windows + Rを同時に押し、cmdと入力し、「OK」をクリックすると、昇格したコマンドプロンプトが表示されます。
ステップ2. diskpartと入力し、Enterキーを押します。
ステップ3. list diskと入力します。すぐにdiskpartは、コンピュータと接続しているUSBフラッシュドライブを含む、コンピュータ上のすべてのハードドライブをリストアップします。
ステップ4. select disk Gと入力し、Enterキーを押します。
ステップ5.フラッシュドライブにもう一つパーティションがあり、そのうちのいくつかを削除したい場合、今度はlist partitionとタイプしてエンターキーを押します。0、1、2...のように番号付けされたすべてのパーティションがリストされるはずです。
ステップ6. select partition 0と入力し、Enterキーを押します。
ステップ7. delete partitionと入力し、Enterキーを押します。
ステップ8.ステップ6とステップ7を繰り返して、パーティション1または2を削除する....
ステップ9.すべてのターゲットパーティションを削除した後、create partition primaryと入力し、Enterキーを押します。
ステップ10.コマンドプロンプトを終了します。コンピュータに戻って、ウィザードに従ってパーティションをフォーマットすることができます。

各パーティションにデータがある場合、データの安全性のために、2つまたは複数のパーティションを削除するのではなく、結合することをお勧めします。では、Windows 11/10でUSBパーティションを削除せずに結合するにはどうすればよいのでしょうか。EaseUS Partition Masterにお任せください。隣接する2つのパーティションを簡単に結合することをサポートしています。
ステップ1: ターゲットパーティションの選択
容量を追加して残したいパーティションの上で右クリックし、「マージ」を選択します。
ステップ2: マージするネイバーパーティションを選択する
統合するパーティションの隣にあるパーティションを1つ選択します。
ステップ3:パーティションの結合操作の実行
1.上部の「タスク実行」ボタンをクリックし、「適用」をクリックします。
2.プログラムはスペースをマージし、第二パーティションから第一パーティションにファイルを追加します。
USBに2つまたは複数のパーティションがあり、1つだけを残しておきたい場合、パーティションを選択的に削除または結合することができます。しかし、EaseUS Partition Masterはその使いやすさと完璧な機能から、どの方法を選んでも最高のパーティション管理ツールになると信じています。そのため、一度試してみてください。
1.優れたパーティション管理ソフト‐EaseUS Partition ManagerでUSBドライブのパーティションを削除します。
2.Diskpartを使用してUSBドライブのパーティションを解除します。
EaseUS Partition Masterはとても使いやすくて、初心者向けの優れたパーティション管理ソフトです。
高機能なディスク管理

Partition Master Professional
一番使いやすいディスク管理ソフトで、素人でもディスク/ パーティションを自由に変更できます!