-
![]() Windows向けデータ復旧
Windows向けデータ復旧
- Data Recovery Wizard Free購入ダウンロード
- Data Recovery Wizard Pro 購入ダウンロード
- Data Recovery Wizard WinPE購入ダウンロード
- Partition Recovery購入ダウンロード
- Email Recovery Wizard購入ダウンロード
- おまかせデータ復旧サービス
概要:
この記事は、Windows 11からPINを削除する方法をわかりやすく解説します!PINを忘れた場合や「削除」ボタンがグレーアウトしていて削除できない場合の対処法もご紹介します。ご参考になさってください。
Windows 11でPINを設定することで、Windows Hello PINを利用することが可能です。Windows 11の主要なビルドで最も要望の多かった機能の一つとして取り入れられてきました。「ログインをもっとスムーズにしたい」「昔から使い慣れた方法がいい」といった理由から支持されているのかもしれません。理由はどうであれ、PINを削除するのは非常に簡単です。この記事では、その具体的な手順をご紹介します。
もしPINを忘れてしまった、あるいはそもそも知らないといった場合でも心配はいりません。本ガイドでは、そうした状況にも対応できる、PINを解除するためのさまざまな方法を詳しく解説します。また、もし「PINを削除」ボタンがグレーアウトしている場合の対処法についても触れています。最終的には、自分の好きな方法でログインできるようになるでしょう。
最も一般的なケースから始めましょう。それは、暗証番号(PIN)を覚えていて、システムが問題なく動作している状態でPINを削除する方法です。このプロセスでは、デバイスの設定にアクセスし、以下の手順を進めます。
ステップ1.「スタート」アイコンを右クリックし、「設定」を開きます。
ステップ2. 設定画面で「アカウント」を選択し、その中の「サインインオプション」をクリックします。
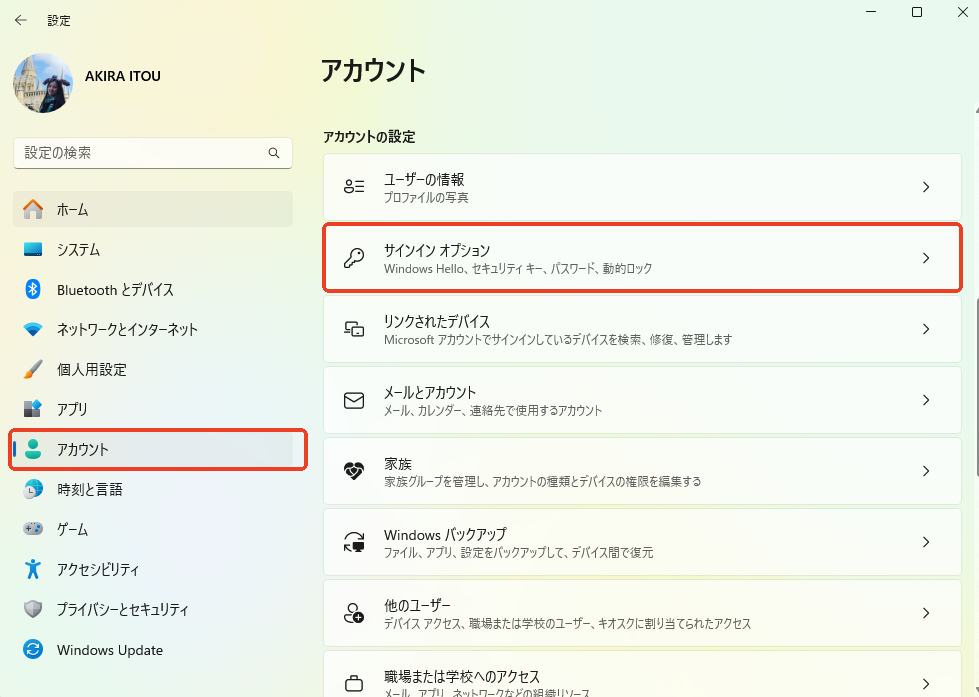
ステップ3. サインインオプションの中から「PIN(Windows Hello)」を見つけて選択します。その後、「削除」ボタンをクリックします。
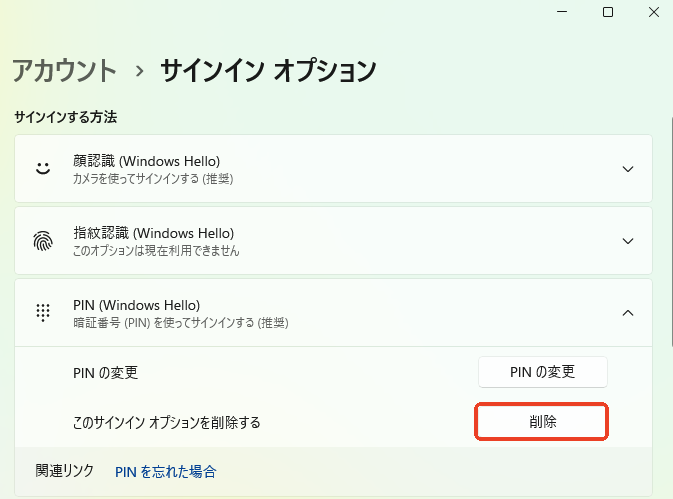
これで暗証番号は正常に削除されたはずです。
「削除」ボタンがグレーアウトしている場合、MicrosoftアカウントのWindows Helloサインインのみを許可するセキュリティ強化設定が影響している可能性があります。この問題を解決するには、以下の手順をお試しください。

このオプションを無効にすると、PINセクションに戻り、削除できるようになるはずです。
詳しくはこちら>>Windows 11の暗証番号を削除できない(グレー表示)を修正する方法
この実用的なヒントが役立った場合は、ぜひシェアしてくださいね。
暗証番号を忘れても、ロックアウトされたわけではありません。アクセスを回復するための2つの方法をご紹介します:
Windowsに標準搭載されている方法では不十分な場合は、EaseUS Partition Masterを検討してみてください。このソフトウェアは主にディスクパーティション管理ツールですが、Windows 11のPINを削除またはリセットするための「パスワードリセット」機能も備えています。
🛠️必要なもの:USBドライブ、動作するPC、EaseUS Partition Master
以下は、数回のクリックでPINを削除する手順です。
ステップ1. ターゲットUSBディスクをPCに挿入し、EaseUS Partition Masterを起動し、「ツールキット」> 「パスワードの解除」をクリックします。

ステップ2. 警告メッセージが表示されます。内容を確認した後、「作成」をクリックします。

ステップ3. USBドライブまたは外付けハードディスクを選択し、もう一度「作成」をクリックします。しばらくお待ちください。パスワードリセットUSBフラッシュドライブが作成されたら、「完了」をクリックします。

ステップ4. パスワード・リセットUSBドライブをロックされたPCに差し込んで再起動します。USBからPCを起動するために、BIOSで起動優先順位を変更してください。すると、システムはUSBから起動します。
ステップ5. 再起動したら、EaseUS Partition Masterを起動して「パスワードの解除」 に進みます。PC上のすべてのアカウントが表示されます。該当するアカウントをクリックし、「リセット&ロック解除」をチェックします。
ステップ6.「確認」をクリックして続けます。パスワードが消去されます。
🔖 EaseUS Partition Masterの主な機能
EaseUS Partition Master Freeをダウンロードして、スムーズなパスワードリセット機能を体験してみてください。
PINを忘れてしまうと、ログインできずに困ることがあります。しかし、Windows 11にはその状況を解決するための手順が組み込まれています。以下のステップに従って、PINをリセットしましょう。
ステップ1. デバイスを起動し、ログイン画面に進みます。PINを入力する欄の下に「PINを忘れた場合」が表示されるので、それをクリックしてください。
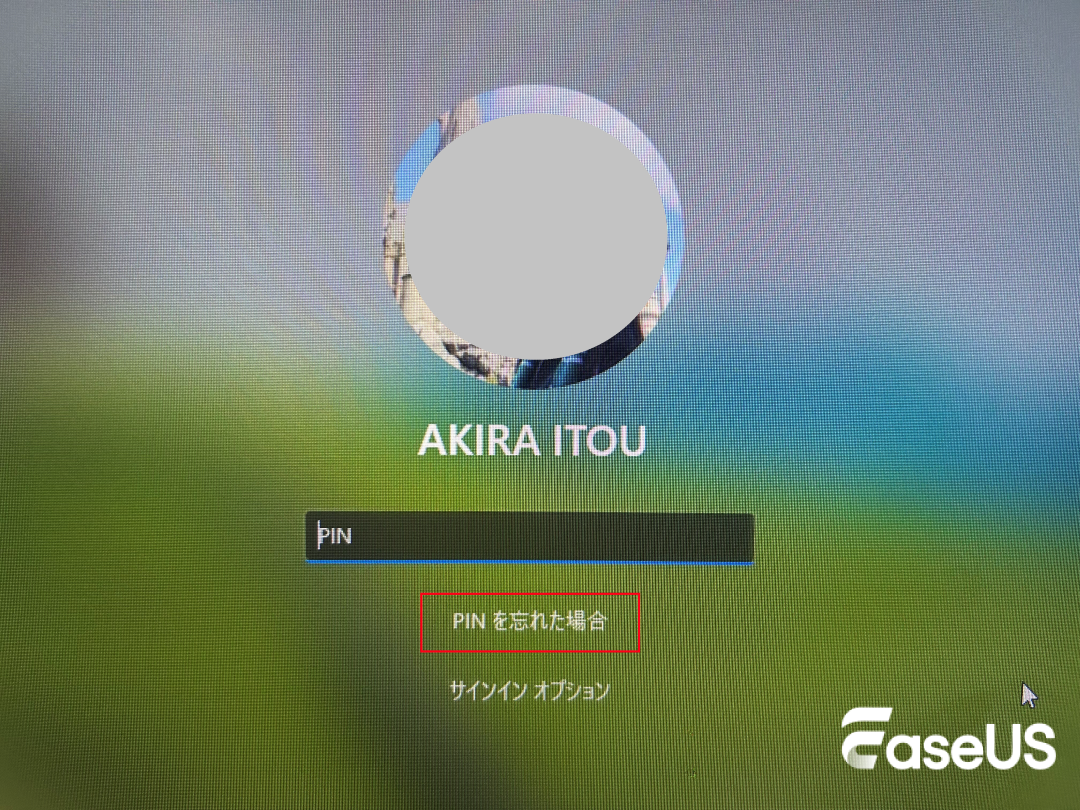
ステップ2. 画面の指示に従い、Microsoftアカウントに登録されている電子メールアドレスまたは電話番号を入力し、本人確認を行います。
ステップ3. 確認が成功すると、新しいPINを設定できる画面が表示されます。デバイス固有の新しいPINを入力し、再度入力して確認します。その後、「完了」をクリックして設定を保存します。
📖【関連記事】
このガイドがWindows 11のログインプロセス削除のお役に立てば幸いです。Windows 11でPINを削除するのはそれほど難しくありません。内蔵されている方法にこだわるかもしれませんが、EaseUS Partition Masterを含むサードパーティ製ソフトウェアなら、より柔軟に対応できます。
1. Windows 11がPINを受け付けない理由は何ですか?
2. なぜWindows 11では暗証番号を削除できないのですか?
最も一般的な理由は、セキュリティ強化のためにPINが必要なMicrosoftアカウントを使用していることです。もしPINを完全に削除したい場合は、ローカルアカウントに切り替える必要があります。また、「セキュリティを向上させるために...」というオプションが有効になっていないか、設定を確認してください。
3. 暗証番号の代わりにパスワードを使用することはできますか?
もちろんです!Windows 11のアカウントに簡単にパスワードを追加し、PINの代わりに主要なログイン方法として利用することができます。設定を開き、「アカウント」>「サインインオプション」の順に進み、「パスワード」セクションの「追加」をクリックしてください。
高機能なディスク管理

Partition Master Professional
一番使いやすいディスク管理ソフトで、素人でもディスク/ パーティションを自由に変更できます!