-
![]() Windows向けデータ復旧
Windows向けデータ復旧
- Data Recovery Wizard Free購入ダウンロード
- Data Recovery Wizard Pro 購入ダウンロード
- Data Recovery Wizard WinPE購入ダウンロード
- Partition Recovery購入ダウンロード
- Email Recovery Wizard購入ダウンロード
- おまかせデータ復旧サービス
概要:
Windows 11のログイン パスワードを削除する方法をお探しですか?この記事では、ハード ディスクのデータを安全に保ちながら、Windows 11のログイン パスワードを削除する方法をいくつかご紹介します。
パスワード保護は、ユーザーのデータやプライバシーを保護するためのWindowsの重要なセキュリティ機能の1つです。世界に蔓延するサイバー攻撃の脅威により、ご使用のパソコンは常にパスワードで保護するほうがいいです。
しかし、Windows 11パソコンを起動するたびにパスワードを入力するのは面倒くさいと思っているユーザーもいるかもしれません。次のような場合、Windows 11のパスワードは削除してもいいです。
つまり、プライバシーやデータの安全性は一番に考えていない場合は、これでWindows 11からパスワードを削除しても構いません。
Microsoftアカウントからパスワードを削除する方法はありませんが、それを無効にすることはできます。パスワードを無効にすると、Windows 11パソコンにログインするたびにパスワードを入力する必要はなくなります。Windowsパスワードの削除方法を必要としている方とこの記事を共有してみてはどうでしょうか?
次に、Windows 11からパスワードを削除または無効にするために使用可能なすべての方法をご紹介します。それでは、始めましょう。
ユーザー アカウント設定では、Microsoftアカウントとローカル アカウントの両方のパスワードを削除することはできます。これは最も簡単なオプションです。
手順1.ユーザー アカウント設定にアクセスするには、「Windows」+「R」キーを押して「ファイル名を指定して実行」ボックスを開き、「netplwiz」と入力して「Enter」キーを押します。
手順2.「ユーザー アカウント」ウィンドウで、パスワードを削除するアカウントを選択してから、「ユーザーがこのコンピューターを使うには、ユーザー名とパスワードの入力が必要」オプションからチェックを外し、「OK」をクリックします。
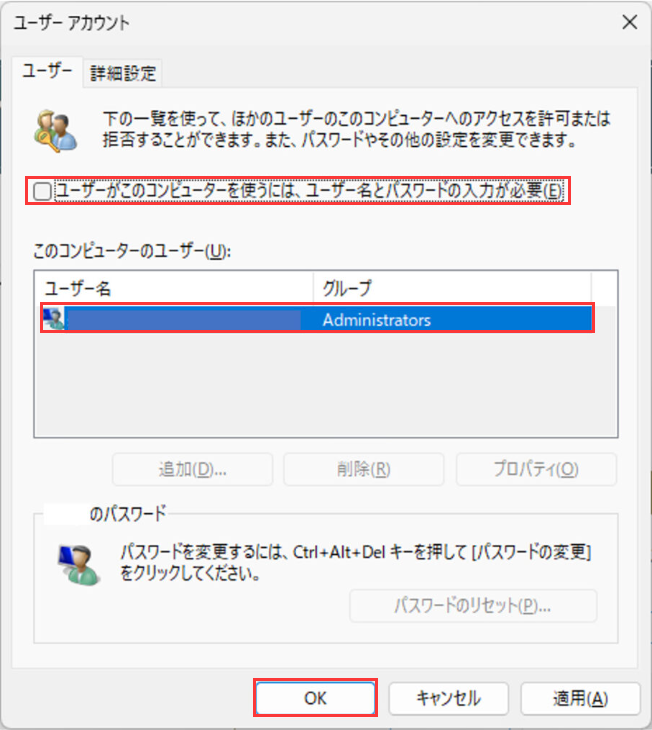
手順3.Microsoftアカウントまたはローカル アカウントのユーザー名とパスワードを入力し、「OK」をクリックして変更を保存します。
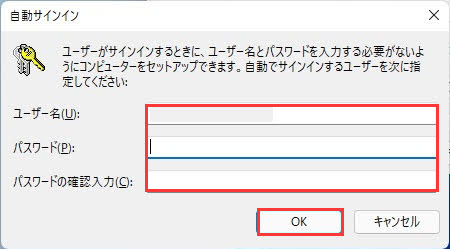
これで、パスワードを入力しなくてもパソコンにログインすることはできます。パソコンを再起動して自分で確かめてください。
レジストリ エディターでは、Windows 11のログイン パスワードを無効化することはできます。ご存知のとおり、レジストリを編集する際、ちょっとしたミスをするとシステムの問題が発生する可能性がありますので、よく考えてからこの方法を試すべきです。
Windowsのレジストリ操作に自信があれば、次の手順に従ってパスワードを無効にしてみましょう。
手順1.「Windows」+「R」キーを押して「ファイル名を指定して実行」ボックスを開きます。検索ボックスに「regedit」と入力して「Enter」キーを押すと、レジストリ エディターが起動します。
手順2.レジストリ エディターで、次のパスに移動するか、画面上部のアドレス欄にパスを貼り付けて「Enter」キーを押します。
コンピューター\HKEY_LOCAL_MACHINE\SOFTWARE\Microsoft\WindowsNT\CurrentVersion\Winlogon
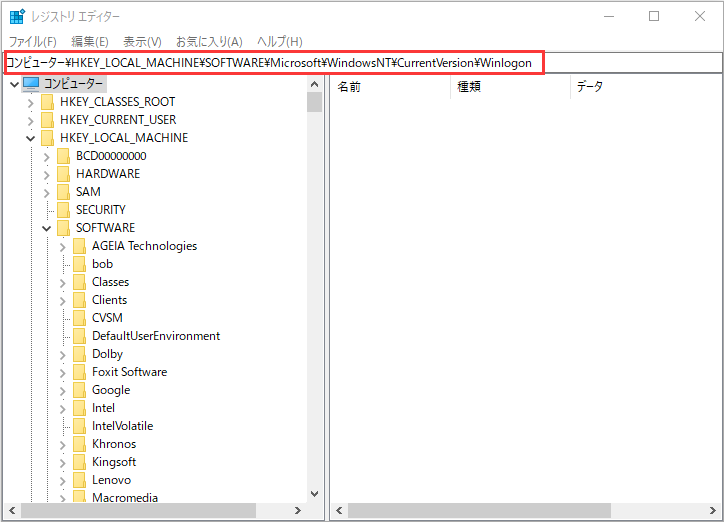
手順3.次に、「Winlogon」フォルダで「DefaultUserName」を見つけます。それが利用できない場合は、空白の領域を右クリックし、「新規」>「文字列値」をクリックします。文字列値に「DefaultUserName」と名付けます。
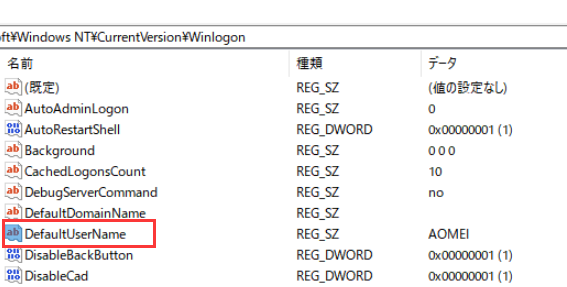
手順4.新規作成した文字列をダブルクリックし、「値のデータ」欄にMicrosoftアカウントのユーザー名を入力し、「OK」をクリックします。
手順5.次に、新しい文字列をもう1つ作成し、「DefaultPassword」という名前を付けます。
手順6.「DefaultPassword」文字列をダブルクリックし、「値のデータ」欄にMicrosoftアカウントのパスワードを入力して「OK」をクリックします。
手順7.「Winlogon」フォルダで、「AutoAdminLogon」文字列を見つけます。それが見つからない場合は、上記のように「AutoAdminLogon」という文字列を新規作成してからダブルクリックします。
手順8.「値のデータ」欄に0ではなく1を入力し、「OK」をクリックします。
その後、レジストリ エディターを終了してパソコンを再起動します。これで、PCを起動するためにパスワードを入力する必要はありません。
上記の2つの方法では、Windows 11のログイン パスワードは無効になりますが、削除されません。ローカル アカウントのパスワードを完全に削除する方法は1つありますが、OneDriveやMicrosoft Storeなど、いくつかのMicrosoftサービスは使用できなくなります。
Windows 11からログイン パスワードを完全に削除するには、パスワードのないローカル アカウントを使って、Microsoftアカウントのユーザー プロファイルを削除する必要があります。パスワードのないローカル アカウントを作成する手順は次のとおりです。
手順1.パソコンに接続されているWi-Fiやイーサネットをオフにします。「設定」>「ネットワークとインターネット」>「Wi-Fi」の順に移動し、Wi-Fiをオフにします。
手順2.「設定」>「アカウント」>「家族とその他のユーザー」>「その他のユーザーをこのPCに追加」の順に移動します。
手順3.Windows 11では、Microsoftアカウントではなくローカル アカウントは作成できるようになりました。ここで、新しいローカル アカウントのユーザー名を入力し、パスワードのフィールドは空のままにしておきます。「次へ」ボタンをクリックすると、パスワードのないローカル アカウントが作成されます。
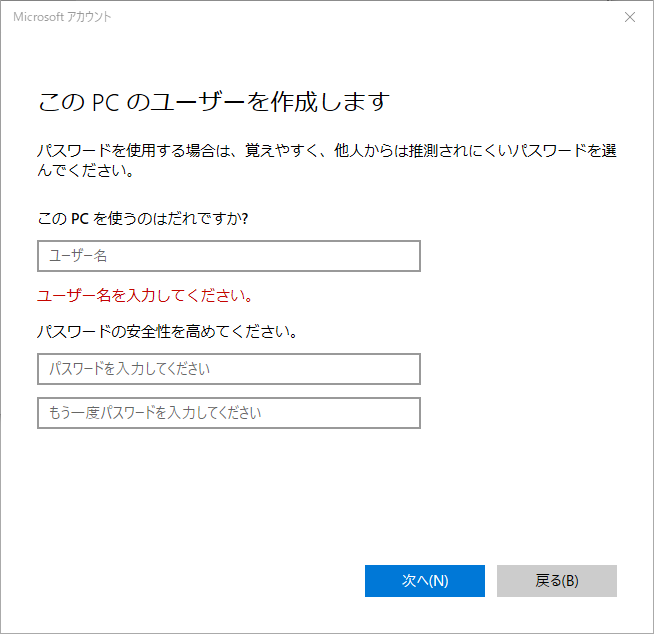
Windows 11のパスワードを削除する3つの方法を除いて、Windows 11パソコンを最適化するためのヒントもあります。これにより、Microsoftパスワードまたはローカル アカウントのパスワードを削除したとしても、データの盗難やディスクの問題について心配する必要はありません。
Windows 11パソコンをスムーズに動作させるために、EaseUS Partition Masterという強力なツールを使うことを強くお勧めします。ディスク パーティションを最適化するための最高のフリーソフトとして、ディスク レイアウトをお好きなように作成してパソコンを快適に使うことができます。
主な機能:
EaseUS Partition Masterを使ってWindows 11のディスク パーティションを最適化するには、次のチュートリアル動画をご覧ください。
パソコンのセキュリティは決して軽く考えてはいけないものです。データを保護するためにお使いのパソコンを常にパスワードで保護するほうがいいです。
ログイン画面でのパスワード入力を面倒に思っている場合は、ユーザー アカウント設定を変更したり、レジストリ エディターを使用したり、ローカル アカウントを作成したりすることで、Windows 11のログイン パスワードを消すことが可能です。
パソコンがパスワードで保護されていないため、ハード ディスクのデータが失われてしまうことを心配しているのなら、EaseUS Partition Masterを入手してください。ハード ディスクを最適化し、パーティションの問題も解決できる無料ツールです。
データの安全性から考えると、データを保護するためのEaseUS Partition Masterを備えている場合にのみ、Windows 11のログイン パスワードを削除してもいいです。
ユーザー アカウント設定でWindows 11のログイン パスワードをなくすことができます。操作手順は次のとおりです。
「設定」>「アカウント」>「サインイン オプション」で、Windows 11のWindows Hello暗証番号(PIN)の「削除」ボタンがグレーアウトしている場合は、次の手順に従って操作してください。
高機能なディスク管理

Partition Master Professional
一番使いやすいディスク管理ソフトで、素人でもディスク/ パーティションを自由に変更できます!