-
![]() Windows向けデータ復旧
Windows向けデータ復旧
- Data Recovery Wizard Free購入ダウンロード
- Data Recovery Wizard Pro 購入ダウンロード
- Data Recovery Wizard WinPE購入ダウンロード
- Partition Recovery購入ダウンロード
- Email Recovery Wizard購入ダウンロード
- おまかせデータ復旧サービス
概要:
このトピックでは、機密データを安全に保管するために、パーティションを簡単に非表示にするか表示するためのツールを3つご紹介します。
PC上の機密データを安全に保管するために、そのパーティションを非表示にしたいかもしれません。同一のパソコンがたくさんの人に使用される可能性があるため、個人用データを非表示にして隠したいと考えているのも当然のことでしょう。
または、個人用データを他のデータから分離し、新しいパーティションに保存してそのパーティションを非表示にしたいかもしれません。新規パーティションを簡単に作成する方法をお探しのなら、こちらのEaseUS製パーティション管理ソフトを試してください。
次に、Windows 11でパーティションを非表示にしたり、隠しパーティションを再表示にしたりする3つのツールをご紹介します。
以下の3つのツールを利用すれば、Windows 11でディスク パーティションを非表示にしたり、再表示にしたりすることができます。Windows組み込みユーティリテであるDiskPartとWindowsエクスプローラーと比べれば、EaseUS Partition Masterというサードパーティ製パーティション管理ソフトはより使いやすくなります。
ここでは、これら3つのツールを使ってWindows 11でパーティションを非表示にする方法についてご説明します。
EaseUS Partition Master(/partition-manager-software/professional.html)はWindows 11のパーティションを非表示にする最も簡単なソリューションを提供しています。数回クリックするだけで、ディスク パーティションを正常に隠します。パーティションの非表示だけでなく、その他の機能もたくさん搭載しています。ここでは、このソフトウェアを使ってWindows 11でパーティションを非表示にする手順を画像付きで分かりやすく解説します。
オプション1‐パーティションの非表示
オプション2‐パーティションの再表示
ステップ1.Diskpartユーティリテを起動します。
Diskpartユーティリテを起動するには2つの方法があります。1つは、「コマンド プロンプト」ウィンドウで「diskpart」と入力して「Enter」キーを押すことです。
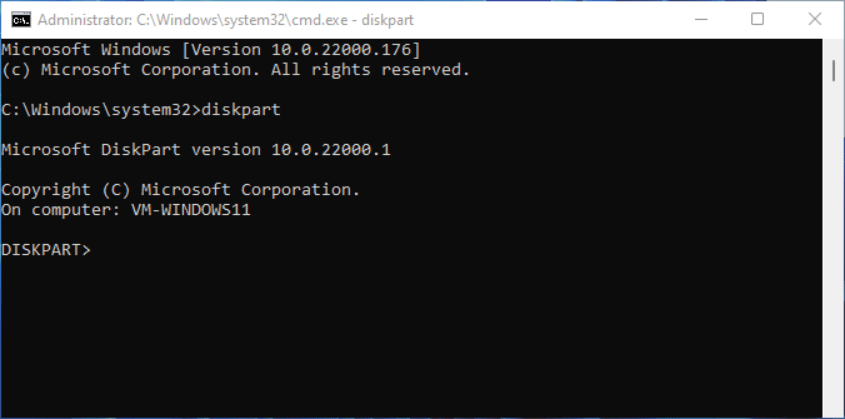
もう1つは、「ファイル名を指定して実行」ダイアログに「diskpart」と入力して「Enter」キーを押すことです。

ステップ2.Diskpartが開いたら、「list volume」と入力して「Enter」キーを押します。これにより、PC上で使用可能なディスク パーティションがすべて一覧表示されます。
ステップ3.「select volume x」と入力し、「x」を対象ボリュームの番号に置き換えます。「Enter」キーを押して該当ボリュームを選択します。
ステップ4.最後に、「remove letter x」と入力し、「x」を対象ドライブのドライブ文字に置き換えます。「Enter」キーを押してドライブ文字を削除すると、そのボリュームが非表示になります。
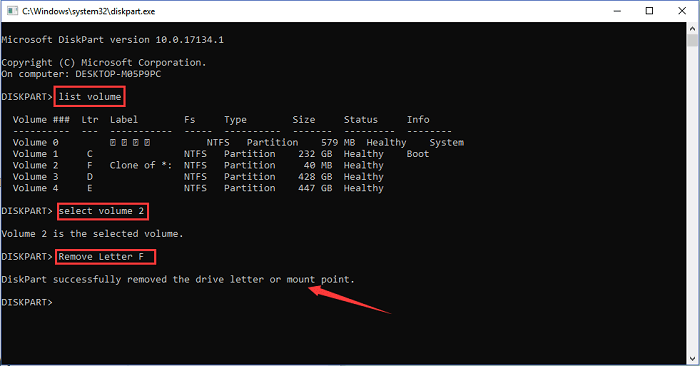
ステップ1.「Windows」と「R」キーを一緒に押して「ファイル名を指定して実行」ダイアログを開きます。次に、「gpedit.msc」と入力して「Enter」キーを押します。これにより、ローカル グループ ポリシー エディターが開きます。
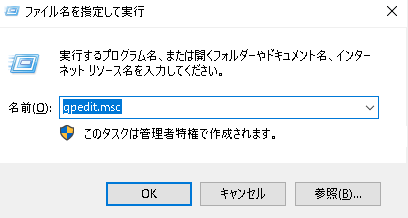
ステップ2.「ユーザーの構成」>「管理用テンプレート」>「Windowsコンポーネント」>「エクスプローラー」の順に移動します。「標準」をクリックし、「指定したドライブを[マイ コンピューター]内で非表示にする」オプションをダブルクリックします。
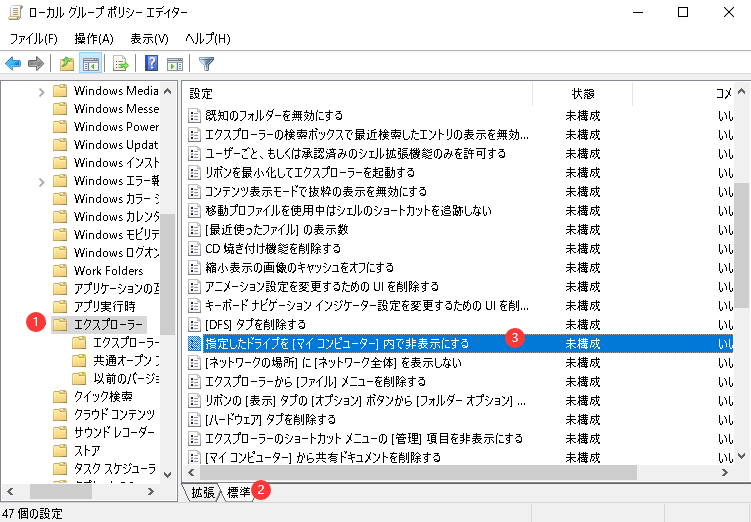
ステップ3.「指定したドライブを[マイ コンピューター]内で非表示にする」ウィンドウで、「未構成」を「有効」に切り替え、ドロップダウン メニューから対象オプションを選びます。
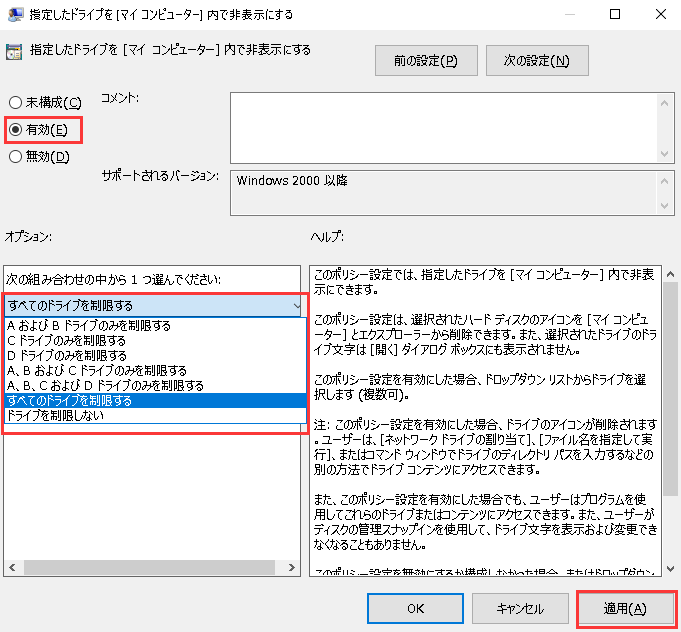
ステップ4.「OK」をクリックすると、ディスク パーティションがWindows 11で非表示になります。
パーティションの再表示は非表示よりも簡単なことです。Windows 11の隠しパーティションを再表示したいなら、読み続けましょう。
EaseUS Partition Masterを立ち上げると、隠しパーティションを右クリックして「表示」オプションを選択します。それから、ポップアップ画面で「はい」をクリックし、操作の内容を適用すれば、そのパーティションが再び表示されるようになります。
ステップ1.Diskpartユーティリテが開いたら、「select volume x」と入力し、「Enter」キーを押します。
ステップ2.隠しパーティションを選択し、「assign letter x」と入力します。
ステップ3.「Enter」キーを押すことでドライブ文字を割り当てて、Windows 11の隠しパーティションを表示します。
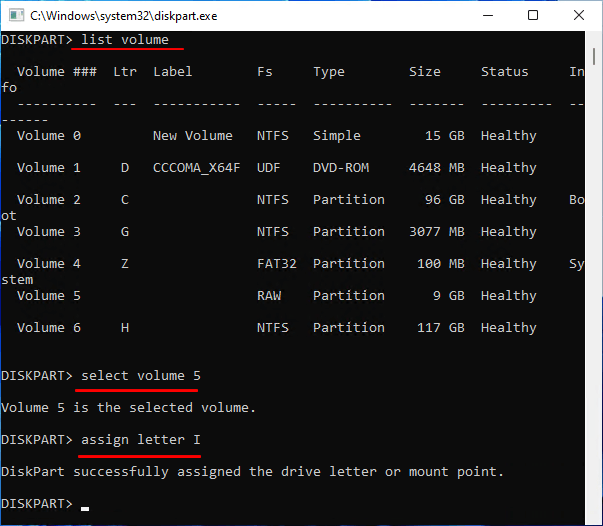
ステップ1.Windows 11でローカル グループ ポリシー エディターを開き、「ユーザーの構成」>「管理用テンプレート」>「Windowsコンポーネント」>「エクスプローラー」の順に移動します。
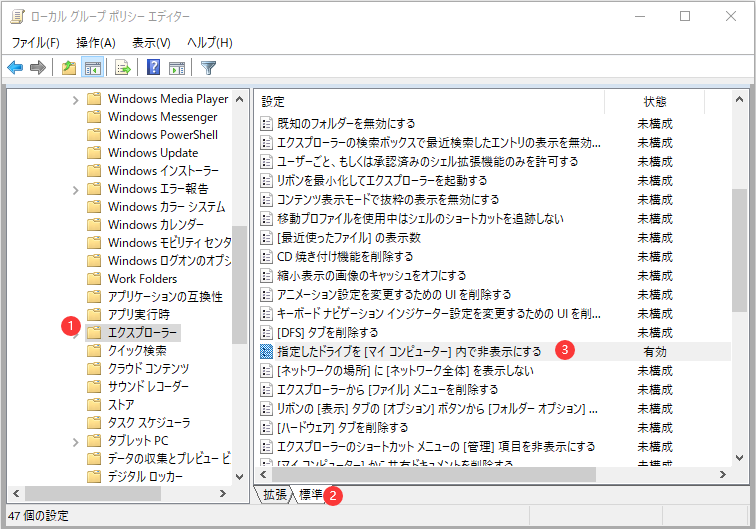
ステップ2.「指定したドライブを[マイ コンピューター]内で非表示にする」をクリックし、「ドライブを制限しない」オプションを選択します。

これで、PC上の隠しパーティションが表示されるようになります。
PCが他の人に使用される可能性があるため、個人用データを保存したディスク パーティションを非表示にして見えないようにする必要があります。隠したパーティションはいつでも再表示できるため、ご安心ください。
上記ではパーティションを非表示にするか表示するためのツールを3つご紹介しましたが、豊富多彩で使いやすい機能を備えたEaseUS Partition Masterは最も推奨されるものです。様々なパーティション操作を実行するために使用可能で、決して期待を裏切ったりはしない効率的なツールです。パーティションを非表示/再表示するために必要な操作手順はそれほど多くありません。
Windows 11ディスクの管理では、特定のドライブを非表示にすることができます。操作手順は次のとおりです。
ディスクの管理を開きます。
対象ドライブを右クリックし、「ドライブ文字とパスの変更」を選択します。
ドライブ文字を削除します。
警告メッセージが表示されたら、「はい」をクリックします。
ここでは、ディスクの管理を使ってWindows PCで隠しドライブを表示する手順を示します。
ステップ1.「Windows」と「X」キーを一緒に押し、「ディスクの管理」をクリックします。
ステップ2.ディスクの管理が開いたら、ディスク上の未割り当て領域を右クリックし、「ドライブ文字とパスの変更」を選択します。
ステップ3.「追加」ボタンをクリックします。
ステップ4.ドライブ文字を割り当て、「OK」をクリックします。
高機能なディスク管理

Partition Master Professional
一番使いやすいディスク管理ソフトで、素人でもディスク/ パーティションを自由に変更できます!