-
![]() Windows向けデータ復旧
Windows向けデータ復旧
- Data Recovery Wizard Free購入ダウンロード
- Data Recovery Wizard Pro 購入ダウンロード
- Data Recovery Wizard WinPE購入ダウンロード
- Partition Recovery購入ダウンロード
- Email Recovery Wizard購入ダウンロード
- おまかせデータ復旧サービス
概要:
Windows OSのDiskpartコマンドは、非常に複雑ですが、コマンドラインでパーティションを作成したり、拡張したり、削除したりして、ディスクを操作できる強力なパーティションツールです。この記事では、Windows 11/10でcmdの使用方法を説明した上で、その代わりになる迅速で安全なパーティション管理ソフトを紹介します。
「Windows10をインストール中に、「サイズは0MB」と表示され、ドライブが選択できません。コマンドプロンプトで確認しようと試みたが、その手順がわかりません。コマンドプロンプトの使い方、またはその代わりになるソフトウェアを誰か教えてくださいますか。」
ディスク パーティション コマンドの使い方に戸惑っていますか?心配しないでください。今回はDiskpartコマンドに関する実用的なヒントを詳しくご紹介します。また、Diskpartコマンドの代わりになる専門的なパーティション管理ソフトウェア(EaseUS Partition Master)を紹介します。
🔶コマンドプロンプトとは
Diskpartコマンドとは、Windows PCにインストールされ、コマンドを入力してディスクパーティションに関する命令を実行するシステムツールのことを指します。
🔶Windowsでcmdを開く方法
方法1:スタートメニューの検索ボックスにcmdと入力して、コマンドプロンプトを開きます。
方法2:「Win」キーと「R」キーを同時に押して「ファイル名を指定して実行」ボックスを開き、cmdと入力して、「Enter」キーを押します。
🔶Diskpartコマンドとは
cmdを開いた後、ディスクパーティションを作成するために「diskpart」と入力する必要があります。Diskpartコマンドとは、Windows PCにインストールされ、コマンドを入力してディスクパーティションに関する命令を実行するシステムツールのことを指します。Diskpartコマンドプロンプトを利用して、ディスクパーティションの作成、マージ(結合)、拡張、縮小、フォーマット、削除など、ディスクパーティションを管理できます。
🔻注意:完全バックアップが完了するまで、Diskpartを使用しないでください。
ステップ1:上記の2つの方法を使用して、コマンドプロンプトを開きます。
ステップ2:Diskpartを入力します。
それから、自分の必要に応じて次のステップを選んでください。
以下のように次々と入力し、「Enter」キーを忘れないでください。
1. List Disk
2. Select Disk *(*はディスク番号を表します)
3. Create partition primary size= *(*はパーティションサイズを意味します)
4. Assign letter=*(*はまだ使用されていないドライブ文字を選択することを表します)
5. Exit(Exitはキーボードの左上にあるEscです)
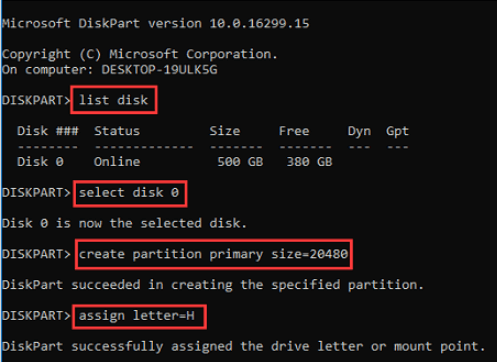
1. 拡張したいパーティションの隣にある同じドライブには、連続した空き領域が同あるかどうかを確認します。
そして、次のように入力します。
2. Select Disk *(ディスクを選択します。)
3. Select Volume *(ボリュームを選択します。)
4. Extend Size = *
5. Exit
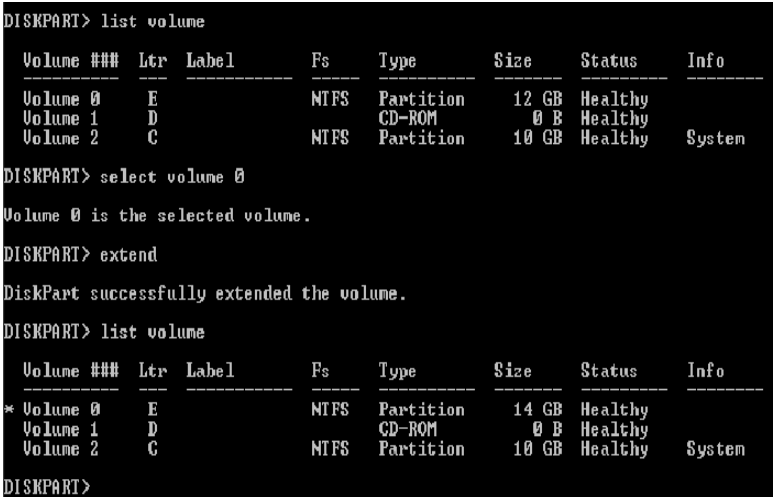
🔻注意:アクティブなシステム、ブートパーティション、または動的ページファイルのあるパーティションを削除してはいけません。
次のように入力します。
1.Diskpart.exe
2. Select disk *
3. Select Partition *
4. Delete partition
5. Exit
この操作はパーティション上のデータをすべて削除します。
次のように入力します。
1. Select disk *
2. Clean all(このコマンドは、フォーカスされているハードドライブからすべてのパーティションとボリュームの情報を削除します)
3. Exit
📖関連記事:
EaseUS Partition Masterは、パーティションの作成、サイズ変更、クローン、移動、マージ、フォーマットをサポートするオールインワンのパーティション管理ツールです。次のビデオチュートリアルは、この強力なディスク管理ソフトを使用してパーティションを作成する方法を示しています。
もっと詳しい機能はこちらへ
EaseUS Partition Masterは「ディスクの移行とクローン」「パーティション復元」というDiskpartコマンドで出来ない機能が2つついています。
コンピュータディスクのパフォーマンスを向上させるために、OSを移行し、ディスクをターゲットディスクにクローンすることをお勧めします。
🔶OSをHDD / SSDに移行する手順:
チュートリアルビデオをご覧ください
🔻注意:OSをSSDまたはHDDに移行する操作では、ターゲットディスクに十分な未割り当て領域がない場合、ターゲットディスク上の既存のパーティションとデータが削除されます。重要なデータが保存される場合は、事前に外付けハードドライブにバックアップしてください。
パーティション復元は、紛失パーティションを対象とした実用的な機能です。選択したディスクをスキャンしてみればどうでしょうか。
ステップ1:EaseUS Partition Master を起動し、「パーティション復元」をクリックします。失われたパーティションがある対象ディスクを選択し、「新しいスキャ」をクリックします。
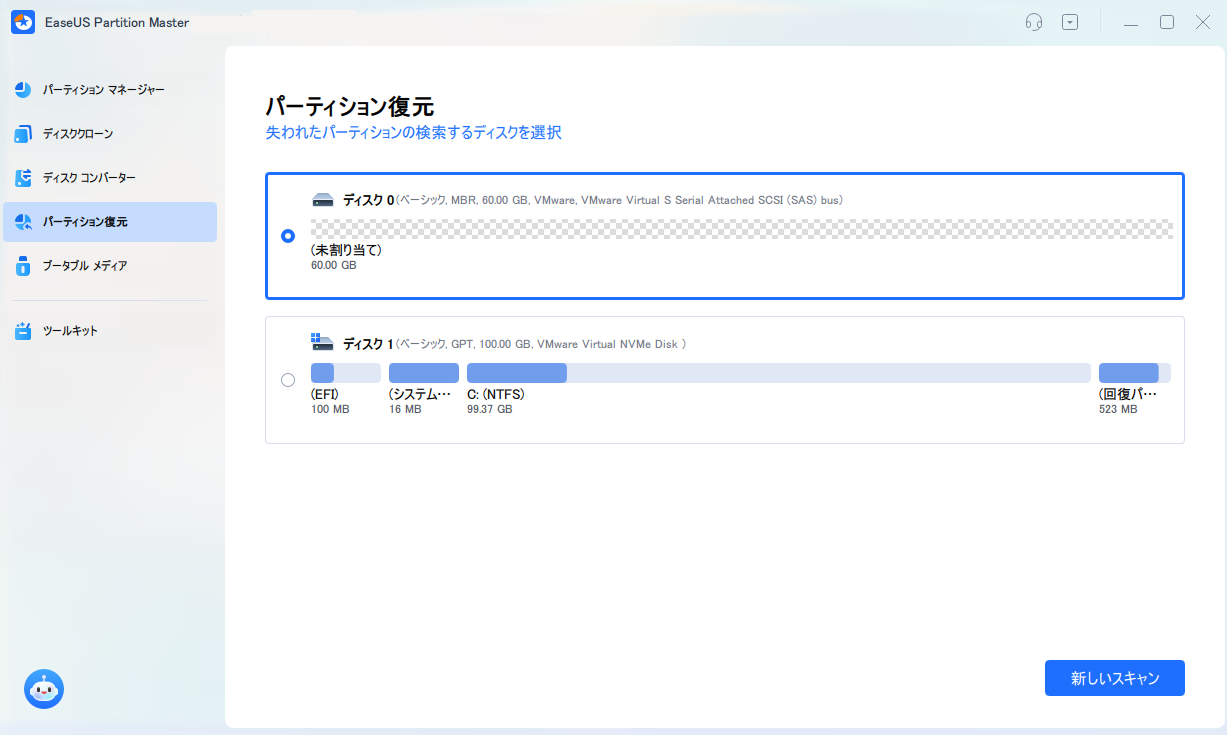
ステップ2:ソフトが「クイックスキャン」および「フルスキャン」を実行するまで、しばらく待ちます。スキャン後、削除されたパーティションは「状態」欄に「紛失」として表示されます。そのパーティションを選択して「復元」をクリックします。
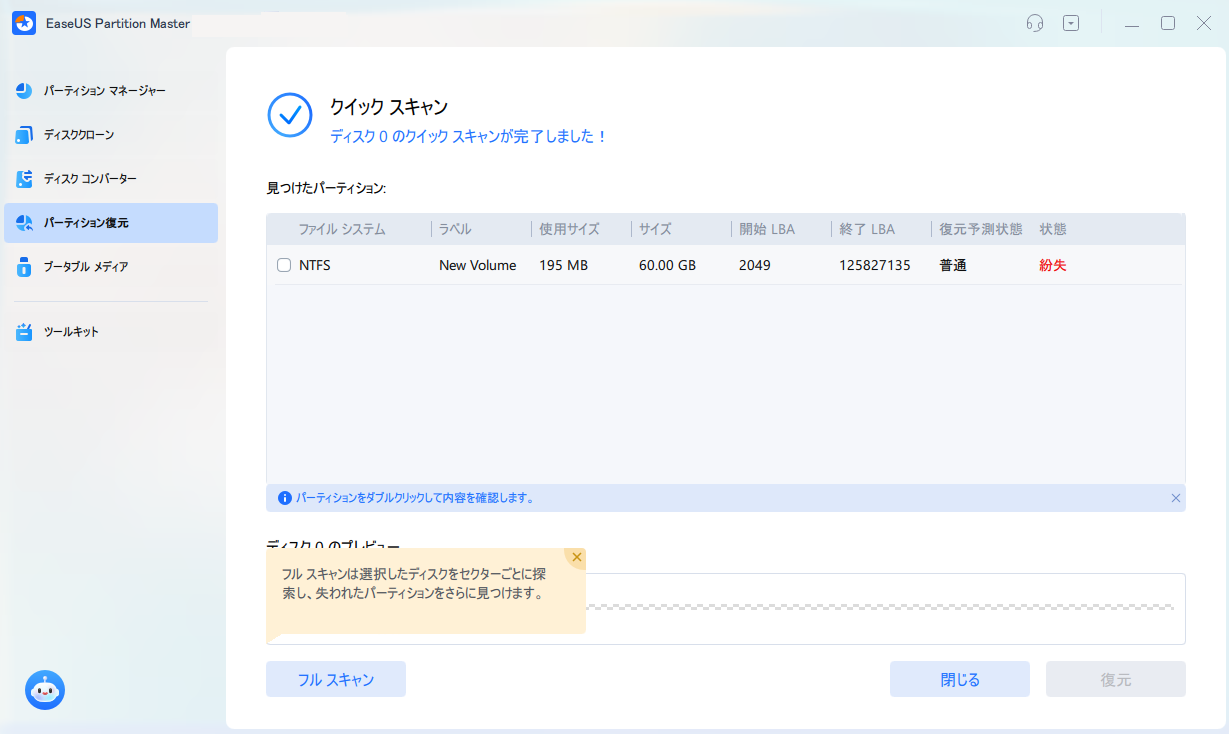
また、探しているパーティションをダブルクリックすると、中のファイル内容をプレビュー表示できます。内容を確認して「OK」をクリックすると選択が確定します。
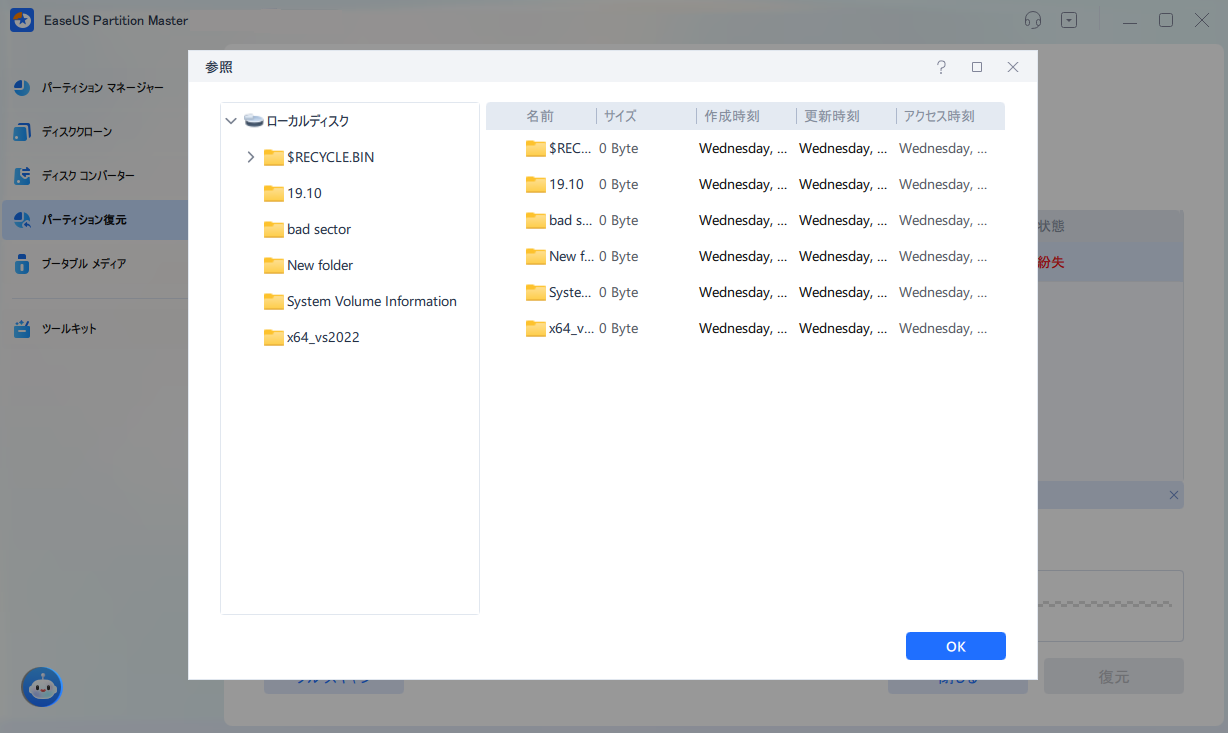
ステップ3:復元プロセスが完了するまで少し待ち、「完了」をクリックして作業を終了します。
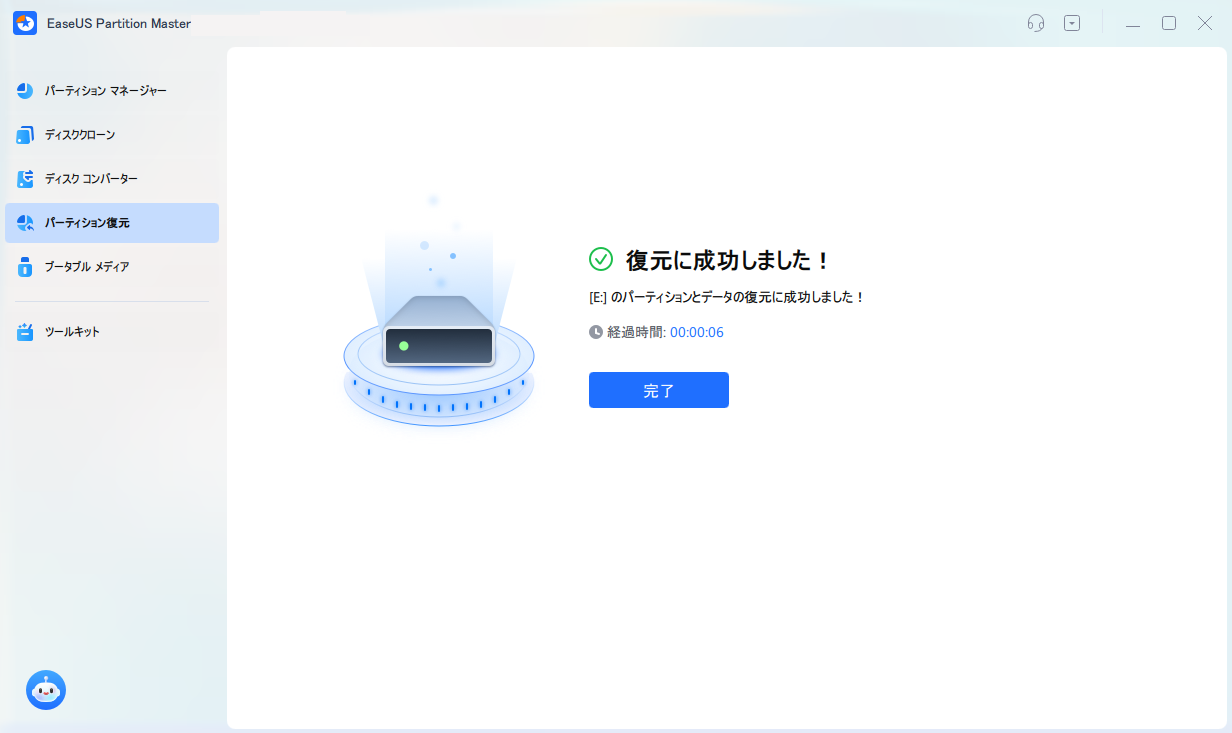
今回は、Diskpartコマンドとは何か、Diskpartでパーティションを作成、拡張、削除、マージする方法をまとめて解説しました。または、パソコンに詳しくない方や初心者に向け、Diskpartコマンドを代替できる専門的なパーティション管理ソフトも紹介しました。このページが気に入ったら、ぜひ以下のボタンをクリックして、より多くの人と共有してください!
1. Windows 11/10でdiskpartコマンドを使用するにはどうすればよいですか?
検索ボックスにcmdと入力し、「コマンドプロンプト」をクリックします。表示されるコマンドプロンプトの画面で、「diskpart」と入力し、「Enter」キーを押します。
2. Diskpartコマンドでドライブレターを割り当てる方法は?
「assign letter = F」と入力します(Fは、まだ使用されていない別の文字に置き換えることができます)。「DiskPart successfully assigned the drive letter or mount point」と操作が成功したメッセージが表示されます。
3. Diskpartコマンドでパーティションを縮小する方法は?
「shrink」と入力すると、パーティションが自動的に縮小されます。また、「shrink desired = *」と入力してパーティションサイズを自分で調整することもできます。(例:「shrink desired = 10240」と入力します。すると、「DiskPart successfully shrunk the volume by 10GB」というメッセージが表示されます。)
注意:NTFSファイルシステムを使用してボリュームをフォーマットしてからこそ、ボリュームのサイズを縮小できます。
4. Diskpartコマンドでパーティションをアクティブとしてマークする方法は?
「active」と入力すると、「DiskPart marked the current separation as active」と操作が成功したメッセージが表示されます。
5.ディスクをクリーンアップする/ディスクをGPTに変換する/ディスクをMBRに変換する方法は?
次のコマンドを順番に入力してください。
高機能なディスク管理

Partition Master Professional
一番使いやすいディスク管理ソフトで、素人でもディスク/ パーティションを自由に変更できます!