-
![]() Windows向けデータ復旧
Windows向けデータ復旧
- Data Recovery Wizard Free購入ダウンロード
- Data Recovery Wizard Pro 購入ダウンロード
- Data Recovery Wizard WinPE購入ダウンロード
- Partition Recovery購入ダウンロード
- Email Recovery Wizard購入ダウンロード
- おまかせデータ復旧サービス
概要:
このページでは、DiskPart とは何か、このツールを使って WindowsベースのPCので何ができるのか、DiskPart を使ってパーティションを削除したり、クリーンコマンドですべてのパーティションを削除する方法について説明します。本記事では、DiskPart または DiskPart 代替ツールを使用してすべてのパーティションを完全に削除する方法を説明します。
Windows 10でSSD内のすべてのパーティションを一度に削除できますか?すべてのパーティションを完全に削除し、一度にドライブをワイプできる無料のツールはありますか?もちろんありますよ。実は、WindowsにあるDiskPartツールを使って、ドライブの全てのドライブを削除することができます。
この記事は、DiskPartを使用してドライブを無料でクリーンアップする方法を紹介します。また、ボリュームの削除に加えて、このユーティリティを使用してボリュームを作成、拡張、フォーマットするためのコマンドラインについても説明します。
DiskPartには、Windowsコンピューター上のすべてのパーティションを削除するために使用できる2つのコマンドがあります。また、各コマンドの役割が異なります。
| 比較 | DiskPartのCleanコマンド | DiskPartのCleanAllコマンド |
| 役割 | 一度にすべてのパーティションを削除し、ドライブデータをすばやくクリーンアップできます。 | すべてのパーティションを削除し、ハードドライブを一度にワイプし、ハードドライブを消去して初期化します。 |
| 結果 | 削除されたパーティションとデータは回復可能です。 | 削除されたパーティションとデータは完全に消去され、回復できません。 |
では、これら2つのコマンドラインをどのように使用するのでしょうか。その使用方法を開始する前に、ディスクの管理を開き、すべてのパーティションを削除するターゲットディスクの番号を確認することを忘れないでください。
Windows アイコンを右くチック> ディスクの管理 >ディスク番号を右クリックします 。
ステップ1.検索メニューにcmdと入力し、[コマンドプロンプト]を右クリック して、[管理者として実行 ] を選択し ます。
ステップ2. diskpart と 入力し、 Enterキーを押します。
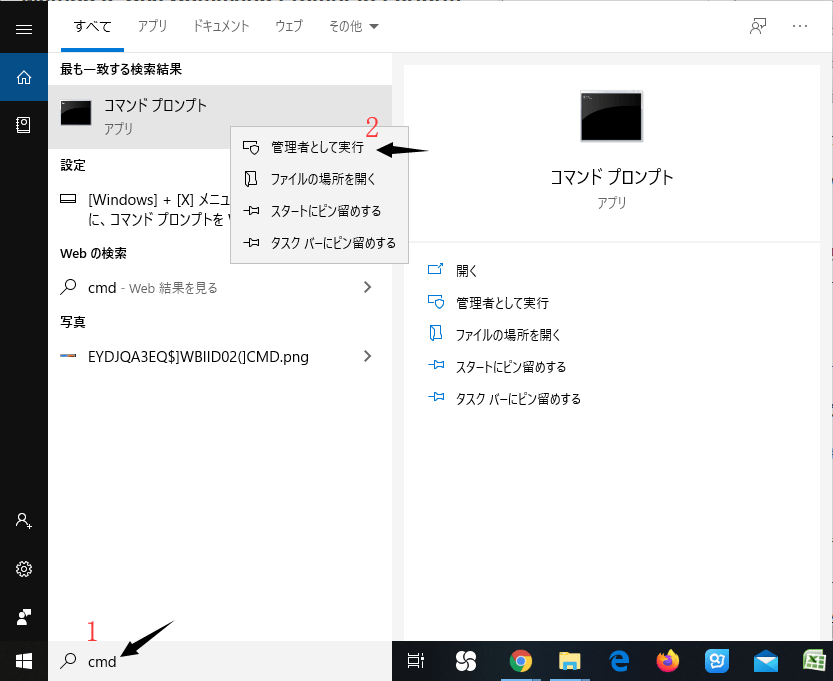
ステップ3. 次のコマンドラインを1つずつ 入力し、毎回Enterキー を押します。
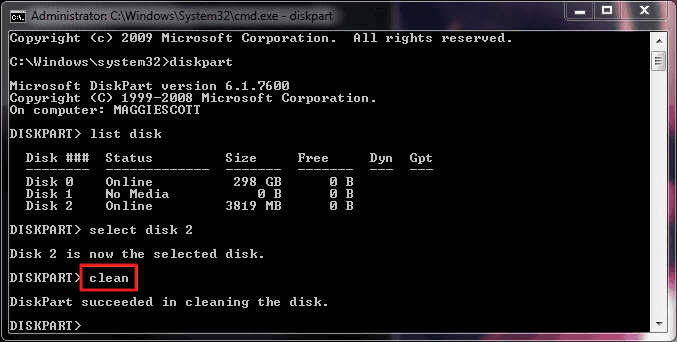
ステップ 5.exitと入力して、クリーニングプロセスが完了したら、DiskPartコマンドウィンドウを閉じます。
これで、ディスクがディスク管理で未割り当てとして表示されていることがわかります。
Diskpart のClean Allコマンドは、ハードドライブをワイプし、ハードドライブをリセットするのに役にたちます。
操作手順
ステップ 1.検索ボックスに cmd と入力して、[コマンドプロンプト]を右クリックします 。[ 管理者として実行]>[diskpart] と入力をクリックし、Enterキーを押し ます。
ステップ2. [はい]をクリック して、DiskPartをWindows上で管理者として実行できるようにします。
ステップ3. 次のコマンドラインを 入力し、毎回Enterキー を押します。
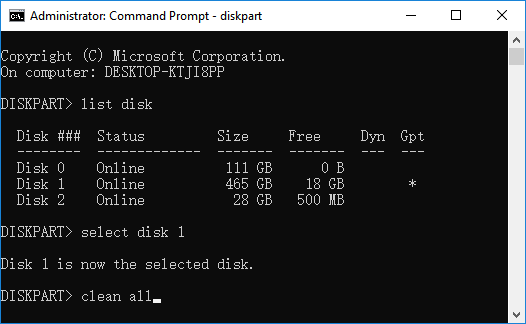
ステップ4. プロセスが完了したら、 exitと入力 してDiskPartウィンドウを閉じます。
これで、ドライブが新しいディスクとしてリセットされます。すべてのデータが失われました。
パソコン知識に詳しく方にとって、DiskPartコマンドを使うのは少し複雑です。なので、ここでは、初心者でも使える簡単で効率的DiskPart代替ツールを紹介します。以下で紹介しているソフトを使って、ハードドライブ内の全てのパーティションを簡単に復元することができます。
グーグルでパーティション管理ソフトを検索すると、少なくとも数百の検索結果が出てくれます。ほとんどのWindowsユーザーにとって、ドライブ上のすべてのパーティションを数回クリックするだけで削除する操作を実行するのが最適です。
EaseUSPartitionManagerを使うことで、すべて削除機能を備えたPartitionMasterが役立ちます。
1
1
Windowsの初心者がディスク管理でパーティションを削除するのに使いやすいと思うもう1つのツール。すべてのパーティションを自由に削除できます。このツールの唯一の欠点は、すべてのパーティションを一度に削除できないことです。
操作プロセスを数回繰り返す必要があります。ドライブ上のすべてのパーティションを削除する方法は次のとおりです。
操作手順
ステップ1.Windows アイコンを 右クリックして、[ディスクの管理 ]を選択します 。
ステップ2. ターゲットディスクで、パーティションを右クリックし、 [ボリュームの削除]を選択します。
ステップ3. [ はい]を選択 して、選択したボリュームを削除します。

ステップ4. このプロセスを繰り返して、ターゲットディスク上のすべてのパーティションを削除します。
DiskPartは、Windowsユーザーがコンピューターのディスクドライブを管理するのに役立つコマンドインタープリターです。以下のような機能があります。サードパーティのパーティションマネージャソフと同じような機能があります。
しかし、ディスク上のすべてのパーティションを削除する最も速い方法はどれですか?ここでは、各方法の異なるところについて表でまとめていますい。
表:パーティション削除方法の比較
| 項目 | DiskPart | ディスクの管理 | EaseUS Partition Master |
| すべてのパーティションを削除する手順 | 少なくとも5つのステップ | 5つのステップ以上 | 3つのステップ |
| 削除時間 | 45秒 | 40秒 | 35秒 |
| 長所 |
無料 一度にすべてのボリュームを削除する |
無料 | 使いやすい ブータブルディスクを使用したOSドライブの削除をサポートする |
| 対象 | 経験豊富でプロフェッショナルなユーザー | 初心者 | 全てのユーザー |
上記の表によると、この3つのツールでドライブ内のパーティションを削除する方法はEaseUS Partition Masterを使用することがわかりました。
1
WindowsのHDD、SSD、さらには外部ディスクでDiskPartコマンドラインを使用してすべてのパーティションを削除するのに役立つ完全なガイドを提供しました。さらに質問がある場合は、以下の内容を確認してください。
1. DiskPartのClean All コマンドを勝手に停止することができますか?
いいえ、Enterキーを押すと、DiskPartのcleanallコマンドを停止または一時停止することはできません。
DiskPartコマンドウィンドウを閉じても、OSはバックグラウンドでコマンドを実行し続けます。すべてのパーティションが削除されます。
したがって、ご慎重に使ってください。
2. Diskpartを使用してパーティションを削除するにはどうすればよいですか?
DiskPartでボリュームを削除するには、次の操作を実行する前に、有用なファイルを外部ディスクにバックアップしていることを確認してください。
ステップ1.検索ボックスに cmd と入力し、[コマンドプロンプト ]を右クリック して、[管理者として実行]を選択し ます。
ステップ2. 次のコマンドラインを1つずつ入力し、毎回Enterキーを押します。
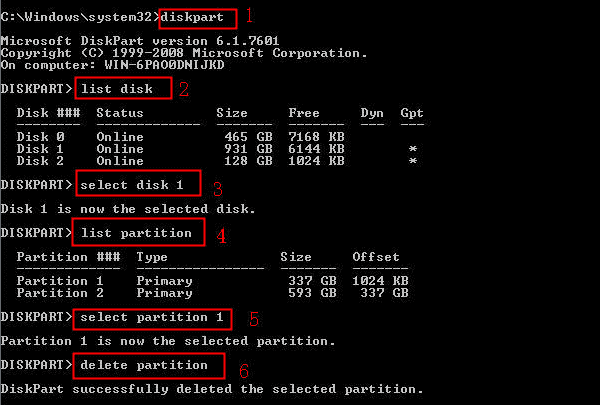
ステップ3.exit と入力 して、DiskPartを終了します。
diskpartを使用してパーティションを削除します
3.DiskpartでWindows10のすべてのプライマリパーティションを削除する方法
ステップ1.Windows アイコンを右クリック>[ ディスク管理 ]>ターゲットディスクのすべてのプライマリパーティション番号を確認します。
ステップ2.DiskPartを開き、次のコマンドラインを1つずつ 入力し て、毎回Enterキーを押します。
繰り返して、PC上のすべてのプライマリパーティションを選択して削除します。
ステップ 3.exit と入力 して、DiskPartを終了します。
4.Diskpartコマンド
前述のように、DiskPartは、経験豊富なWindowsユーザーがパーティションの管理に使用するホットディスクユーティリティです。ハードドライブを設定または変更するために適用できるいくつかのホットなDiskPartコマンドを次に示します。
DiskPartを使用してデバイスをフォーマットします。
DiskPartを使用してパーティションを作成します。
DiskPartを使用してパーティションを拡張します。
5.すべてのパーティションを削除してHDDをフォーマットするにはどうすればよいですか?
操作手順
ステップ 1.DiskPartを開きます。
ステップ2. 次のコマンドラインを 入力し 、毎回Enterキーを押します。
ステップ3. このプロセスを繰り返して、ハードドライブにさらにパーティションを作成します。
ステップ 4.exit と入力 して、DiskPartを終了します。
6. sfdiskを使用して、Linuxのすべてのパーティションを削除します
ステップ1. Linuxコンピューターでターミナルを開きます。
ステップ2. 次のコマンドラインを1つずつ 入力し、毎回Enterキー を押します。
ステップ3. このプロセスを繰り返して、Linuxでさらにパーティションを削除します。
高機能なディスク管理

Partition Master Professional
一番使いやすいディスク管理ソフトで、素人でもディスク/ パーティションを自由に変更できます!