-
![]() Windows向けデータ復旧
Windows向けデータ復旧
- Data Recovery Wizard Free購入ダウンロード
- Data Recovery Wizard Pro 購入ダウンロード
- Data Recovery Wizard WinPE購入ダウンロード
- Partition Recovery購入ダウンロード
- Email Recovery Wizard購入ダウンロード
- おまかせデータ復旧サービス
概要:
Windows PCの空き容量が不足していませんか?この簡単なガイドに従って、最適なPCキャッシュクリーナーを見つけて、不要なファイルを削除できます。
PCでは、アプリ、プログラム、またはオペレーティングシステムは、キャッシュデータと呼ばれる一時ファイルのコレクションを頻繁に使用します。ただし、Windowsコンピューターでは、時々大量のキャッシュファイルを生成し、ディスク領域を消費して、システムの動作が遅くなったり、クラッシュしたりすることがあります。さらに、キャッシュが破損して、BSODなどの新しい問題を引き起こす可能性もあります。
1. EaseUS Partition Master
2. Windowsファイル名を指定して実行ボックス
3. ストレージセンス
4. コマンドプロンプト
5. ディスククリーンアップ
そのため、定期的にこれらのキャッシュファイルをコンピューターから消去する必要があります。そこで、EaseUSのこの記事では、キャッシュを消去するための、実証済みの5つのPCキャッシュクリーナーをご紹介します。
H2:2024年のトップ5の無料のPCキャッシュクリーナー[実証済み]
以下に、無料で使用できるPCキャッシュクリーナーのトップ5を紹介します。
EaseUS Partition Masterは、 PCのディスク領域を変更し、多くの機能を備えており、システムパフォーマンスを向上させるのに最適な無料のパーティション管理ツールです。
このツールにはClean Genius機能も搭載されており、キャッシュヤジャンクファイルをクリーンアップして、PCのパフォーマンスを最大限に高め、新品のように高速化することができます。ワンクリックでキャッシュをスキャンして削除できます。 また、ディスク領域を占有しているファイルを特定するだけでなく、Windowsコンピューター上の不要なキャッシュファイルをすべて削除します。
次に、以下の手順に従って、EaseUS Partition Masterを使用してPCのキャッシュをクリアします。
ステップ1. EaseUS Partition Masterを起動し、「ディスカバリー」で「ディスククリーンアップ」を選択します。

ステップ2. EaseUS CleanGeniusが起動されます。「スキャン」をクリックして、システムのジャンクファイルをスキャンします。

ステップ3. 不要な項目にチェックを入れて「クリア」をクリックします。

ステップ4. 正常に完了すると、「クリーンアップが完了しました」と表示されます。

このツールを使用すると、パーティションを簡単に作成および削除できます。これにより、各ハードドライブのコンテンツをより効率的に管理し、スペースを節約することができます。
ご存知の方も多いと思いますが、一般的なキャッシュデータ形式の1つが一時ファイルです。これは頻繁に「C:\Users\Admin\AppData\Local\Tempパス」に保存されるます。Windowsの「ファイル名を指定して実行」ボックスを使用して、ここでそれらをクリーンアップできます。Windows 10および11の場合、これは最高の無料のPCキャッシュクリーナーとなります。
Windowsでキャッシュをクリアするには、以下の手順に従ってください。
ステップ1. Windowsキー+Rキーを押してファイル名を指定して実行ボックスを開き、「%temp%」と入力して「OK」を押します。
ステップ2. Tempフォルダーが開きます。次に、Ctrl+Aキーを押してフォルダー内のすべてのファイルを選択し、右クリックしてコンテキストメニューから「削除」を選択して、PCからキャッシュデータを消去します。
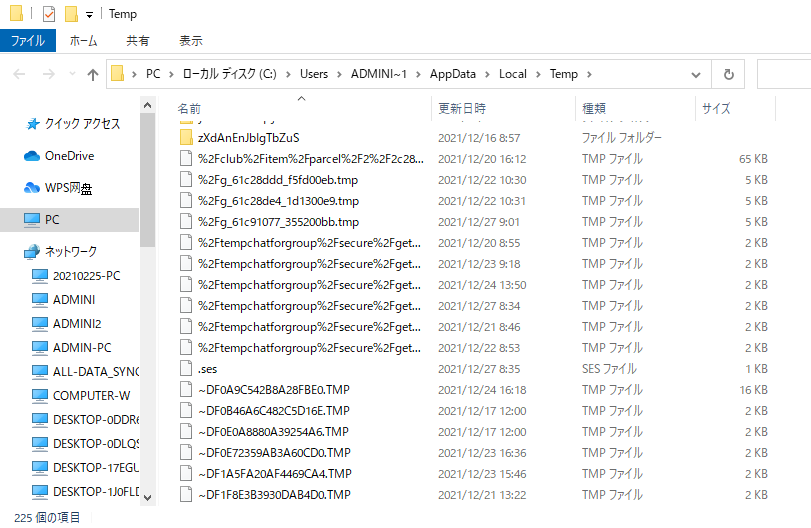
ステップ3.「ファイル名を指定して実行」ボックスを開き、「prefetch」と入力して「OK」をクリックします。許可が必要なので、プロンプトが表示されたら「続行」をクリックします。次に、Ctrl+Aを押してすべてのファイルを選択し、削除ボタンをクリックしてすべてのキャッシュファイルを削除します。
この記事の方法が役に立ったと思われた方は、困っている人を助けるためにぜひソーシャルメディアで共有してください。
ストレージセンスは、スペースを自動的に解放し、一時ファイルを削除し、ローカルにある利用可能なクラウドコンテンツを定期的に管理するために使用できる、最高のPCキャッシュクリーナーの1つです。その実行方法を見てみましょう。
ステップ1.Windows キー + I キーを押して設定を開きます。
ステップ2.左側のペインで「システム」をクリックします。次に、下にスクロールして右側の「ストレージ」をクリックします。
ステップ3.右側の「ストレージ管理」の下にある「ストレージ センス」の横にあるボタンをオンにします。これにより、システムスペースをクリーンアップできます。

次のボタンをクリックして、EaseUS Partition Masterを起動し、PCのキャッシュデータを完全にクリーンアップします。
コマンド プロンプト(CMD)は、Windowsコンピューター上で効果的なコマンドラインユーティリティであり、一時ファイルやキャッシュも削除することができます。このPCキャッシュ クリーナーを使用してキャッシュ データを消去する方法を見てみましょう。
ステップ1. Windowsの検索ボックスに「cmd」と入力します。次に、コマンドプロンプトアプリケーションを右クリックして、「ファイル名を指定して実行」を選択します。プロンプトが表示されたら、UACウィンドウで「はい」をクリックします。
ステップ2.次のコマンドをコピーして貼り付け、Cドライブ上のすべての一時ファイルを削除します。
注意:各コマンドラインの後にEnterキーを押します。
・%SystemRoot%\explorer.exe %temp%\
・del %temp%\*.*/s/q
ステップ3.以下のコマンドを実行して、プリフェッチ キャッシュデータを削除します。
・%SystemRoot%\explorer.exe C:\Windows\prefetch\
・del C:\Windows\prefetch\*.*/s/q
EaseUS Partition Masterは、コマンドを必要とせずに、不要なファイルをすべて削除し、PCを完全にクリーンアップできます。
Windows PCでは、内蔵ツールであるディスク クリーンアップをハードドライブクリーナーとして使用して、一時ファイルやキャッシュファイルを削除することもできます。その方法については、以下の手順に従ってください。
ステップ1. Windows検索バーに「ディスク クリーンアップ」と入力し、一番上の結果をクリックします。
ステップ2.ドロップダウンボックスを使用してクリーンアップするドライブを選択し、「OK」をクリックします。
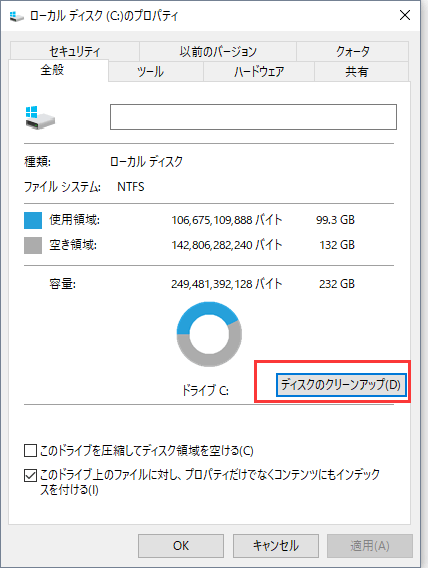
ステップ3.削除するキャッシュファイルの横にあるチェックボックスをクリックし、「OK」をクリックします。
ステップ4.ディスクをクリーンアップするように求められたら、「ファイルの削除」ボタンをクリックします。
この記事の方法が役に立ったと思ったら、ぜひソーシャルメディアで必要としている人と共有してください。
キャッシュファイルをクリアすると、PCの動作がスムーズになり、ディスク領域が増えます。PCのキャッシュをクリアすると、以下に示すように、多くの利点があります。
・速度の向上:キャッシュをクリアし、アプリケーションに保存されているデータを削除すると、PCはより速く動作します。
・追加のスペース:キャッシュファイルは大量のストレージを占有する可能性があります。そのため、キャッシュファイルを削除すると、重要なドキュメントやアプリケーション用のスペースが解放されます。
・セキュリティの強化:キャッシュファイルには閲覧履歴やログイン資格情報などの個人情報が含まれているため、キャッシュファイルを削除すると不正アクセスのリスクが軽減されます。
・技術的な問題を解決:キャッシュ データは、クラッシュやソフトウェアエラーなどの問題を引き起こすことがあります。これらの問題は、キャッシュをクリアすることで解決できます。
・更新された資料:キャッシュをクリアすると、保存されたことは古いバージョンではなく、ドキュメント、写真、ウェブページの最新バージョンが表示されます。
さらに、キャッシュをクリアしてシステムリソースを最適化すると、応答性とマルチタスク処理能力を向上させることができます。したがって、最適なパフォーマンスを得るには、キャッシュを頻繁にクリアすることをお勧めします。
これで、Windows 11コンピュータのキャッシュと一時ファイルのクリーンアップに関する説明は完了です。すでに説明したように、これによりPCの混乱を減らし、PCのパフォーマンスを向上させることができます。この記事で紹介したキャッシュクリーナーはすべて無料で、Windows PCに対応しています。また、無料のサードパーティツールEaseUS Partition Masterを使用して、PCのキャッシュと一時ファイルを消去することもできます。
Windows PCのキャッシュの消去についてさらに質問がある場合は、以下のよくある質問と回答を確認してください。
コンピューターをクリーンアップして動作を高速化するには、起動時にコンピューターのプログラムが自動的に開かないようにしたり、不要なプログラムをアンインストールまたは削除したり、ハードドライブの領域をクリアしたり、古い画像や動画を外付けドライブまたはクラウドに保存したり、ディスクの修復またはクリーンアップを実行したり、PC上のキャッシュまたは一時ファイルをクリアたりすることなどをしてください。
Microsoftが開発したMicrosoft PC Managerは、Windows OSの要件に対応するための便利なツールで、強力なPCクリーナーです。このプログラムは無料で、Windows 10で利用できる最高のPCクリーナーかもしれません。このアプリは機能を使用することで、強化された機能とシステムセキュリティを保証します。
EaseUS Partition Masterなどの無料のサードパーティアプリ、またはWindowsファイル名を指定して実行ボックス、ストレージ センス、コマンド プロンプト、ディスク クリーンアップなどのWindows組み込みツールを使用して、Windows 10上のPCのキャッシュをクリアできます。
高機能なディスク管理

Partition Master Professional
一番使いやすいディスク管理ソフトで、素人でもディスク/ パーティションを自由に変更できます!