-
![]() Windows向けデータ復旧
Windows向けデータ復旧
- Data Recovery Wizard Free購入ダウンロード
- Data Recovery Wizard Pro 購入ダウンロード
- Data Recovery Wizard WinPE購入ダウンロード
- Partition Recovery購入ダウンロード
- Email Recovery Wizard購入ダウンロード
- おまかせデータ復旧サービス
概要:
Windows 10でコマンドプロンプトを起動するための10のクイックアクセスがあります。この記事を読み、Windows 10でコマンドプロンプトを開く方法を学びましょう。
Windowsのコマンドプロンプトは一体どういうものか、その使い方は何か、詳しく説明すればきりがありません。そのため、この記事は、Windowsコマンドプロンプトの基礎を理解した上で、それを開くためのチュートリアルを説明するだけです。
コマンドプロンプト(ファイル名はcmd.exe)は、Windowsコマンドプロセッサ、コマンドシェル、またはcmdプロンプトとも言います。
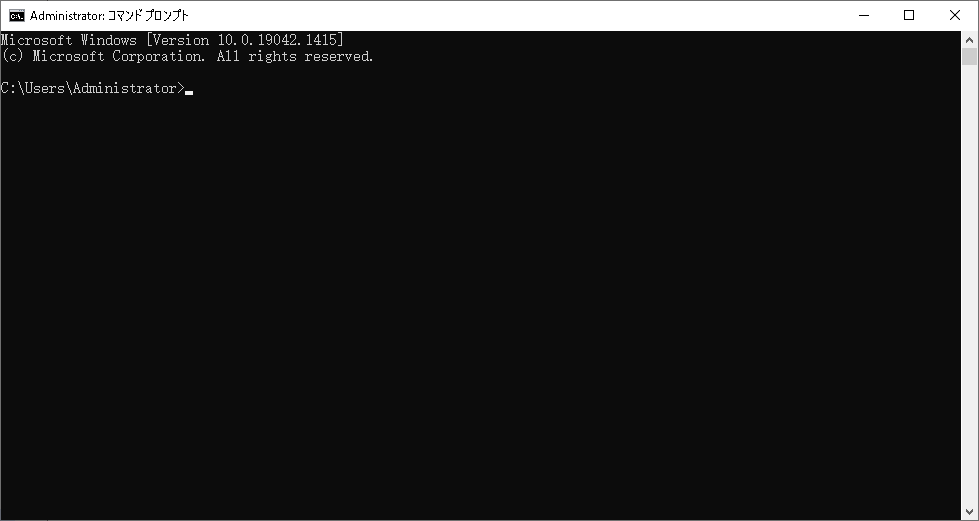
コマンドプロンプトは、ほとんどのWindows OS(Windows 10/8.1/8/7/Vista/XPなど)向けの、キャラクターユーザインタフェースを採用した入力フィールドです。そのウィンドウには、短いテキスト文字列とコマンドラインを入力する場所を意味するカーソルの2つの部分があります。様々なコマンドラインを入力することで、スクリプトやバッチファイルを介してタスクを自動化します。ほとんどのコマンドは、特定のWindowsの問題をトラブルシューティングしたり、ハードドライブとパーティションの管理、ネットワークの制御、ファイルの変更などの高度な管理機能を実行したりすることができます。
Windowsでの基本的なコマンド:chkdsk、dir、attrib、chkntfs、diskpart、format、copy/xcopy、ipconfig ...
*Windowsコマンドプロンプトの代替ツールであるEaseUS Partition Masterのことを知っていますか?サイズ変更、フォーマット、削除、データのワイプ、ドライブのコピー、FAT32からNTFSへの変換、またはベーシックディスクからダイナミックディスクへの変換などの機能によって、ディスクパーティションを簡単に管理できますし、スクリプトコマンドを学ぶ必要もなくなります。
Windows 10でコマンドプロンプトを利用するにはどうすればよいですか?Windows 10のコマンドラインインタープリターであるcmd.exeを見つけるだけです。下記のように、それを見つけ出す10のメソッドが一覧表示されています。
| クイックアクセス |
[Windows] + [X]キーを同時に押すことで、パワーユーザーメニューを開きます。[コマンドプロンプト]または[コマンドプロンプト(管理者)]をクリックすると、コマンドプロンプトが開かれます。
![[Windows] + [X]キーを押すことでCMDを実行](/images/jp/epm/open-command-prompt-admin-1.png)
スタートメニューをクリックし、下にスクロールして、「Windowsシステムツール」というフォルダを見つけます。フォルダを展開し、コマンドプロンプトをクリックして、開きます。
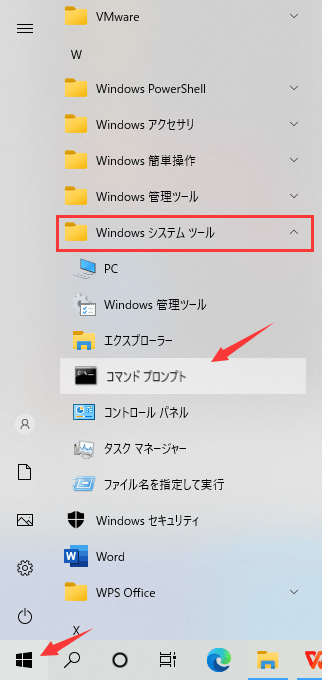
Windows 10の検索ボックスに、cmd またはコマンドプロンプトと入力します。最も一致する検索結果のコマンドプロンプトが表示されたら、それをクリックして開くか、右クリックして[管理者として実行]を選択します。
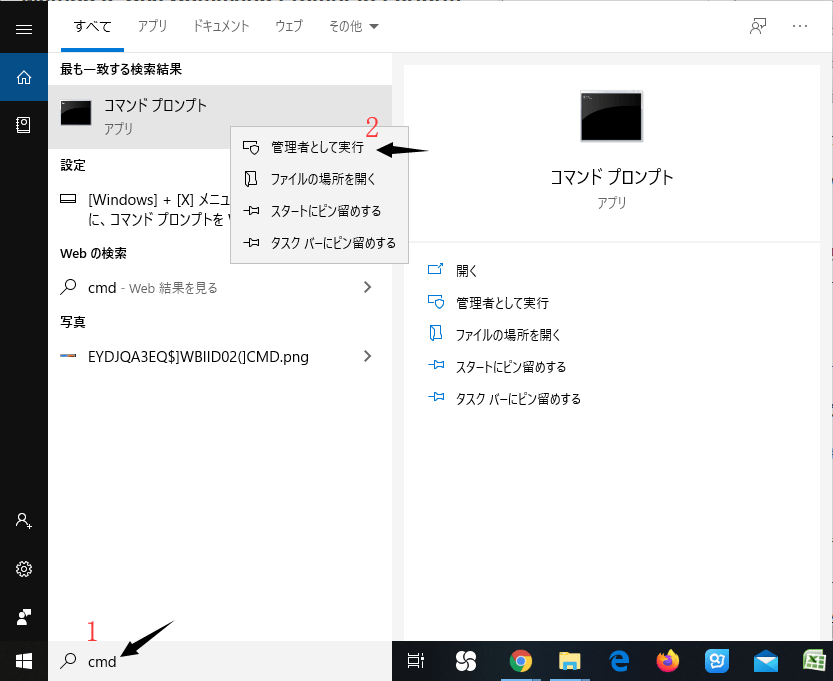
4.[Windows] + [R]キーでコマンドプロンプトを起動
[Windows] + [R]キーを同時に押して[ファイル名を指定して実行]ボックスを呼び出し、cmdと入力して[OK]をクリックするか、[Enter]キーを押します。
![[Windows] + [R]キーでコマンドプロンプトを起動](/images/jp/bitwiper/secure-eraase-hdd-via-diskpart-1.png)
5.Windows 10エクスプローラーのアドレスバーからコマンドプロンプトを開く
[Windows] + [E]キーを押して、Windowsエクスプローラーを起動します。アドレスバーにcmdと入力し、[Enter]キーを押します。
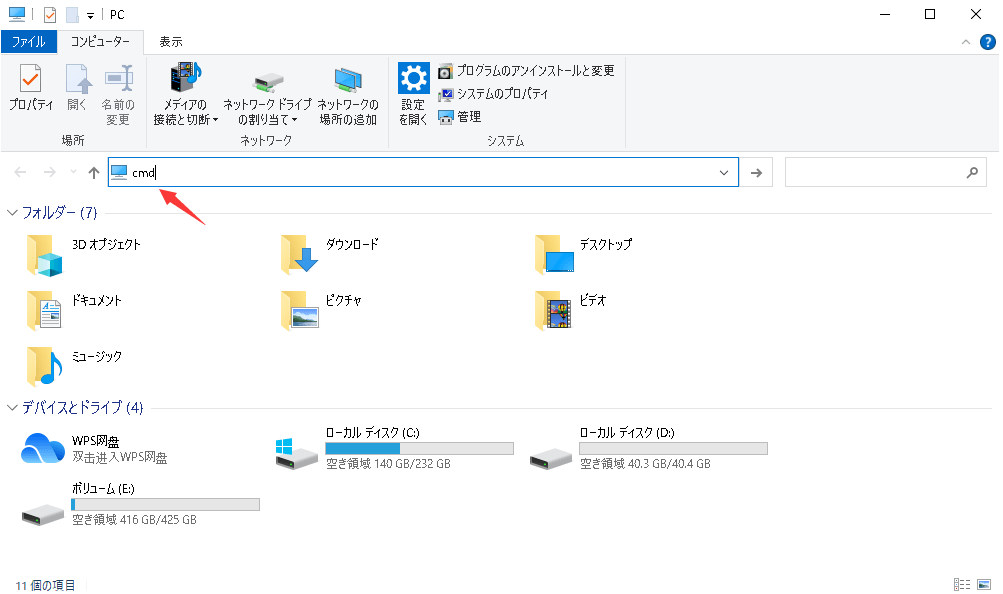
Windowsエクスプローラーを開きます。左上の[ファイル]メニューをクリックし、[コマンドプロンプトを開く]か、[コマンドプロンプトを管理者として開く]を選タウします。
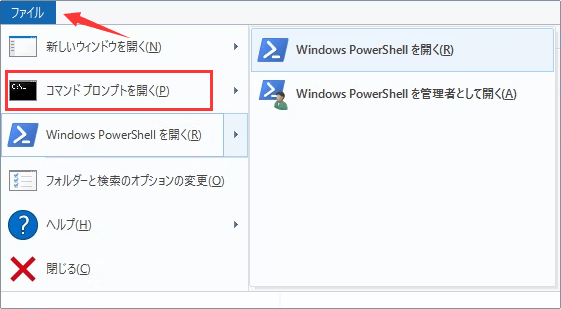
7.Windows System32フォルダーからcmd.exeを見つける
[Windows] + [E]キーを押して、Windowsエクスプローラーを起動します。ローカルディスク(C:) > Windows > System32に移動して、下にスクロールしてcmd.exeを見つけます。cmd.exeをダブルクリックまたは右クリックして管理者として実行します。
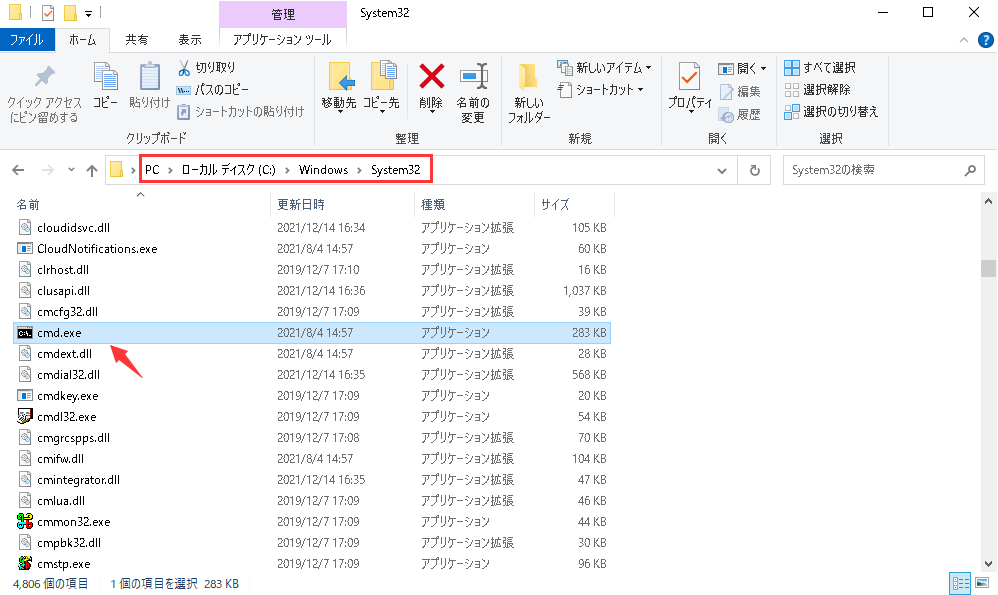
8.Cortanaによって、コマンドプロンプトを起動(マイクが必要)
「コルタナさん」と言って、Cortanaを呼び出します。それから、「コマンドプロンプトを開く」と言います。
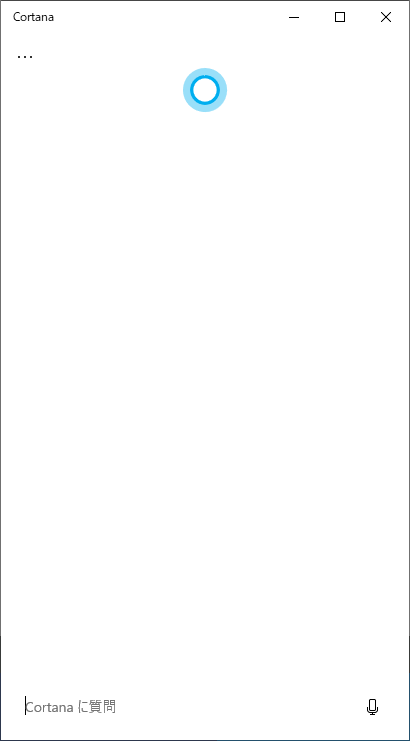
Ctrl + Alt + Delキーを押してタスクマネージャーを開きます。[ファイル]>[新しいタスクの実行]を選択します。[新しいタスクの作成]ボックスにcmdと入力して、[Enter]キーを押します。
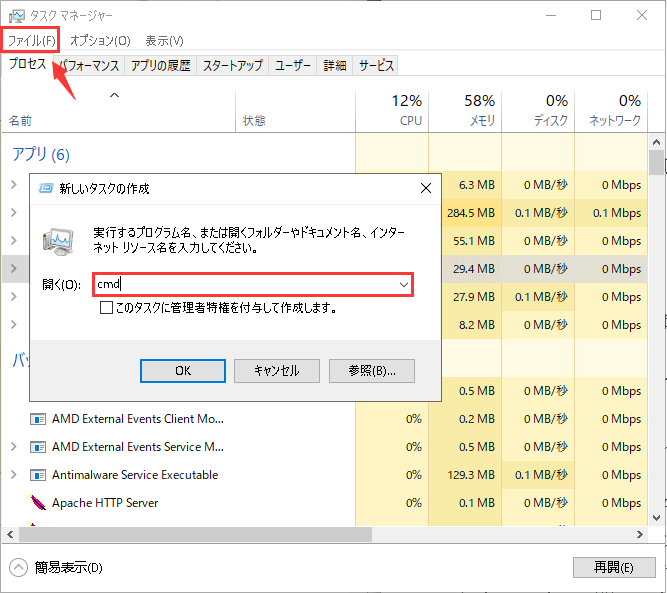
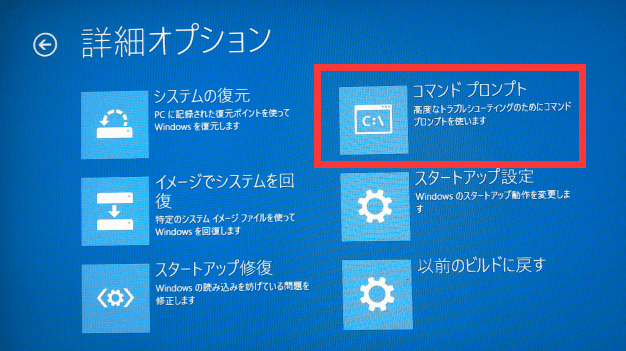
これで、Windowsコマンドプロンプトにアクセスするための10の方法についての紹介が終わりました。コマンドプロンプトを開いた後、適切なコマンドラインを入力することで、タスクを開始できます。
ITエンジニアと上級ユーザーなら、コマンドプロンプトを利用することでWindowsシステム、コンピュータ、ハードドライブ、リムーバブルドライブ、またはネットワークドライブを最大限に活用したり、PCを修復したりすることが多いでしょう。だが、そういう人でなければ、コマンドもほとんど知らない場合はどうなりますか?コマンドプロンプトを利用してハードドライブをうまく管理できますか?
EaseUS Partition Managerがお役に立ちます。Windowsコマンドプロンプトの役割は、このパーティションマジックソフトウェアにも果たせます。このユーザーフレンドリーで機能豊富なプログラムをWindows PCにダウンロードしてインストールしましょう。
EaseUS Partition Masterの機能一覧:
コマンドプロンプト(ファイル名はcmd.exe)は、Windowsコマンドプロセッサ、コマンドシェル、またはcmdプロンプトとも言います。コマンドプロンプトは、ほとんどのWindows OS向けの、キャラクターユーザインタフェースを採用した入力フィールドです。
1.Windows + Xキーを押す
2.スタートボタンからコマンドプロンプトを開く
3.検索ボックスにコマンドプロンプトを入力
4.Windows + Rキーでコマンドプロンプトを起動
5.Windows 10エクスプローラーのアドレスバーからコマンドプロンプトを開く
6.Windowsエクスプローラでファイルをクリック
7.Windows System32フォルダーからcmd.exeを見つける
8.Cortanaによって、コマンドプロンプトを起動(マイクが必要)
9.タスクマネージャーからコマンドプロンプトを実行
10.Windowsの起動時にコマンドプロンプトを開始
高機能なディスク管理

Partition Master Professional
一番使いやすいディスク管理ソフトで、素人でもディスク/ パーティションを自由に変更できます!