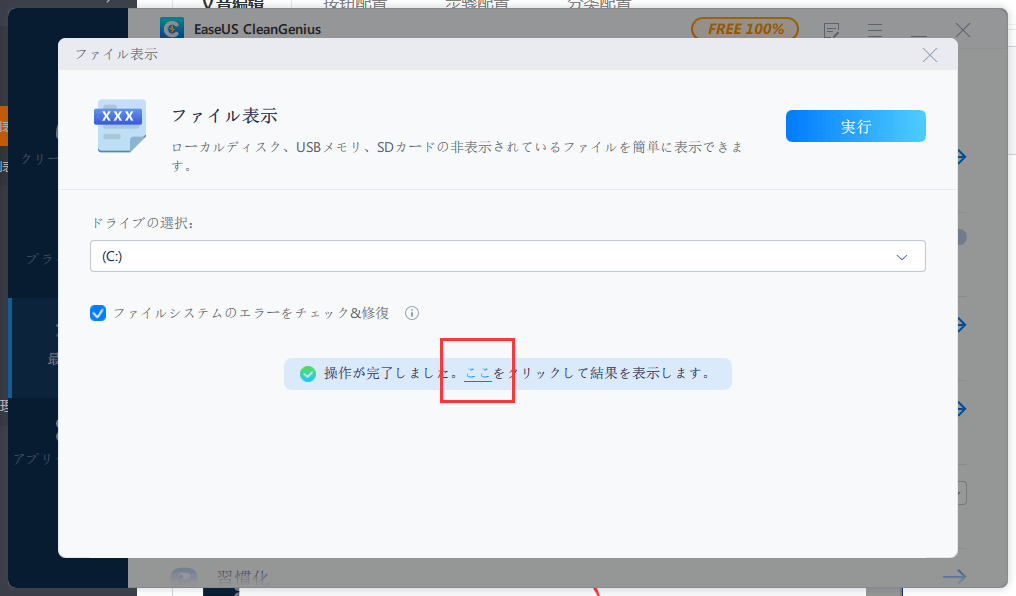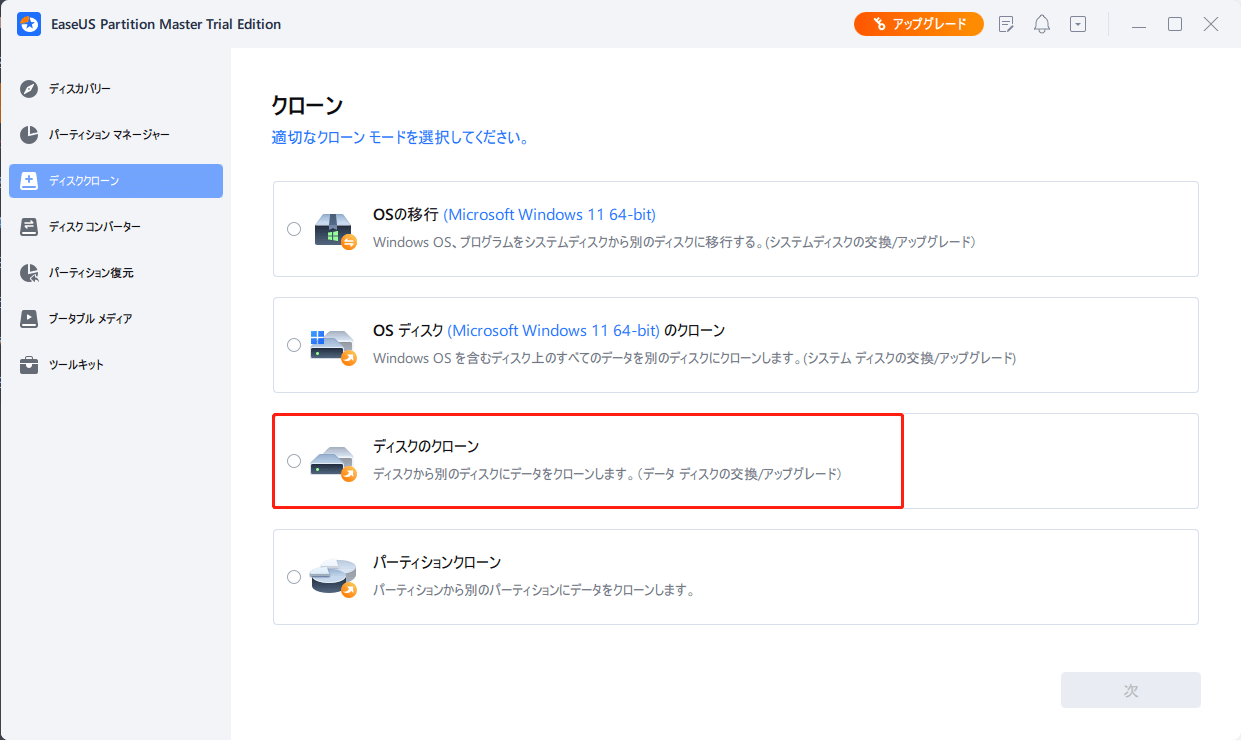-
![]() Windows向けデータ復旧
Windows向けデータ復旧
- Data Recovery Wizard Free購入ダウンロード
- Data Recovery Wizard Pro 購入ダウンロード
- Data Recovery Wizard WinPE購入ダウンロード
- Partition Recovery購入ダウンロード
- Email Recovery Wizard購入ダウンロード
- おまかせデータ復旧サービス
概要:
「ハード ディスクの問題が検出されました」というエラーメッセージをパソコンで受信しましたか?リラックスしてください。この記事では、ハード ディスクのエラー/不良セクタの原因を説明し、データを失うことなく「ハード ディスクの問題が検出されました」エラーを修正するためのソリューションを提供します。
"パソコンが突然「ハードディスクの問題が検出されました」と警告するエラーメッセージをポップアップ表示する"この問題に出会ったことはありませんか?
今朝、パソコンを起動したら、「ハードディスクの問題が検出されました」というエラーメッセージが表示され、バックアップ処理を開始するように言われました。どうしてこのような問題が発生したのか分かりません。また、どのような理由でハードディスクに問題が発生するのか、どのようにこのエラーを修正すればいいのか悩んでいます。Windows パソコンのハードディスクの問題を解決する方法を知っている方は、ぜひ助けてください。私はWindows 8を使用しています。よろしくお願いします。
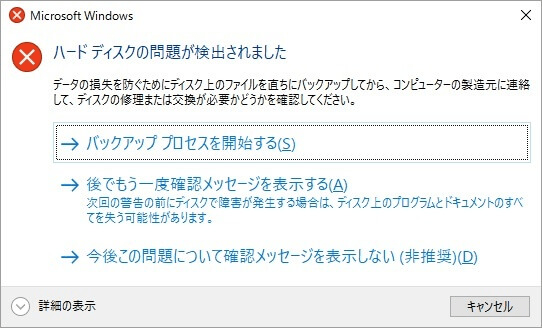
ハードディスクのエラー/問題は、もはや新しい問題ではないようです。むしろ、この問題はかなり長い期間、ほぼすべてのWindowsユーザーを悩ませてきました。Windows 10のユーザーでさえ、パソコンで「ハードディスクの問題が検出されました」エラーが発生しています。では、このようなエラーを修正するにはどうすればよいのでしょうか。今ここで、ハードディスクの問題が発生した理由と原因、そしてハードディスクのエラーを修正するための解決策を見つけてみましょう。
ハードディスクの問題を解決するための解決策を見つける前に、問題の原因を見つけることを強くお勧めします。これは、同じような問題が再び起こらないようにするために、とても役に立ちます。
上記のような問題がパソコンのハードディスクに発生した場合、Windowsは問題を検出し、「ハード ディスクの問題が検出されました」というエラーメッセージを表示します。
では、具体的にどのようにパソコンのエラーを修正することができるのでしょうか?ハードディスクの問題を解決する方法を探しているなら、読み続ければ、今ここで欲しいものを手に入れることができます。
Windowsには、エラーを修正するための基本的なツールがいくつか用意されています。たとえば、システムファイルチェッカーがあります。このシンプルなツールは、ユーザーがシステムファイルの状態をチェックし、他の多くの一見深刻な問題を解決するのに役立ちます。最も重要なことは、使い方が複雑でないことです。ここでは、Windowsシステムファイル・チェッカーの詳細な使用方法を説明します。

このコマンドは、保護されたすべてのシステムファイルをスキャンし、すべての破損したファイルをバックアップコピーに置き換えます。プロセスが終了した後、あなたのハードディスクは再び正しく動作するでしょう。
CHKDSKは、パソコンのオペレーティングシステムにおけるシステムツールであり、コマンドです。ボリュームのファイルシステムの整合性を確認し、論理ファイルシステムのエラーの修正を試みます。chkdskコマンドを実行してシステムの問題をチェックし、修正するには、以下の手順に従ってください。
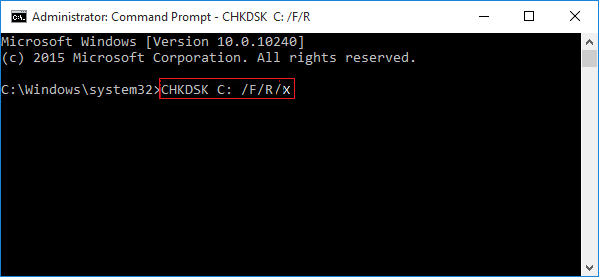
EaseUS CleanGeniusをダウンロードし、パソコンにインストールします。今すぐデバイスのファイルシステムエラーの確認と修復を開始しましょう。
ステップ1. 「ファイル表示」をクリックし、次のステップに入ります。
ステップ2. ターゲットデバイスを選択し、「ファイルシステムエラーをチェック&修復」にチェックを入れます。「実行」をクリックして、問題のあるデバイスの修復を開始します。
ステップ3. 固定プロセスが完了したら、「ここ」をクリックしてデバイスを開き、使用することができます。
Windowsの管理に不慣れな方は、EaseUSの無料かつプロフェッショナルなパーティションマネージャーソフトを試してみてはいかがでしょうか。EaseUS Partition Master Freeは、ハードディスクやドライブの不良セクタのチェック、検出、修復をサポートするソフトウェアです。
このツールを無料でダウンロードし、以下のヒントに従って、今すぐハードディスクドライブのエラー/問題をチェックし、修正することができます。
ステップ1.問題のあるターゲットパーティションを右クリックします。
ステップ2.「詳細設定」→「ファイルシステムのチェック」を選択します。
ステップ3.パーティションを隠すかどうか確認します。
ステップ4.「ファイルシステムのチェック」ウィンドウで、「見つかったらエラーを修正しようとする」オプションにチェックを入れます。
ステップ5.「開始」をクリックして、パーティションのエラーをチェックします。
これで、ハードディスクのパーティションの問題を解決し、すべてのデータを安全に保存することができました。
Windowsがエラーメッセージを表示する理由は、ハードディスクに既存または潜在的なエラーが存在するとシステムが判断したときに、データをバックアップするように促すためです。しかし、ハードディスクのエラーや問題が全く存在しない場合、以下のヒントに従って、パソコンがエラーメッセージを報告するのを止めることができます。
ステップ1.検索バーに「gpedit.msc」と入力し、Enterキーを押します。
ステップ2.「管理用テンプレート」→ 「システム」→「トラブルシューティングと診断」→「ディスク診断」に進みます。
ステップ3.「ディスク診断:実行レベルを構成する」をクリックし、無効化します。
ステップ4.「適用」 、「OK」をクリックします。
ステップ5.パソコンを再起動すると、エラーメッセージは二度と表示されなくなります。
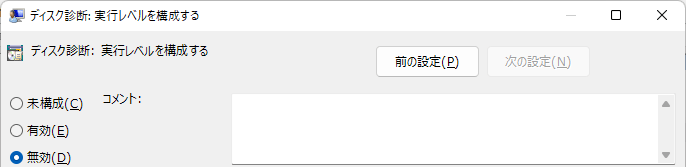
では、ハードディスクのトラブルが起きたらどうすればいいのか、疑問に思うかもしれません。Windowsで思い出すのは、エラーメッセージでしょうか。パソコンはこのようなメッセージをポップアップして聞いてきます:ハードディスクの問題が検出されました。バックアッププロセスを開始しますか、それとも後で聞きますか?
そう、データをあらかじめバックアップしておくことです。単一のファイルやドキュメントを1つずつ別の安全なストレージデバイスに選択的にコピー&ペーストすることができます。
しかし、あまりにも遅いと思う場合、またはハードディスクのデータ全体をバックアップする必要がある場合、簡単にディスクデータをクローン/コピーするサードパーティソフトウェアを試すことができます。ここで、EaseUS Partition Masterを適用することもできます。そのディスクコピー/クローン機能で、あるディスクのデータを別のディスクにクローンすることができます。
高機能なディスク管理

Partition Master Professional
一番使いやすいディスク管理ソフトで、素人でもディスク/ パーティションを自由に変更できます!