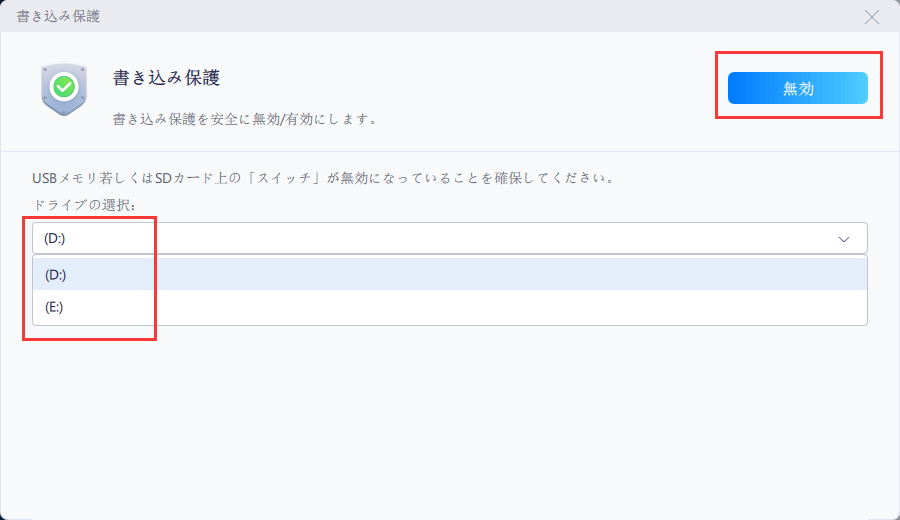-
![]() Windows向けデータ復旧
Windows向けデータ復旧
- Data Recovery Wizard Free購入ダウンロード
- Data Recovery Wizard Pro 購入ダウンロード
- Data Recovery Wizard WinPE購入ダウンロード
- Partition Recovery購入ダウンロード
- Email Recovery Wizard購入ダウンロード
- おまかせデータ復旧サービス
概要:
ここでは、フラッシュディスクやメモリーカード、外付けハードディスクの読み取り/書き込み権限を変更する方法について、包括的なチュートリアルを紹介します。ですから、読み取り/書き込み禁止のためにディスクのコピー、削除、フォーマットができないという問題を抱えている人は、ぜひ立ち寄ってみてください。
「現在の読み取り専用状態:はい」というエラーが表示された場合、書き込み禁止を変更または解除したいと思います。しかし、 フラッシュディスク/メモリーカードの読み取り/書き込み権限を変更するユーザーの99%は、デバイスに物理的な問題があるためです。99%のケースは解決できません。しかし、もしあなたがデバイスに物理的な問題がない0.1%の人であれば、以下の解決策で問題を解決することができます。つまり、デバイスに物理的な問題がない場合、以下の修正方法の助けを借りて、フラッシュディスク/メモリカードの読み取り/書き込み権限を変更することができます。
このページでは、HDDやSSD、リムーバブルメディアの読み取り/書き込み権限を取得/拒否する方法を4つご紹介しています。
ハードディスクドライブ、メモリーカード、USBメモリ、ペンドライブ、ジャンプドライブには、読み取り権限と書き込み権限があります。ドライブや中のデータにフルアクセスしたり、ファイルのコピー、編集、削除、パーティション分割、ディスクのフォーマットなど、さらに制御を行うには、読み取りと書き込みの両方の権限でストレージを使用できるようにする必要があるのです。多くの場合、データの読み書きができないトラブルに遭遇すると、途方に暮れる人が大半でしょう。だから、フラッシュディスク/メモリカード上の読み取り/書き込み権限を変更する方法についての包括的なチュートリアルは、緊急になります。
そして、最初の解決策はこちらです。USBメモリーやメモリーカードには、物理的なスイッチが付いているものがあります。そのスイッチがオンになっている場合、それを閉じないと解決しません。
その上で、変更を許さないオブジェクトを取り出して、注意深く調べてみてください。小さな小さなスライドスイッチが、ロックの位置を下に向けてありませんか?このスイッチは、誤って写真を削除したり、内部のデータにアクセスされないようにするためのものです。そこで、自分がブロックされていることに気づいたら、スイッチをロックの位置とは逆の方向、つまりアンロックに回してください。
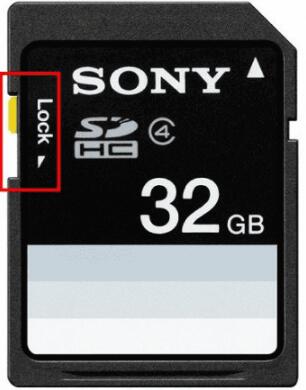
すべてのフラッシュメモリーがロックスイッチを備えているわけではありません。そこで、まず確認する必要があります。USBを取り出し、側面に物理的なロックスイッチがある場合は、スイッチをロック解除エリアにスライドさせます。
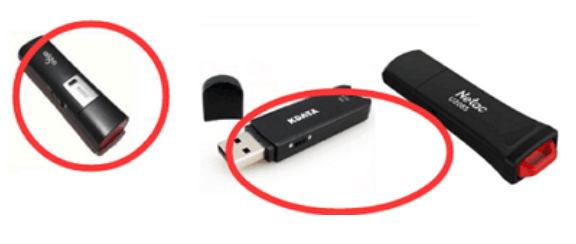
とはいえ、リムーバブルストレージの中には、ロックスイッチが付属していないものも結構あるのですが、どうしたものでしょう?どこで読み取り/書き込み権限を変更するのですか?この瞬間、あなたは、パソコン上のタスクについて取得する必要があります。
ステップ1. USBメモリやSDカードを正しくパソコンに挿入し、Windowsが検出したことを確認します。
ステップ2. Windows 10、8、7で、「Windows + E」を同時に押して、「ファイルエクスプローラ」を開きます。
ステップ3. お使いのデバイスを示すドライブ文字を探します。その上で右クリックし、「プロパティ」を選択します。
ステップ4. プロパティウィンドウの真ん中にある「セキュリティ」タブに移動します。「アクセス許可を変更するには[編集]をクリックします。」と表示されます。ここはターゲットディスクの読み取り/書き込み権限を変更する場所です。そこで、「編集」をクリックすると、すぐにセキュリティウィンドウがポップアップ表示されます。
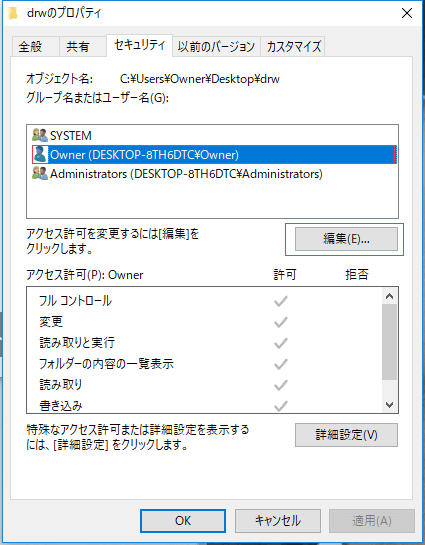
ステップ5. ここで、「DefaultAppPoolのアクセス許可」に「許可」または「拒否」のオプションがあります。フル コントロール、変更、読み取り、書き込みなどの権限の横にある拒否のボックスをチェックすることで、ドライブとその内容を読み取り専用に設定することになります。そうでない場合は、読み取り専用属性を無効にするために、「許可」ボックスをチェックします。「適用」をクリックします。
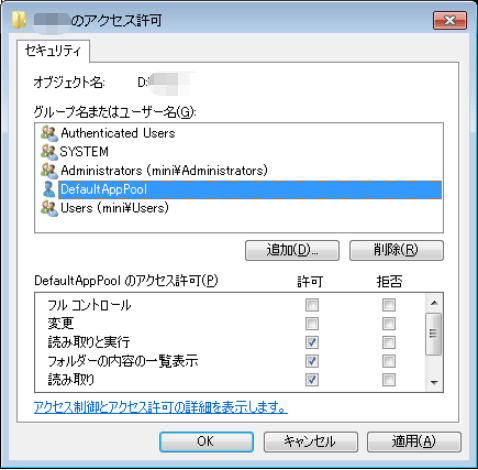
ステップ6. 「OK」をクリックします。これで、読み取り/書き込み権限の変更が正常に行われたはずです。
Windowsがディスクのフォーマットに失敗し、「このディスクは書き込み禁止になっています。」などのエラーメッセージが表示された場合、何らかの高度な方法で書き込み禁止を解除する必要があります。
ステップ1. 「Windows + R」を同時に押し、「cmd」と入力し、管理画面「コマンドプロンプト」を実行します。
ステップ2.以下のコマンドラインを入力し、各コマンドラインの後にEnterキーを押します。
diskpart
list disk
select disk #
attributes disk clear readonly
# は書き込み禁止されたフラッシュドライブまたはメモリーカードの番号です。
ステップ3. コマンドプロンプトを終了します。
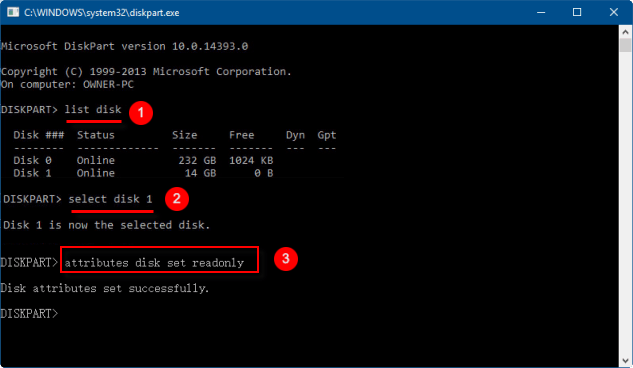
自分がプロ・コンピュータ・ユーザーであるとは思っておらず、コマンドラインに精通していなくても、心配は無用です。ハードディスク、USBドライブ、SDカードなどの書き込み禁止を解除するためのグラフィカルなソリューションがあります。
EaseUS CleanGeniusは、コマンドラインの知識がなくても、ドライブ上の前述の問題を修正することができるツールの一つです。
ここでは、このツールを使って問題を修正する方法をわかりやすく説明します。
ステップ1:EaseUS CleanGenius(無料)をダウンロードし、パソコンにインストールします。
ステップ2:パソコン上でEaseUS CleanGeniusを実行し、最適化を選択し、書き込み保護モードを選択します。
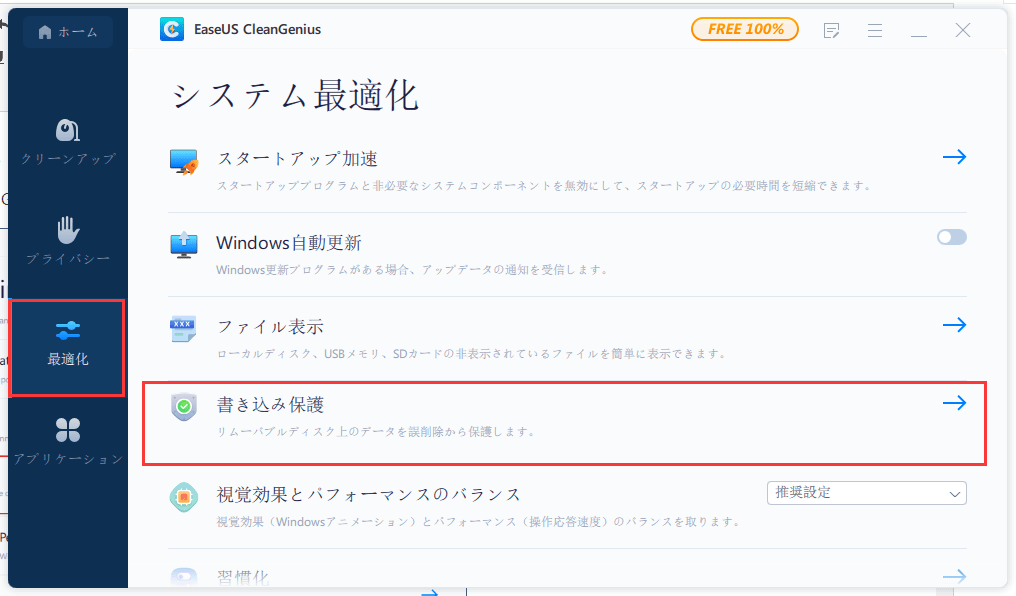
ステップ3:書き込み禁止されているデバイスを選択し、「無効」をクリックして禁止を解除します。
少なくとも一つの解決策で、読み取り専用や書き込み禁止の問題を解決し、読み取り/書き込み属性を好きなように変更する権限を得ることができればと思います。最後のパートでは、Windows環境でハードディスクとパーティションの管理を容易にする、強力なWindowsパーティションマネージャーを紹介したいと思います。それはEaseUS Partition Masterです。このツールは、多くの場面で役に立つ素晴らしい管理機能を備えています。
このディスク管理ツールを使って、他の優れた機能を今すぐ試してみてください。
上記の解決策を実行しても、まだ問題がある方もいらっしゃいます。ここでは、よくある質問を集めましたので、お読みください。
読み取りと書き込みの権限を変更するには、4つの方法があります:
修正1.スライドスイッチのスイッチをオフにする
修正2.ドライブのセキュリティ権限を設定する
修正3.CMDで書き込み禁止を解除する
修正4.書き込み禁止解除ツールを使用する
物理的なロックがかかっている場合は、そのロックを解除することができます。その後、CMDを使用して読み取り専用を解除してみてください。
ステップ1.Windows + Rを同時に押し、cmdと入力し、管理者として実行します。
ステップ2.diskpartと入力し、Enterキーを押します。
ステップ3.list diskと入力し、Enterキーを押します。
ステップ4.select disk Xと入力し、Enterキーを押します。
ステップ5.attributes disk clear readonlyと入力し、Enterキーを押します。
ステップ6.コマンドプロンプトを終了します。
読み取り専用になる原因は、ファイルシステムのフォーマットによるものです。USBメモリや外付けハードディスクなどのストレージデバイスは、パソコンで使用する消費者が多いため、あらかじめNTFSでフォーマットされたものが多く存在します。
書き込み禁止を解除するには、「プロパティ」ウィンドウの中央にある「セキュリティ」タブに移動します。権限を変更するには、「編集」をクリックしますというパートがあります。ここでは、ターゲットディスクの読み取りまたは書き込みの権限を変更することができます。
高機能なディスク管理

Partition Master Professional
一番使いやすいディスク管理ソフトで、素人でもディスク/ パーティションを自由に変更できます!