-
![]() Windows向けデータ復旧
Windows向けデータ復旧
- Data Recovery Wizard Free購入ダウンロード
- Data Recovery Wizard Pro 購入ダウンロード
- Data Recovery Wizard WinPE購入ダウンロード
- Partition Recovery購入ダウンロード
- Email Recovery Wizard購入ダウンロード
- おまかせデータ復旧サービス
概要:
Steamでディスク容量不足のエラーが発生した場合、どうすればいいでしょうか?このエラーを解消する方法が心配ですか?心配無用です。以下に、Steamでディスクスペースを確保し、サードパーティーの無料ソフトウェアを使用してパーティションを直接拡張する方法を紹介します。
ユーザーケース1:
「ディスク容量不足」というエラーが出ていますが、十分なディスクスペースがあります。Steamを再起動したり、削除して再ダウンロードしたりしてみましたが(問題はアップデート中に始まりました)、解決しません。助けてください。今すぐこのゲームをプレイしたいです!
ユーザーケース2:
ドライブに44.8GBの空きがありますが、Steamは(500MBの更新のために)十分な空きディスクスペースがないと言っています!!!これ以上空きスペースがなく、ゲームを他のドライブに移動することもできず、スペースを作るために削除できるものもありません!どうやってアップデートすれば良いですか?
Steamは、世界で最も大きく、有名なゲーム配布プラットフォームの一つです。これは2003年9月にValveによってMicrosoft Windows用に開発されました。このプラットフォームはそのダウンロード速度が蒸気のように速いため、Steamと名付けられました。近年、Steamは「CSGO」、「Dota 2」、「PUBG」など、独占的またはサードパーティの優れたゲームを数多く提供しており、世界中の何百万ものプレイヤーを惹きつけています。
Steamは優れたゲーム配布プラットフォームであるにも関わらず、多くのユーザーがいくつかのバグに悩まされています。最も有名なエラーの一つが、ゲームをダウンロード、インストール、または実行する際に発生する「Steamのディスクスペース不足」エラーです。多くのユーザーがドライブに十分なスペースがあると報告しているにもかかわらず、警告が繰り返し表示されます。これは実際の頭痛の種であり、この警告ポップアップがあなたがしていることを中断してしまいます。
以下の内容では、このエラーを迅速に解決する方法を紹介します。最初の方法は、このエラーを取り除くための最も速くて安全な方法です。どのようにするのか、学びましょう。
ゲームをインストールするためのディスクスペースが不足している場合、最も直接的で効果的な方法は、ゲームデータを失うことなく現在のパーティションを拡張することです。EaseUS Partition Master を使用すると、ディスク上の未割り当てスペースや他のドライブの利用可能なスペースを利用して対象のパーティションを拡大することができます。
ここでは、この強力なパーティション管理ソフトウェアを使用して、Steamゲームをインストールするパーティションを拡張する方法を説明します。
ステップ1. EaseUS Partition Masterを起動します。未割り当て領域がない場合は、隣接するドライブを縮小して未割り当て領域を作成する必要があります。
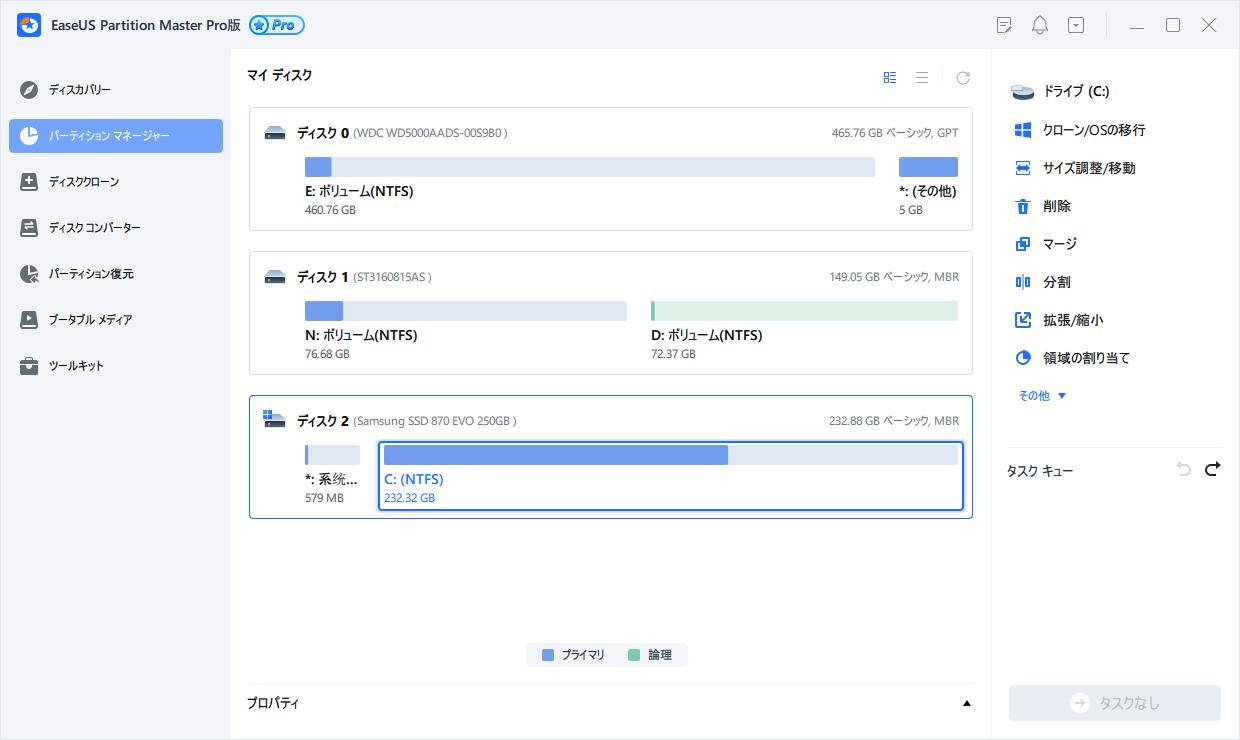
ステップ2. 十分の空き容量があるディスクを右クリックして、「サイズ調整/移動」を選択します。表示されるウィンドウで、スライダーをドラッグしてドライブのサイズを縮小し、未割り当て領域を作成します。
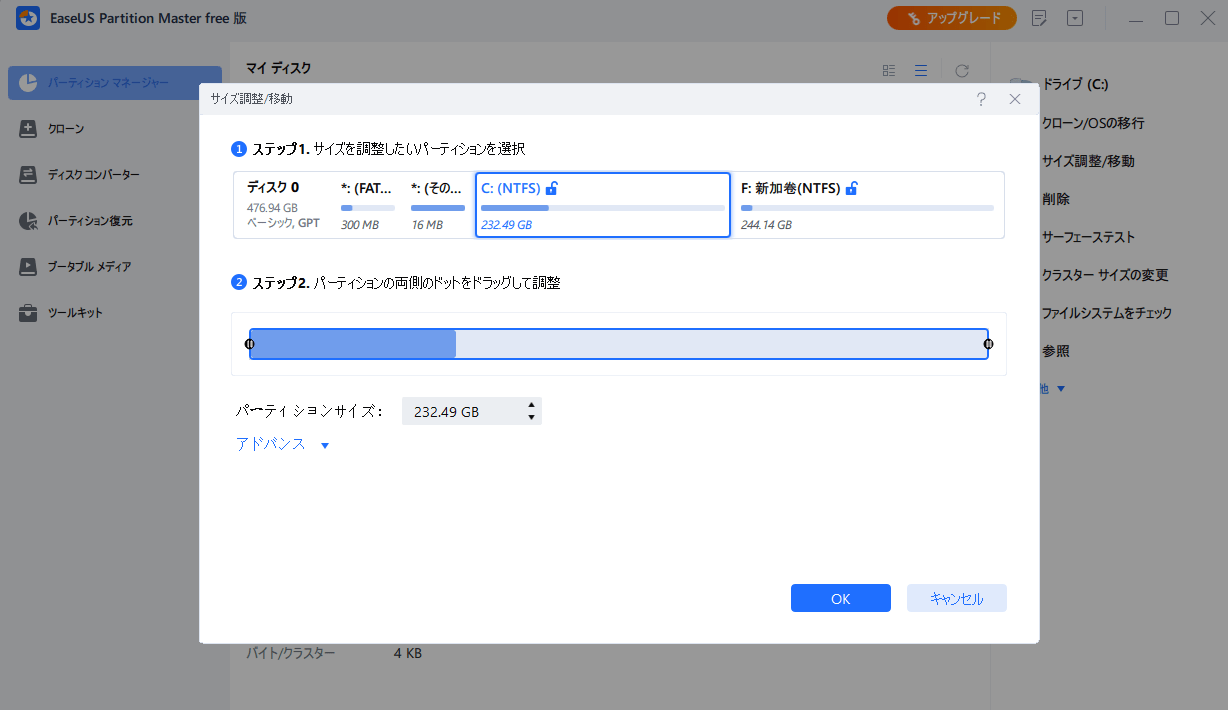
ステップ3. 同じ手順で、拡張したいパーティションを右クリックし、「サイズ調整/移動」をクリックします。
ステップ4. マイン画面の右下にあるタスクキューで「1個のタスクを実行」をクリックします。
Steamのディスク容量不足」問題は、世界中のプレイヤーを本当に悩ませています。カスタマーサービスが正確な解決策を提供してくれないこともあります。そこで、以下の解決策を試して、このエラーを取り除いてください。
PCとSteamをシャットダウンし、再起動することで通常このエラーは解消されます。なぜなら、いくつかのアップデートやランダムなWindowsのバグがSteamの核心に影響を与える可能性があるからです。そのため、再起動プロセスは問題を解決するのに非常に効果的です。また、サードパーティのソフトウェアがSteamのゲームのダウンロードやインストールに影響を与えることもあります。通常、再起動することでこれらの非必須ソフトウェアがロードされるのを防ぐことができ、それがSteamに必要な状態かもしれません。
これは、エラーが発生したときにSteamユーザーが最もよく使用する方法です。Steamのほとんどのゲームは通常数十ギガバイトのサイズであり、時には一部のファイルが破損することが避けられません。したがって、ゲームファイルの整合性を検証することで、破損したゲームファイルを特定し、それらを削除して再ダウンロードすることで問題を解決するのに役立ちます。
ステップ1. コンピュータ上で実行中のすべてのゲームを閉じます。
ステップ2. ゲームを閉じた後、Steamの「ゲームライブラリ」に移動します。
ステップ3. 左側のゲームリストで問題のあるゲームを見つけ、右クリックして「プロパティ」を選択します。
ステップ4. プロパティオプションに入った後、ナビゲーションバーから「ローカルファイル」タブを見つけます。
ステップ5. 「ゲームファイルの整合性を確認」をクリックして開始します。
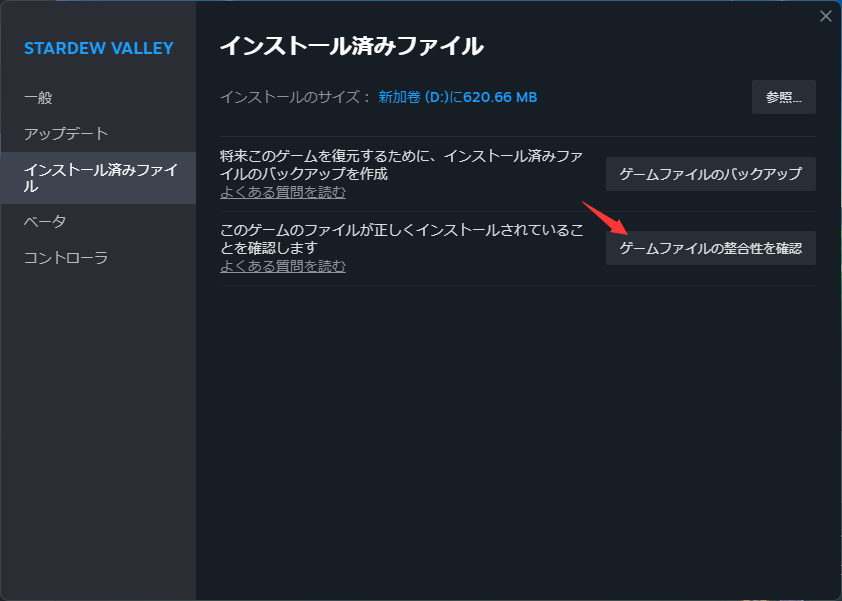
完了したら、Steamゲームを再起動し、スペース不足エラーが再び表示されるかどうかを確認してください。
Steamのダウンロードによってキャッシュ内に過剰なダウンロードキャッシュデータが生成されることがあり、これがディスクスペース不足のエラーを含む多くの不具合を引き起こす原因となることがあります。Steamのダウンロードキャッシュをクリアすることで、しばしばこの問題を解決できます。
ステップ1. デスクトップからSteamを起動し、上部のナビゲーションバーから「Steam」を選択します。次に、ドロップダウンメニューから「設定」を選択します。
ステップ2. 左側のリストから「ダウンロード」タブを選択し、「ダウンロードキャッシュをクリア」をクリックして指示に従います。
ステップ3. 完了すると、Steamは自動的に再起動します。
Steamが再起動した後、ダウンロードまたはインストールを再開してみて、すべてが正常に動作しているかどうかを確認してください。
Steam 以外にも、他のプログラムはキャッシュファイルやジャンクファイルを生成する可能性があります。そのため、以下のページでジャンクファイルをクリーンアップするためのディスククリーナーを無料で入手できます。
多くのSteamのエラーシナリオで、問題はあなたのWindowsアカウントがSteamを変更するために必要な権限を持っていないことです。この問題を解決するためには、管理者モードでSteamをロードする必要があります。
ステップ1. すべてのSteam関連のアプリケーションを閉じます。
ステップ2. デスクトップアイコンを右クリックし、ドロップダウンメニューから「管理者として実行」を選択します。
ステップ3. Steamがロードされると、管理モードに入ります。問題が解決されたかどうかを確認するために、ゲームを再ダウンロード、インストール、または実行してみてください。
「Steamのディスクスペース不足」エラーは、ハードドライブに何らかのエラーがある場合にも発生する可能性が高くなります。使用しているハードドライブに不良セクターやその他の可能性のあるエラーがないかを確認するために、以下のチュートリアルに従いましょう。
ステップ1. デスクトップの「PC」をダブルクリックし、ゲームをインストールまたはダウンロードしたいドライブを右クリックして「プロパティ」をクリックします。
ステップ2. プロパティウィザードで「ツール」を選択します。
ステップ3. 「エラーチェック」セクションの下の「チェック」をクリックします。
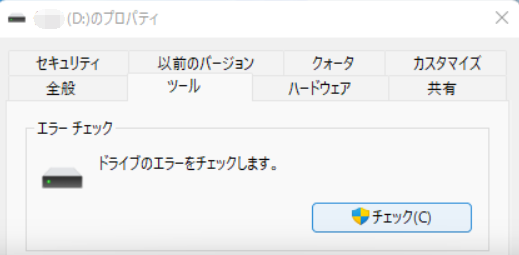
ステップ4. 「スキャンして不良セクターを修復する」オプションを選択します。
ステップ5. 最後に、「開始」をクリックします。
プロセスが完了したら、再起動するか、ダウンロード/インストールプロセスに戻って問題が解決されたかどうかを確認します。
おそらく、Steam の空き容量不足エラーが表示される場合、ディスクの空き容量が以前よりかなり少なくなっている可能性があります。この場合、ハードドライブからジャンクファイルや不要なデータを削除することで、このエラーを素早く取り除くことができます。次のチュートリアルでは、ディスククリーンアップを使用して、ワンクリックで不要なデータを削除します。
ステップ1.検索ボックスに「disk cleanup」と入力し、「Enter」キーを押します。
ステップ2.クリーニングする正しいドライブを選択し、「OK」をクリックします。削除したい項目を選択し、「OK」をクリックします。最後に、プロセスが完了するまで辛抱強く待ち、ゲームを再インストールまたは実行してみてください。
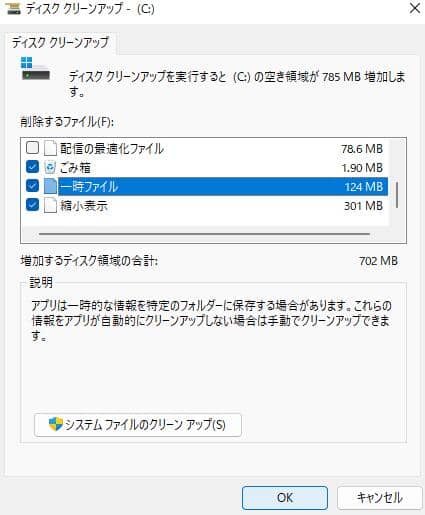
「Steamのディスクスペースが少ない」というエラーが発生した場合、どのように対処すればよいでしょうか?このチュートリアルでは、それを解決するための6つの方法を学びました。データを削除せずにこのエラーを解決したい場合は、EaseUS Partition Masterの使用をお勧めします。このツールは、データを削除することなく、現在のパーティションを直接拡張するのに役立ちます。
こちらも参照のこと:
1. なぜSteamはディスクスペースがないと言っているのですか?
このエラーには多くの原因があり得ます。例えば、Steamをインストールしているドライブのディスクスペースが少ない、サードパーティ製のソフトウェアの競合、Steamゲームのキャッシュが多すぎる、ハードドライブに不良セクターがあるなどです。
2. Steamにどうやってもっとストレージを追加しますか?
ディスククリーンアップを実行して、Steam用の空きスペースを増やすことができます。以下の手順に従ってください:
ステップ1. Windowsタスクバーの検索ボックスに「ディスククリーンアップ」と入力し、その後「Enter」キーを押します。
ステップ2. クリーンアップしたいドライブ(例えばCドライブ)を選択し、OKをクリックします。削除したい項目を選択してOKをクリックします。
3. Steamのディスクスペース不足をどうやって修正しますか?
Steamで「十分な空きディスクスペースがありません」というエラーを修正するには、次の対処方法を試してみてください:
高機能なディスク管理

Partition Master Professional
一番使いやすいディスク管理ソフトで、素人でもディスク/ パーティションを自由に変更できます!