-
![]() Windows向けデータ復旧
Windows向けデータ復旧
- Data Recovery Wizard Free購入ダウンロード
- Data Recovery Wizard Pro 購入ダウンロード
- Data Recovery Wizard WinPE購入ダウンロード
- Partition Recovery購入ダウンロード
- Email Recovery Wizard購入ダウンロード
- おまかせデータ復旧サービス
概要:
この記事では、Windows 10パソコンの別のHDDにWindows 11をインストールして、両方のパフォーマンスに悪い影響を与えることなくWindows 11とWindows 10をデュアル ブートするためのステップ バイ ステップ ガイドを提供します。
元のWindows 10に影響することなく、Windows 11をインストールする新しい場所を取得します。空の2つ目のHDDがある場合は、Windows 11のためにセットアップするだけでいいです。新しいOSをWindows 10がインストールされているHDDにインストールする場合は、以下の手順に従い、EaseUS Partition Masterを使って未割り当ての領域で新しいパーティションを作成しましょう。
ステップ1. EaseUS Partition Master起動し、空き容量が十分にあるパーティションを右クリックし、「領域の割り当て」を選択します。

ステップ2.「ボリュームから〇〇の領域を次へ割り当てます」のドラッグダウンリストから「新しいパーティションを作成する」を選択します。パーティションのサイズやドライブレター、ファイルシステムなどを指定して「OK」をクリックします。

ステップ3. メイン画面の右下にあるタスクキューで「1個のタスクを実行」をクリックして、新しいパーティションの作成が開始します。

次のビデオ チュートリアルを見て、NTFS、FAT、またはEXTファイル システムでパーティションを作成する方法を学びます。
ステップ1.USBメモリ、または外付けHDDを正確に動作しているWindows 11搭載パソコンに挿入して、EaseUS OS2GOを立ち上げます。ここで使用中のOSとUSBメモリが自動的に認識されるので、「次へ」ボタンをクリックして続けます。

ステップ2.「このプログラムは、選択したディスク上のすべてのデータを完全に削除します。」という提示メッセージが表示されるので、「続ける」をクリックします。
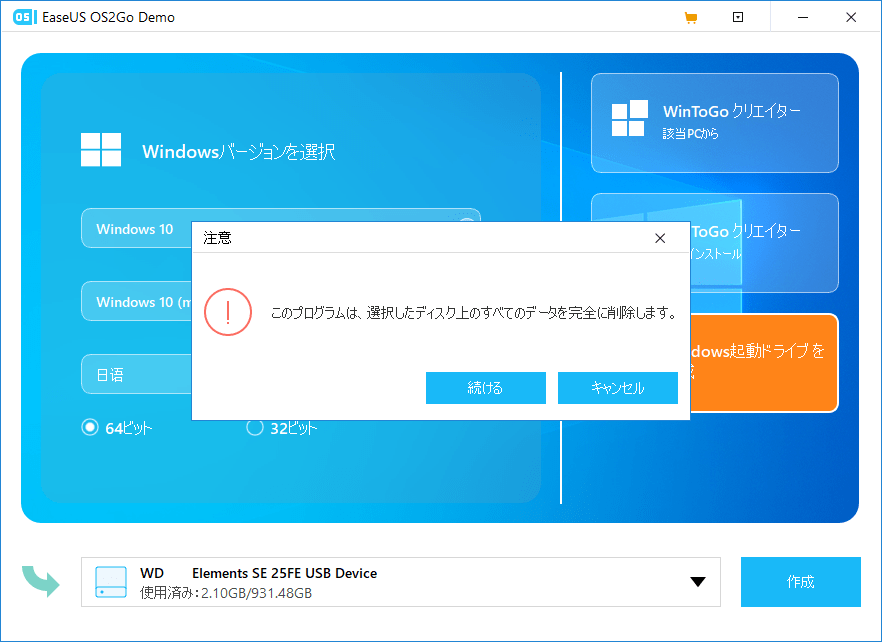
ステップ3.ここでWindows 11 OSのサイズ情報を確認することができます。もし作成したいポータブルWindowsのデバイスはSSDな場合は、「ターゲットディスクがSSDな場合、オプションをチェックします」をチェックして、「実行」ボタンをクリックします。
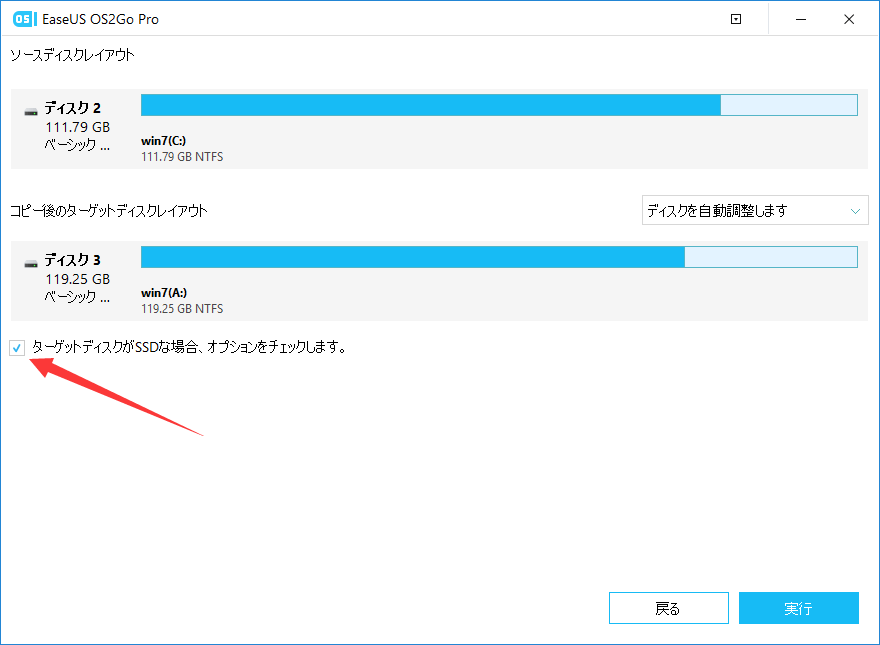
ステップ4.ここでUSBメモリから起動可能なWindows 11を作成するプロセスが開始されます。少し時間がかかるので、しばらく待ってください。
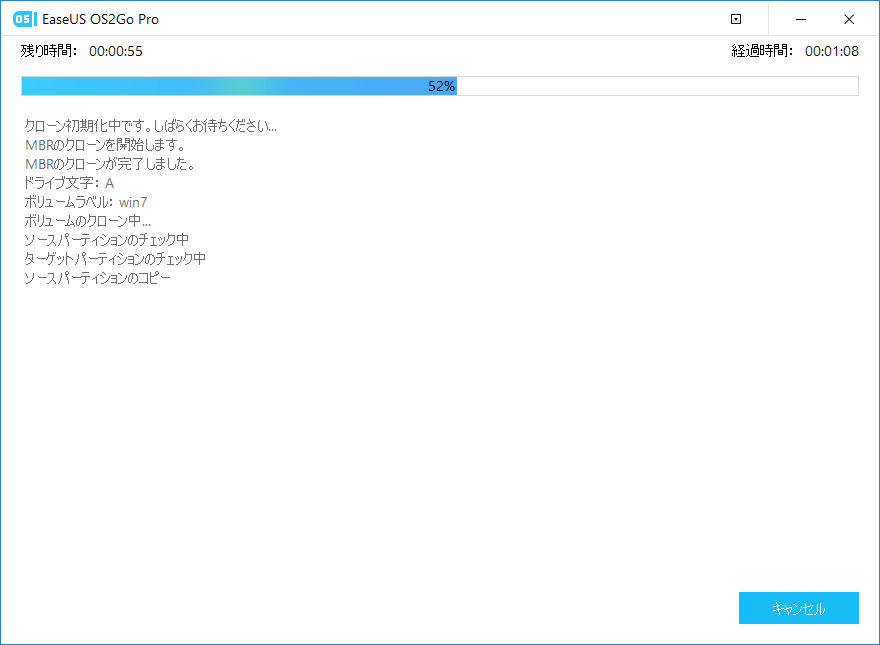
ステップ5.ポータブルのWindows 11環境の作成プロセスが完了したら、右下で「完了」ボタンが表れますので、そこをクリックします。
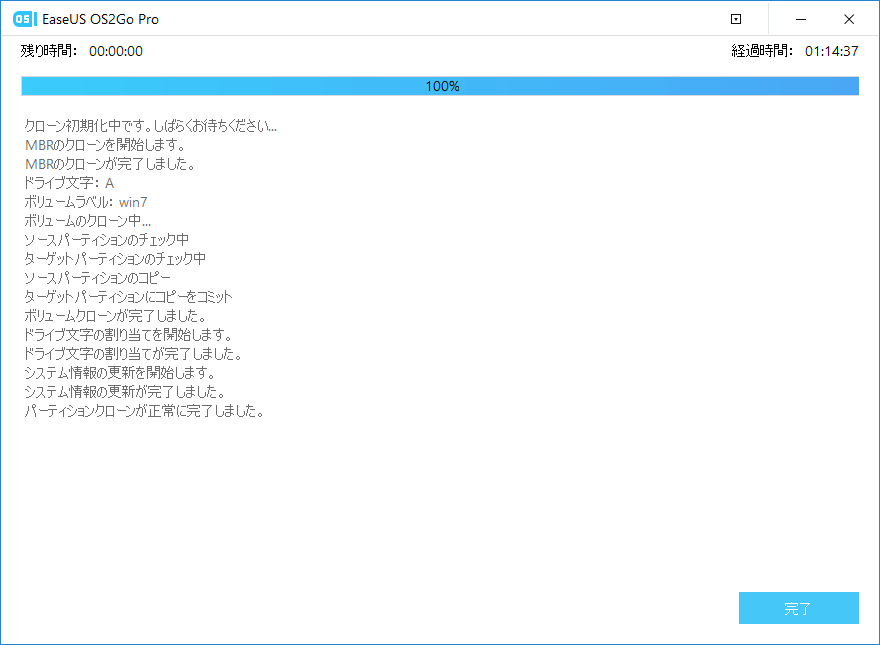
ステップ1.Windows 11用のUSBインストール メディアをPCに接続します。PCを再起動して、特定なキーを押すことでブート メニューに入ります。USBドライブを起動順の1位に設定します。
ステップ2.インストール ウィザードに従って、Windows 11をインストールします。
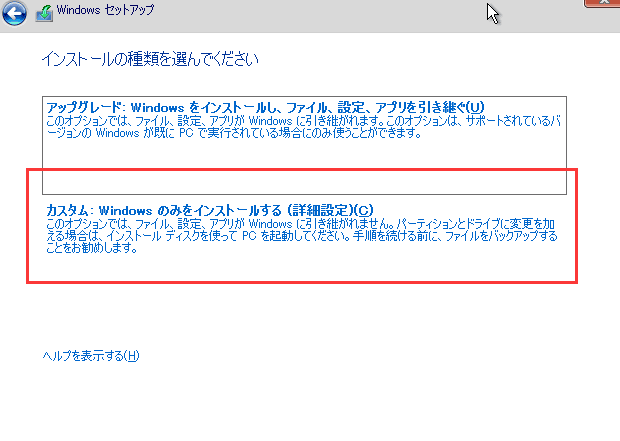
ステップ3.Windows 11をインストールする場所を選択します。
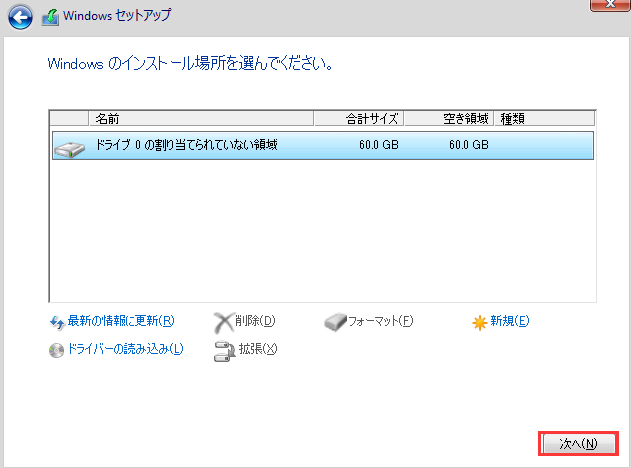
ステップ4.インストール プロセスが完了するまで待ちます。コンピュータが自動的に再起動します。
お使いのコンピュータに2つのオペレーティング システムがインストールされている場合、PCを起動するたびに、Windows 10とWindows 11のいずれかを選択するように求められます。常に既定のオペレーティング システムを起動するように設定するには、以下の手順に従ってください。
ステップ1.「Windows」+「I」キーを押して「設定」を開きます。「システム」>「詳細情報」>「システムの詳細設定」の順に移動します。
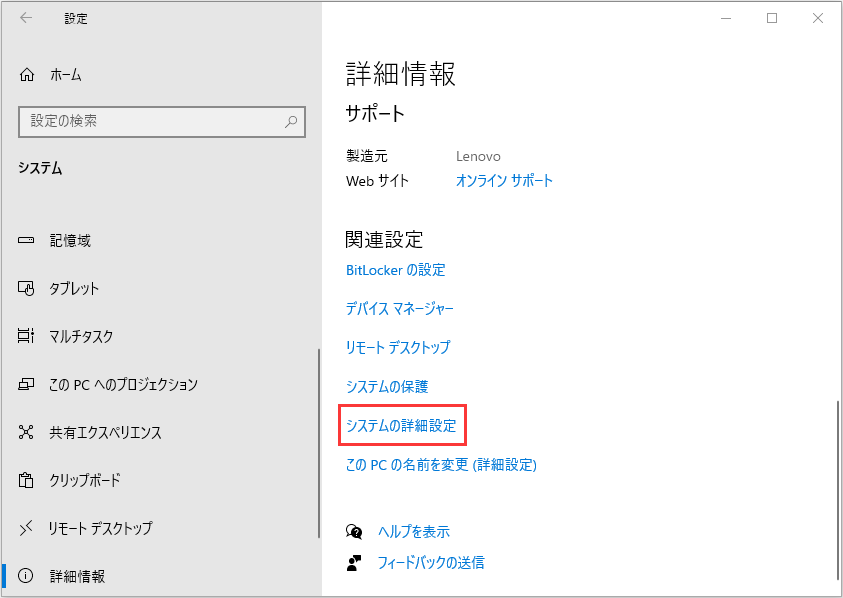
ステップ2.「起動と回復」セクションの下にある「設定」ボタンをクリックします。
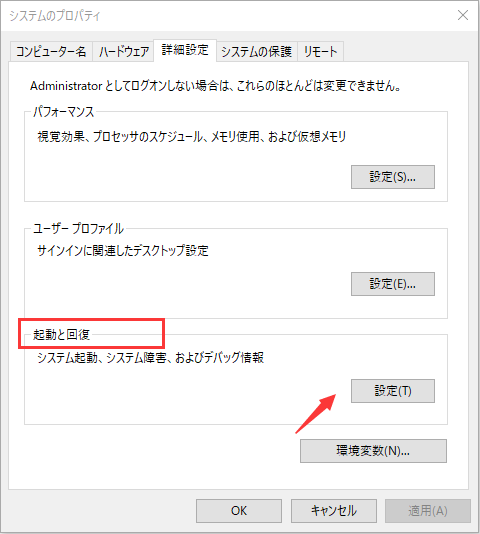
ステップ3.「起動システム」セクションで、「既定のオペレーティング システム」のドロップダウン メニューから直接起動するオペレーティング システムを選択します。或いは、オペレーティング システムの一覧を表示する時間を設定します。「OK」をクリックして変更を保存します。
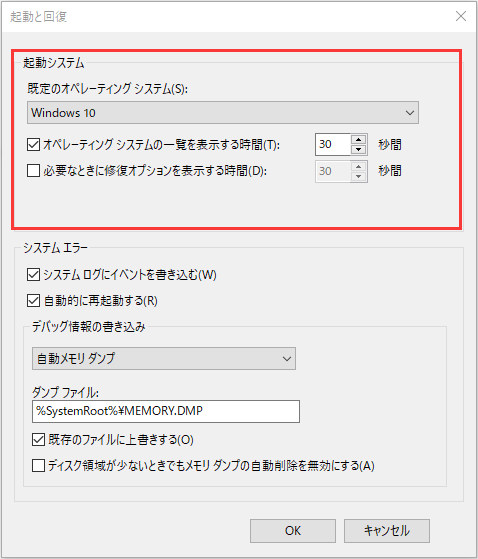
ステップ4.コンピュータを起動すると、Windows 10かWindows 11かを選択するように求められます。何も選択しなければ、数秒後にPCは既定のOSを起動します。
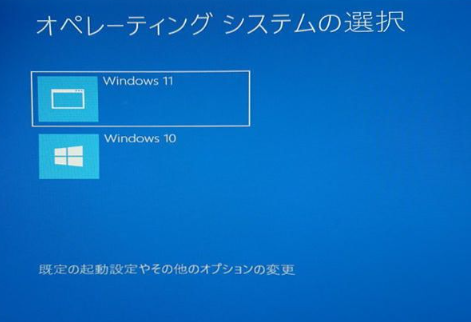
現在のWindows 10を実行しながら、Windows 11を試したい場合はどうすればいいですか。Windows 10とWindows 11をデュアル ブートすればいいです。1台のパソコンに複数のオペレーティング システムを楽しむための実用的なソリューションをいくつか見ていきましょう。
1.Windows 10の仮想環境にWindows 11をインストール:仮想マシンを使用してWindows 11をWindows 10パソコンにインストールします。最も一般的な方法ですが、十分なディスク容量がなければ、あまり推奨されません。その場合、OS動作が非常に遅くなり、パソコンが頻繁にフリーズします。
2.USBドライブにポータブルWindows 11を作成:Windows 11の起動可能なUSBドライブを使って、Windows 10 PCでWindows 11をデュアル ブートします。このソリューションでは、Windows 11 PCと、Windows 11の起動可能なUSBドライブを作成するためのWindows To Goユーティリティが必要です。
3.独立したHDD/パーテーションにWindows 11をインストール:Windows 10とWindows 11をデュアル ブートするために、別の独立したHDD、または空き容量が25GB以上のディスク パーティションが必要です。それを取得するには、EaseUS Partition Masterはお役に立ちます。
上記では、Windows 10コンピュータの別のHDDにWindows 11をインストールして、Windows 11とWindows 10をデュアル ブートする方法について説明しました。
ご覧のとおり、デュアル ブートは、Windows 10とWindows 11を一緒に実行し、1台のPCを2台としてプレイするための最も効率的なオプションです。新しいパーティションを作成したり、ISOなしでWindows 11をダウンロードしたり、Windows 11をインストールしたり、そして起動時の既定のオペレーティング システムを設定したりする方法がお役に立てば幸いです。
高機能なディスク管理

Partition Master Professional
一番使いやすいディスク管理ソフトで、素人でもディスク/ パーティションを自由に変更できます!