-
![]() Windows向けデータ復旧
Windows向けデータ復旧
- Data Recovery Wizard Free購入ダウンロード
- Data Recovery Wizard Pro 購入ダウンロード
- Data Recovery Wizard WinPE購入ダウンロード
- Partition Recovery購入ダウンロード
- Email Recovery Wizard購入ダウンロード
- おまかせデータ復旧サービス
概要:
Windows に拡張オプションがない場合、SSD C ドライブをディスク間で拡張できますか?このページでは、SSD Cドライブを別のディスクに拡張する場合の完全な解決策と、専門家のように拡張する方法について説明します。
「 Windows 11/10で SSDのCドライブをディスク間で拡張できますか?
はい、お使いのコンピュータに2台目のハードドライブがインストールされている限り、システムCドライブを別のディスクに拡張することができます。
別のディスクからCドライブを拡張するのに役立つガイドをお探しですか?このページでは、SSDシステムドライブを別のドライブに拡張する完全な手順をご紹介します。
さっそく始めよう。
EaseUSの過去の記事のいくつかでは、主に同じディスク上の空き領域または未割り当て領域で、ここに挙げた問題を修正する方法について説明しました:
未割り当て領域または空き領域でCドライブを拡張するか、システムドライブを増やすことで、効率的に問題を解決することができます。ターゲットディスクに未割り当て領域や空き領域がない場合は、2つのディスクをダイナミックに変換して1つにマージして問題を解決することもできます。
しかし、ここに挙げたケースの場合、ディスクをまたいでSSD Cドライブを拡張するソリューションが必要になる:
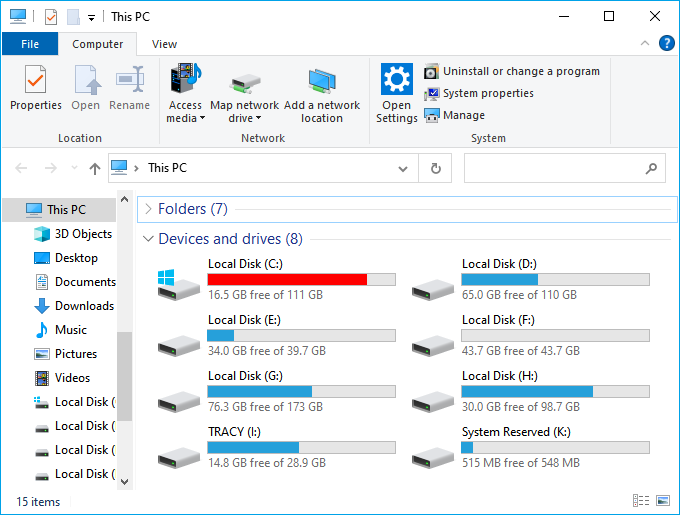
では、別のHDDまたはSSDからCドライブを拡張する方法は?以下の完全なガイドに従えば、SSDのCドライブがいっぱいになる問題を簡単に取り除くことができます。
お使いのシステムに2台目のディスクが設定されている場合は、直接2番目のパートにジャンプして続行できることに注意してください。
ただし、お使いのコンピュータにシステムCドライブとして設定されたSSDが1台しかない場合は、2台目のハードドライブまたはSSDを追加して設定する必要があります。以下がその手順です:
ステップ1.新しいハードドライブまたはSSDを購入します。
2台目のハードドライブまたはSSDは、システムSSDドライブと同等かそれ以上のストレージ容量を所有する必要があることに注意してください。

ステップ2. 新しいHDDまたはSSDをPCにインストールし、設定します。


コンピュータのセカンドドライブを設定した後、信頼できるディスクマネージャソフトウェアに助けを求める時が来ました。EaseUS Partition Masterは、新しくリリースされたCドライブの拡張機能を備えています。
この機能を使えば、ディスクをまたいでSSDのCドライブを効果的に拡張し、OSドライブの空き容量を増やすために、Windowsの必須プログラムやビットファイルを2台目のHDDやSSDに移動させることができます。EaseUS Partition Masterは、2台目の新しいディスクに新しいパーティションを安全に生成し、プログラムやシステムファイルを元の場所と同じように動作するように設定します。
システムCドライブをディスク間で拡張するには、WindowsとWindows Serverの両方のコンピュータにこのソフトウェアを直接ダウンロードしてインストールすることができます。
これで、PCのSSD Cドライブを拡張するために、システム・プログラムやファイルの場所をセカンド・ディスクに変更することができます。
以下はその手順である:
ステップ1.「1クリックで調整」をクリックしてCドライブを拡張します。
Cドライブの容量が不足したら、Cドライブの上にマウスを置くと、EaseUSパーティションマスターにディスク容量不足のアラートが表示されます。「ワンクリック調整」をクリックして拡張します。

ステップ2.「OK」をクリックして、Cドライブを自動的に拡張します。
「OK」をクリックすると、EaseUSパーティションマスターはCドライブにスペースを自動的に割り当てて、スペース不足の問題を解決します。

追加オプション:「手動で調整」をクリックして、Cドライブを手動で拡張することもできます。
手動調整に切り替えるときは、Cドライブを選択し、ドットを右にドラッグしてCドライブにスペースを追加します。「OK」をクリックして確定します。
ステップ3.Cドライブのディスク容量不足を解決することを確認します
上隅にある[~個のタスクを実行]ボタンをクリックし、「適用」をクリックして保留中のすべての操作を開始します。

プロセスが完了したら、すべての変更を保持するために、コンピュータを再起動することを忘れないでください。コンピュータが起動したら、Windowsファイルエクスプローラを開き、拡張Cドライブが作成されていることを確認できます。また、ディスクの管理でSSDのcドライブに空き容量が残っていることを確認できます。
2枚目のディスクでCドライブを拡張した後、コンピュータはデータの読み書きがより速く動作するはずです。ただし、SSDとコンピュータを大切に扱うことは重要です。
SSDとコンピュータのパフォーマンスを最適化するためのヒントをいくつか紹介しよう:
SSDを最高のパフォーマンスに設定するために、EaseUS Partition Masterを4KアライメントSSDに適用し、読み書きのピーク速度を確認することができます。
その方法を紹介しよう:
ステップ1.ツールキット」から「4Kアライメント」を選択します。
ステップ2.アライメントしたいディスクを選択します。開始ボタンをクリックします。
拡張されたCドライブが表示されたら、ドライブを大切に扱う必要があります。このドライブにはシステム・ファイルとプログラム・ファイルが含まれているため、中に含まれるファイルを削除したり取り除いたりすることは避けてください。
その代わり、フォルダに変更を加える必要がある場合は、毎回細心の注意を払う必要がある。ここでひとつだけ:
すべてが以前と同じように機能することを望むなら、この新しいボリュームには何もしないことになっています。
Windowsシステムは、ネットサーフィン中や作業中に無駄なジャンクファイルや大きな一時ファイルを生成することに注意してください。
システムのCドライブが無駄な大容量ジャンクファイルでいっぱいになった場合、定期的にジャンクファイルをクリーンアップすることをお勧めします。信頼性の高いWindowsクリーンツールEaseUS CleanGeniusをお試しください。
ステップ1. EaseUS Partition Masterを起動し、「ディスカバリー」で「ディスククリーンアップ」を選択します。

ステップ2. EaseUS CleanGeniusが起動されます。「スキャン」をクリックして、システムのジャンクファイルをスキャンします。

ステップ3. 不要な項目にチェックを入れて「クリア」をクリックします。

ステップ4. 正常に完了すると、「クリーンアップが完了しました」と表示されます。

このページでは、Windows 11/10/8/7でディスクをまたいでCドライブを拡張する必要がある理由とそのタイミングについて説明しました。そのためには、まず2つ目のディスクを追加し、それを設定してから、信頼できるディスクパーティションマネージャツールを使ってCドライブを拡張します。
EaseUSパーティションマスターは、Cドライブの拡張機能を備えており、エキスパートらしくCドライブを拡張することができます。
このほかに、EaseUS Partition Masterを適用してハードドライブのパーティションを管理することもできます、 MBRをGPTに変換への変換、ディスクやパーティションの結合、Windowsを再インストールせずにOSをHDD/SSDに移行することもできます。
高機能なディスク管理

Partition Master Professional
一番使いやすいディスク管理ソフトで、素人でもディスク/ パーティションを自由に変更できます!