-
![]() Windows向けデータ復旧
Windows向けデータ復旧
- Data Recovery Wizard Free購入ダウンロード
- Data Recovery Wizard Pro 購入ダウンロード
- Data Recovery Wizard WinPE購入ダウンロード
- Partition Recovery購入ダウンロード
- Email Recovery Wizard購入ダウンロード
- おまかせデータ復旧サービス
概要:
Cドライブはいつも容量不足になっていますか。この記事では、Cドライブのスペースを解放して容量不足を解消する8つの方法を紹介します。その中、Cドライブを拡張してより多くの空き容量を確保するための専門的なディスク管理ツールは最も推奨されます。
Cドライブの空き容量を増やすには、主に2つの方法があります。1つはCドライブを拡張することで、もう1つはCドライブのスペースを解放することです。ここでは、Cドライブの空き容量を増やす8つの方法を紹介します。
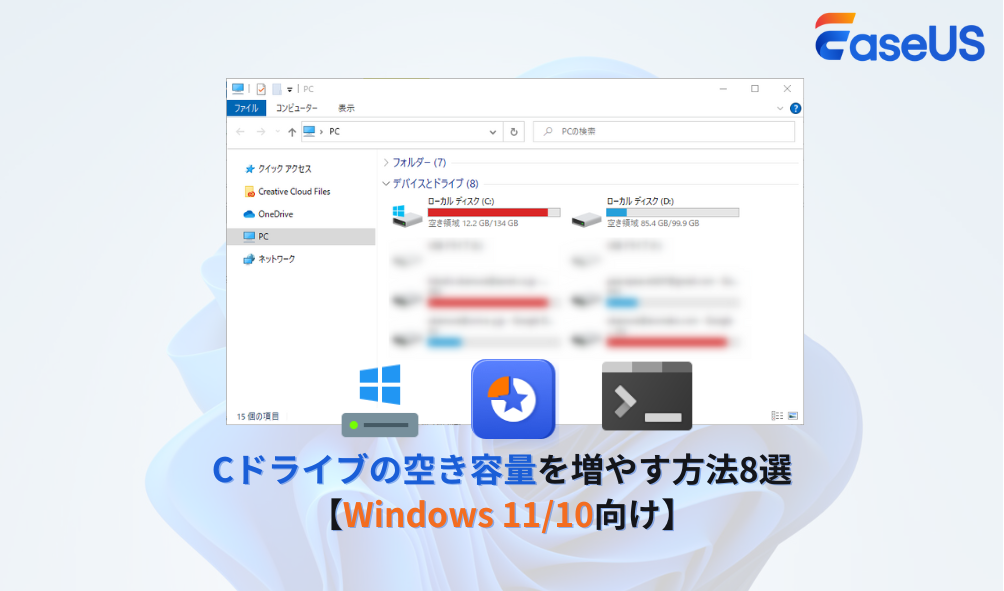
Cドライブの空き容量を増やすために、最も効果的な方法はCドライブを拡張することです。ここでは、Windows向けの専門的なディスク管理ツールであるEaseUS Partition Master を紹介したいと思います。
EaseUS Partition Master は、Windows PCの制限を破り、パーティションを拡張/移動する柔軟性を高めます。しかも、Cドライブに隣接・非隣接の未割り当て領域を追加することで、データを失うことなくCドライブを拡張できます。
ステップ1.「1クリックで調整」をクリックしてCドライブを拡張します。
Cドライブの容量が不足したら、Cドライブの上にマウスを置くと、EaseUSパーティションマスターにディスク容量不足のアラートが表示されます。「ワンクリック調整」をクリックして拡張します。

ステップ2.「OK」をクリックして、Cドライブを自動的に拡張します。
「OK」をクリックすると、EaseUSパーティションマスターはCドライブにスペースを自動的に割り当てて、スペース不足の問題を解決します。

追加オプション:「手動で調整」をクリックして、Cドライブを手動で拡張することもできます。
手動調整に切り替えるときは、Cドライブを選択し、ドットを右にドラッグしてCドライブにスペースを追加します。「OK」をクリックして確定します。
ステップ3.Cドライブのディスク容量不足を解決することを確認します
上隅にある[~個のタスクを実行]ボタンをクリックし、「適用」をクリックして保留中のすべての操作を開始します。

Cドライブに未割り当て領域を追加する以外にも、EaseUS Partition Masterには次のような機能があります。
ディスク管理ツールを求めているのなら、このツールを今すぐダウンロードしましょう。
大容量ファイルを他のドライブに転送することで、Cドライブのスペースを解放することもできます。強力かつ専門的なPC転送ソフトであるEaseUS Todo PCTransを利用すれば、サイズの大きなファイルやプログラムを別のドライブに効率的に転送できます。
ディスク クリーンアップとは、コンピュータのストレージを整理整頓するための優れたWindows組み込みユーティリティです。時間の経過とともにギガバイト(GB)に達する可能性のある一時ファイルなどのデータを削除するのに使われます。
ステップ1.「PC」をクリックします。そして、Cドライブを右クリックし、「プロパティ」>「全般」>「ディスクのクリーンアップ」を選択します。
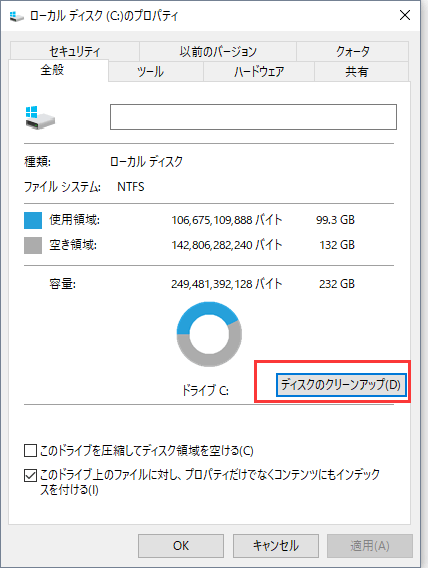
ステップ2. 削除可能なファイルはサイズとともにファイルの種類別に表示されます。不要なものを選択して、「OK」をクリックします。
コンパクトOSは、Windowsアプリのフットプリントを削減してディスク領域を解放します。Windowsディスクのクリーンアップに役立ちます。だが、この方法を適用する前に、Cドライブ上の重要なデータを必ずバックアップしてください。
ステップ1. 検索ボックスに「コマンド プロンプト」と入力し、「管理者として実行」を選択します。
ステップ2. コマンド ライン「compact/compact OS:always」を入力して、「Enter」キーを押します。
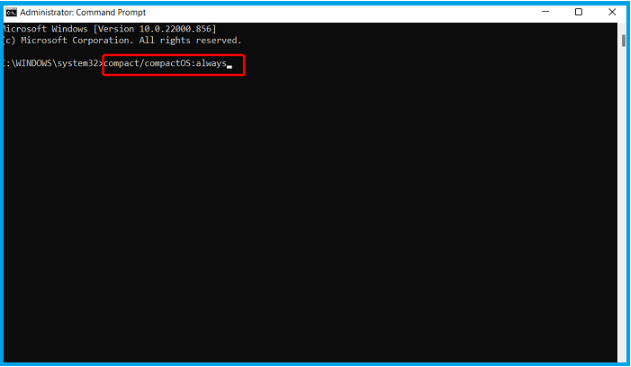
ステップ3.操作が完了するのに20分ほどかかりますが、しばらくお待ちください。
ヒント:コンパクトOSを無効化したい場合は、「compact /CompactOS:never」コマンドを実行してください。
一時ファイルもCドライブのスペースを占有するため、それを定期的に削除する必要があります。
ステップ1.「Windows」+「I」キーを同時に押すことで「設定」を開き、「システム」>「ストレージ」を選択します。
ステップ2. ローカル ストレージから「PC(C:)」を選択します。
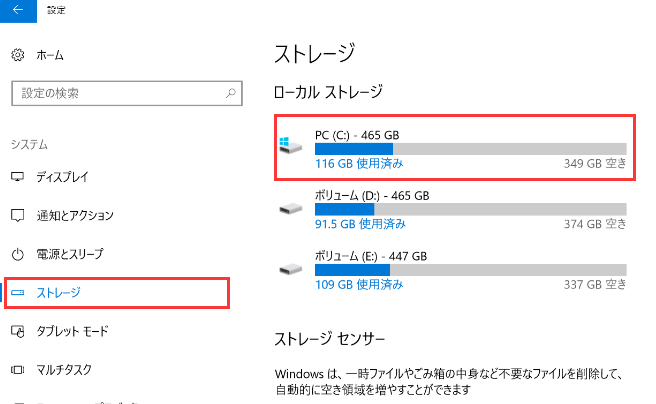
ステップ3.「一時ファイル」をクリックすると、一時ファイル、ごみ箱、ダウンロードなどのフォルダが一覧表示されます。
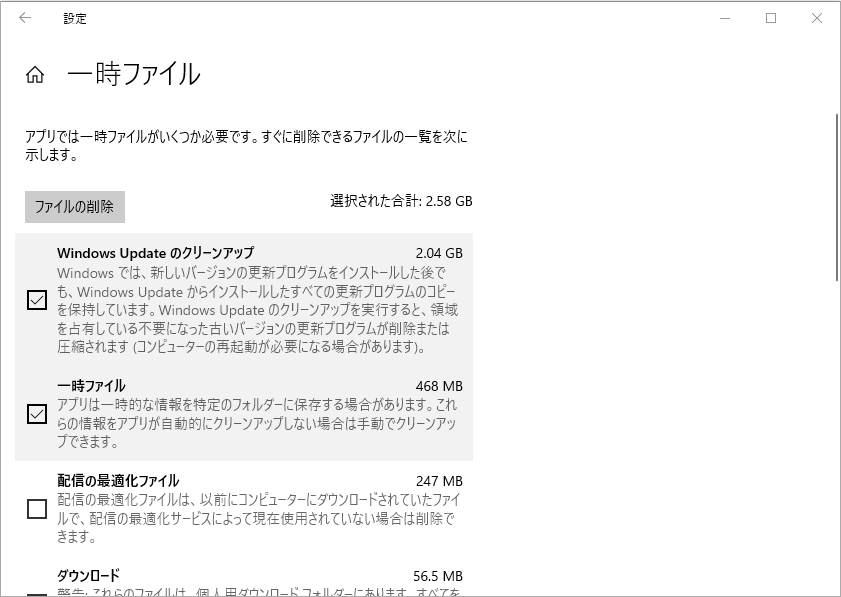
ステップ4. 削除したいものにチェックを入れて、「ファイルの削除」をクリックします。
Windowsパソコンでファイルは削除されても消えません。代わりに、それらはごみ箱に移動され、削除済みとしてマークされます。時間の経過とともに、ごみ箱も相当なディスク領域を占有するため、ごみ箱を空にしてCドライブのスペースを解放してみてください。
ステップ1. デスクトップから「ごみ箱」を開きます。
ステップ2. ごみ箱内のファイルとドキュメントをすべて選択し、右クリックして「削除」を選択します。
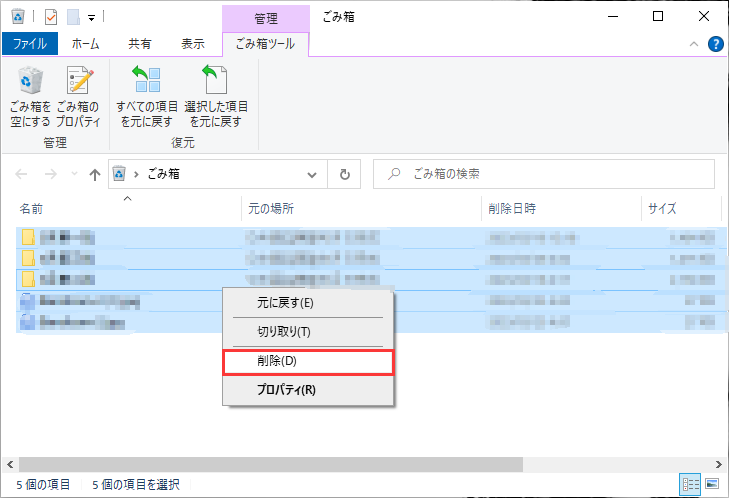
不要になったプログラムがインストールされている場合は、それらをアンインストールすることでCドライブのスペースを解放できます。
ステップ1.「スタート」メニューを右クリックし、「アプリと機能」をクリックします。
ステップ2. 不要になったプログラムを右クリックし、「アンインストール」を選択します。
ステップ3. このプロセスを繰り返して、不要なアプリをすべて削除します。
PCの休止状態とは、作業中のデータを保存しておきしながらコンピュータの電源をオフにすることです。Windowsで休止状態が有効になっている場合、Cドライブで数GBの容量も占有します。ですから、Cドライブの容量不足を解消するには、休止状態を無効化してみてください。
CMDを開いて「powercfg.exe /hibernate off」コマンドを実行します。
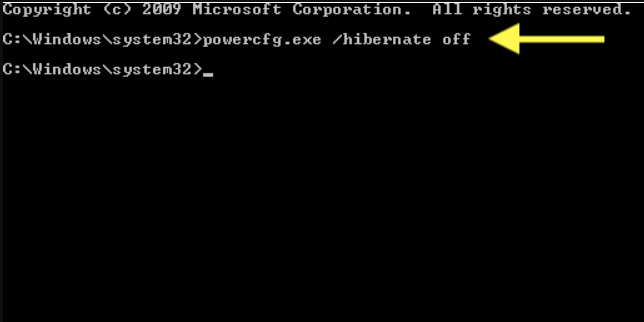
これで、休止状態は無効化されます。
🧑💻関連記事:
Windows10/8/7でディスク領域がなくなってしまう?
Windows 10/8/7でハード ディスクやCドライブが理由なくいっぱいになる
Cドライブは、オペレーティング システムと関連するシステム ファイルを含むプライマリ パーティションです。次のようなものが格納されているため、時間とともにCドライブが容量不足になってしまうことがよくあります。
場合によっては、未割り当て領域をCドライブに追加することでより多くの空き容量を確保できます。
ご覧のとおり、オペレーティング システムはCドライブにあります。オペレーティング システムは、パフォーマンスを向上させるために絶えず更新する必要があるため、ますます多くのスペースを占有します。
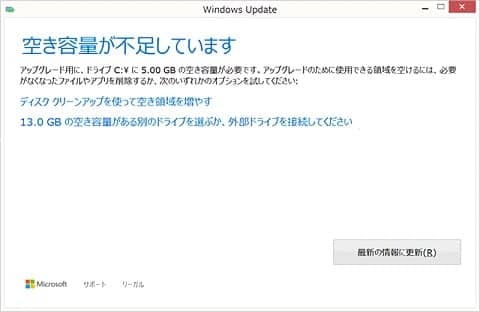
そして、サイズの大きなゲームとビデオなどの大容量ファイルをCドライブにダウンロードして保存することがよくあります。大量のファイルがコンピュータに保存されていると、重大なパフォーマンスの問題が発生するかもしれません。
さて、Cドライブのスペースを解放する方法は分かったでしょう。WindowsパソコンでCドライブのスペースを解放する8つの効率的な方法が提供されていますから、お気に入りのオプションを選べばいいです。
ごみ箱、Windowsアップグレード ログ ファイル、Windows Updateのクリーンアップ、インターネット一時ファイル、デバイス ドライバー パッケージ、およびその他の一時ファイルは削除してもいいです。
Cドライブの空き容量が不足する理由として、次のようなことが考えられます。
利用可能な方法はたくさんあります。例えば:
高機能なディスク管理

Partition Master Professional
一番使いやすいディスク管理ソフトで、素人でもディスク/ パーティションを自由に変更できます!