-
![]() Windows向けデータ復旧
Windows向けデータ復旧
- Data Recovery Wizard Free購入ダウンロード
- Data Recovery Wizard Pro 購入ダウンロード
- Data Recovery Wizard WinPE購入ダウンロード
- Partition Recovery購入ダウンロード
- Email Recovery Wizard購入ダウンロード
- おまかせデータ復旧サービス
概要:
本文では、Windows 11/10/8/7搭載のパソコンで複数のハードドライブを1つのボリュームに結合する対策を学ぶことができます。自分の需要に応じて、ディスクの管理かEaseUS Partition Masterを使って、ハードドライブの結合を行ってください。
![]() EaseUS Partition Master ダウンロード
EaseUS Partition Master ダウンロード
パソコンに複数のハードディスクがある場合、重要なファイルやドキュメントを見つけるには、ドライブずつをチェックするのは非常に時間がかかります。それでは、かなりの時間を無駄にすることを避けるために、複数のハードディスクを1つのボリュームに結合するのは、役に立ちます。より大きなハードディスクを買って置き換えるのは、非常に便利なことですが、予算が限られていてディスクを購入したくない場合、本文から複数のハードディスクを1つのボリュームに結合する方法を学びましょう。本文の対策を参照して、ディスクの結合方法だけではなく、特定のドライブの容量を拡張したり、空き領域を別のドライブに追加したりする方法をも取得することができます。
複数のハードディスクを結合する方法は非常に簡単で、様々な方法によって実行されます。次は、それぞれの方法をわかりやすく解説します。それでは、本文の内容を参照して、複数のディスクを1つの大きなボリュームに結合しましょう。
対策を参照して作業を進む前に、知っておく必要のあるヒントがいくつかあります。
こちらの記事も合わせて読みたい:ディスク0をディスク1と結合する方法|Windows 11/10
![]() EaseUS Partition Master ダウンロード
EaseUS Partition Master ダウンロード
EaseUS Partition Masterは、多数のパーティション管理機能を備えているパーティションマネージャーです。このソフトを使って、パーティションを作成したり、結合したり、分割したり、クローニングしたり、フォーマットしたりすることもできます。このソフトを使うと、基本的には、データを失うことなくパーティションへ様々な変更を入れることができます。このソフトは、Windowsパソコンの内蔵ディスクだけではなく、パソコンに接続している外部ディスク(外付けHDD、SDカード、USBメモリなど)をもサポートしています。
それでは、下記の詳細な操作ガイドを参照して、このパーティション管理ソフトを使用して、複数のハードディスクを1つのボリュームに結合しましょう。
異なるディスクを結合するには、すべてのディスクがダイナミックディスクである必要があります。ですから、一番やるべきことは、結合したいディスクをすべてダイナミックディスクに変換することです。
ステップ1. EaseUS Partition Masterを起動し、サイドメニュー「ディスクコンバーター」から「ベーシック=>ダイナミック」を選択します。
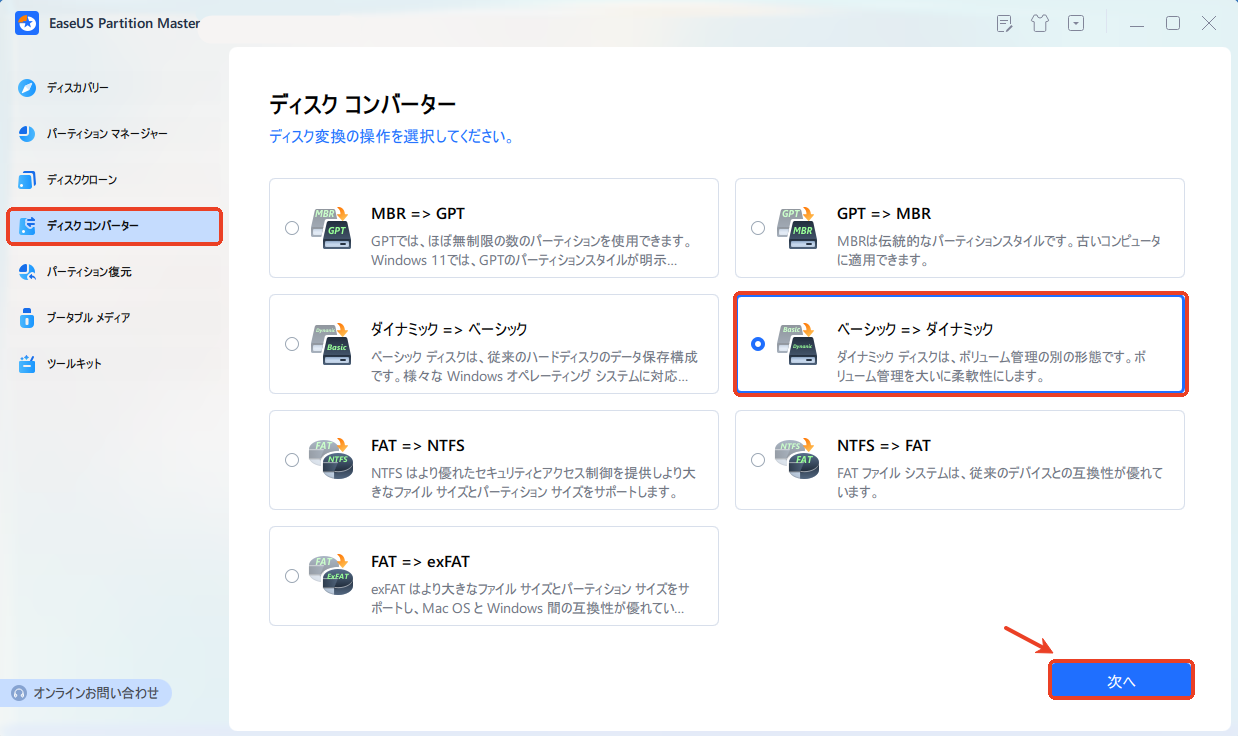
ステップ2. ダイナミックに変換したいディスクを選択し、「変換」ボタンをクリックします。確認画面が表示される場合は内容を確認し、変換を開始します。
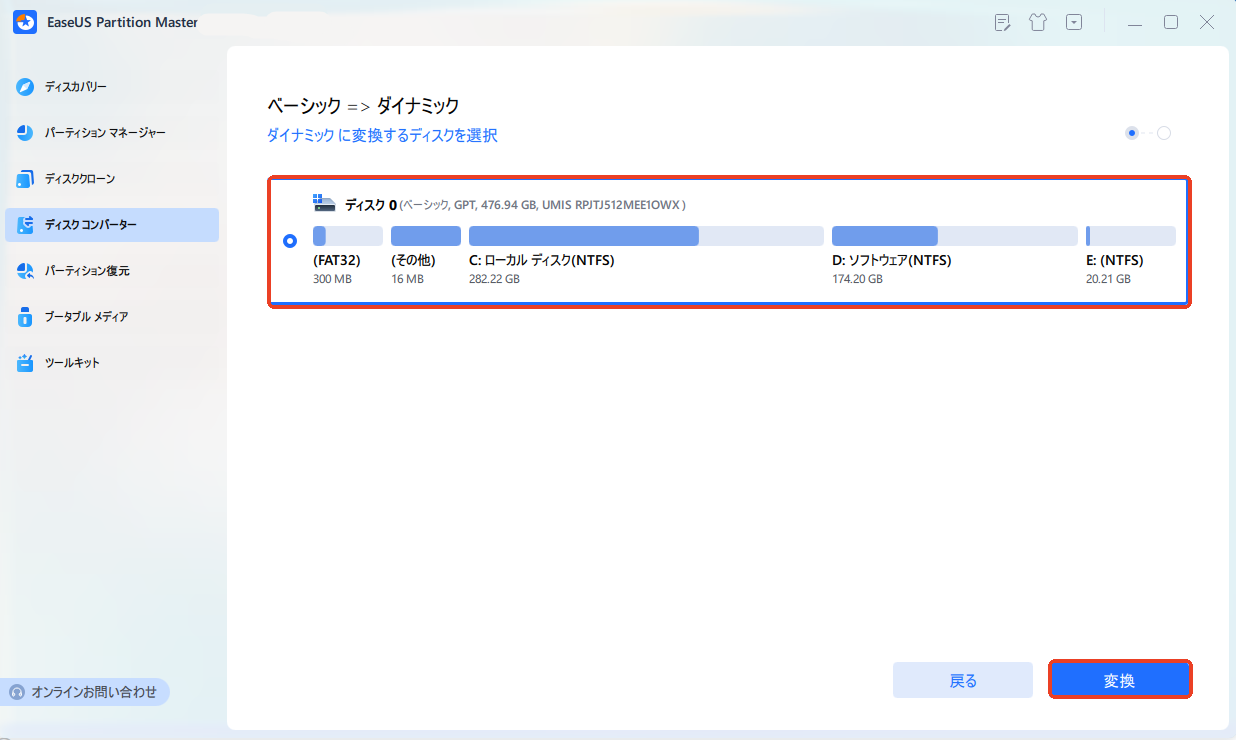
ステップ3. ベーシックディスクからダイナミックへの変換が始まります。変換が正常に完了すると、「変換に成功しました」と表示されます。
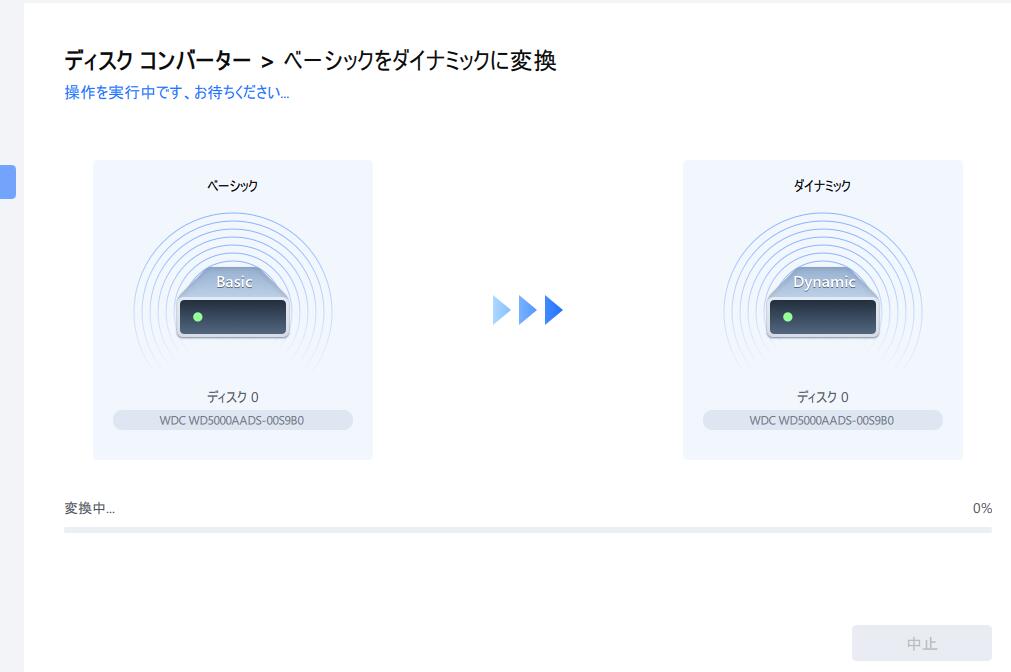
![]() EaseUS Partition Master ダウンロード
EaseUS Partition Master ダウンロード
上記のステップを参照して、ハードディスクをダイナミックディスクに変換すると、次のステップを参照して、異なるディスクの結合が実現されます。
ステップ1. EaseUS Partition Masterを実行して、ソフトのメイン画面で容量を調整したいパーティションを右クリックして、「サイズ調整/移動」を選択します。
ご案内:EaseUS Partition Masterは「スマートリサイズ技術」を採用しています。この技術によりますと、ディスクにある未割当容量を自動的に検出され、パーティションの末の黒点をトラックして、直接に選定のパーティションに容量を調整できるので、隣接領域で未割当容量を作る必要がありません。

ステップ2. パーティションの末にある黒い点を右にトラックしてパーティションの容量を拡大し、左にトラックして容量を縮小して「OK」ボタンをクリックします。

ステップ3. ソフトのメイン画面で上部で保留中の操作をクリックして、「適用」をクリックして、変更を適用します。

![]() EaseUS Partition Master ダウンロード
EaseUS Partition Master ダウンロード
ディスクの管理では、スパンボリュームとストライプボリュームといった2種類のボリュームを作成できます。スパンボリュームとは、異なるサイズのファイルを結合する場合に使用されますが、ストライプボリュームは、同じサイズのファイルを結合するためにのみ使用できます。この2種類のボリュームの相違点といえば、スパンボリュームがドライブを順番に使用することです。つまり、最初のドライブがいっぱいになるまで2番目のドライブは使用されません。その一方で、ストライプボリュームは、読み取りと書き込みのパフォーマンスを向上するために、2つのディスクを同時に使用しています。
それゆえ、自分の需要に応じて、上記の2種類のボリュームから1つを選択する必要があります。つまり、2つのディスクを単純に結合してサイズを増やすために、新しいスパンボリュームを作成します。ただし、より高速なパフォーマンスが必要な場合は、新しいストライプボリュームを作成してください。
次は、ディスクの管理で2つのHDD/SSDを結合する操作手順を皆さんに紹介します。必要な方は、次の内容を参照してください。

異なるディスクを結合することは、ディスクの容量を拡張したり、パフォーマンスを向上したりすることができる効率的な対策です。さらに、作業中にファイルを探す時間を多く節約することもよくあります。ただし、どちらのディスクが障害になったら、結合されたディスク全体が使用できなくなる可能性がありますので、定期的にバックアップすることがおすすめです。
![]() EaseUS Partition Master ダウンロード
EaseUS Partition Master ダウンロード
高機能なディスク管理

Partition Master Professional
一番使いやすいディスク管理ソフトで、素人でもディスク/ パーティションを自由に変更できます!