-
![]() Windows向けデータ復旧
Windows向けデータ復旧
- Data Recovery Wizard Free購入ダウンロード
- Data Recovery Wizard Pro 購入ダウンロード
- Data Recovery Wizard WinPE購入ダウンロード
- Partition Recovery購入ダウンロード
- Email Recovery Wizard購入ダウンロード
- おまかせデータ復旧サービス
概要:
ディスク0をディスク1と結合することが可能ですか。Windows 11/10でディスク1の容量をディスク0に移動したいと思っていますが、実際には操作可能ですか。EaseUS Partition Masterなら、ディスク0をディスク1と結合することが可能です。この記事での対処法に従ってディスク0とディスク1を結合しましょう。
![]() EaseUS Partition Master ダウンロード
EaseUS Partition Master ダウンロード
パソコンに3つのディスクが備えていますが、最もよく使われているのはディスク0です。そのディスクにドキュメントを保存したり、動画やゲームなどをダウンロードしたりしていて、もうすぐ満杯になりそうです。しかし、ディスク1はあんまり使っていないので、空き容量がいっぱいです。それゆえ、ディスク1とディスク0を結合したいと思っています。2つの違うハードウエアディスクので、結合ができますか。パソコンにそんなに詳しくないので、ここで聞かせてもらいました。パソコンに詳しい人、ご回答お願いいたします。
上記のケースのように、ディスク容量を拡張するために、2つのディスクを結合したいユーザーは少なくないと思います。でも、このようなディスクの結合は本当に可能ですか。一定な条件に当てはまる場合は、結合ができますので、ディスク結合に要する条件、注意点及び結合を行う方法を次の部分でご確認ください。
ディスク0とディスク1を結合するには、最も簡単な方法は、パーティション管理ソフトを使うのです。ディスクの結合といえば、完全無料なパーティションマジックソフト- EaseUS Partition Master が役に立ちます。下記の2ステップに従って2つのディスクを結合しましょう。また、この高機能のパーティション管理ソフトは、最新のWindows 11にも完璧に互換できるので、新しいパソコンに買い替えたとしても、このソフトを利用して、簡単に自分のディスクを管理することができます。
注意事項:(ディスク0とディスク1のどちらかがシステムディスクの場合は、ディスクの結合が不可能になるので要注意!)
![]() EaseUS Partition Master ダウンロード
EaseUS Partition Master ダウンロード
1.EaseUS Partition Masterを開き、ソフトの画面ですべてのディスクが表示されます。ここでダイナミックディスクに変更したいディスクを右クリックして「ダイナミックディスクに変換する」をクリックします。
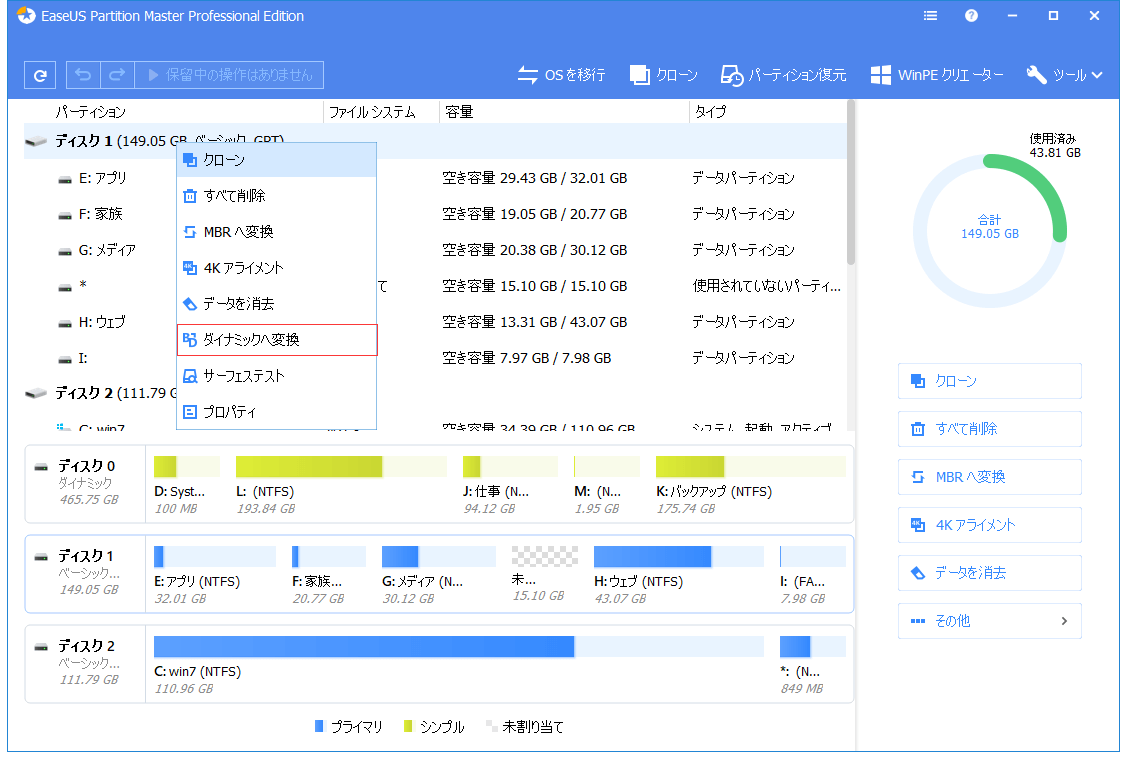
2.ダイナミックディスクに変換する前になんの操作もできないので、保留中の操作をチェックして、「実行」のボタンをクリックします。ここのプロセスが終わると、ディスクがダイナミックディスクになります。
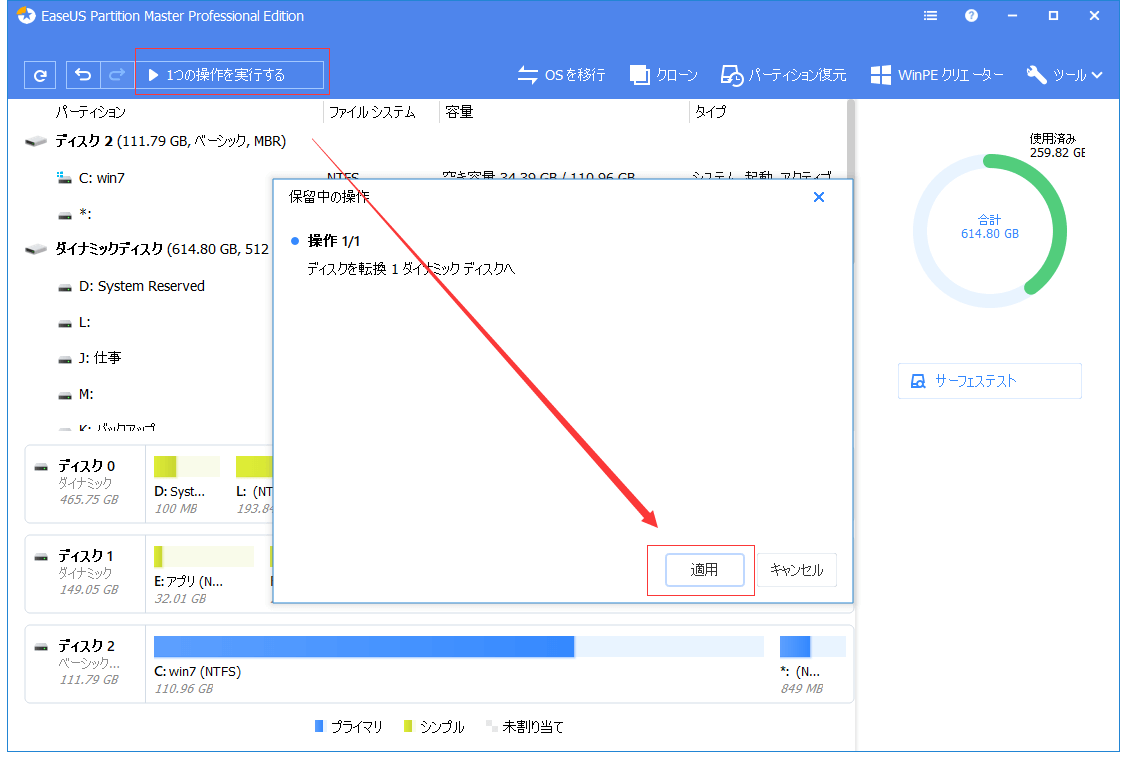
3.ステップ1と2の操作をもう一度繰り返して、もう1つのディスクをもダイナミックディスクに変換します。
2つのディスクともダイナミックディスクに変換したあと、EaseUS Partition Masterのパーティションサイズ変更の機能を使うことで、容易にディスク0とディスク1を結合することができます。
1.満杯になったディスク0を右クリックして「パーティションをリサイズ/移動」をクリックします。
2.ディスクのサイズを調整します。
3.同じく保留中の操作をチェックして、「実行」ボタンをクリックしてリサイズのプロセスを開始します。
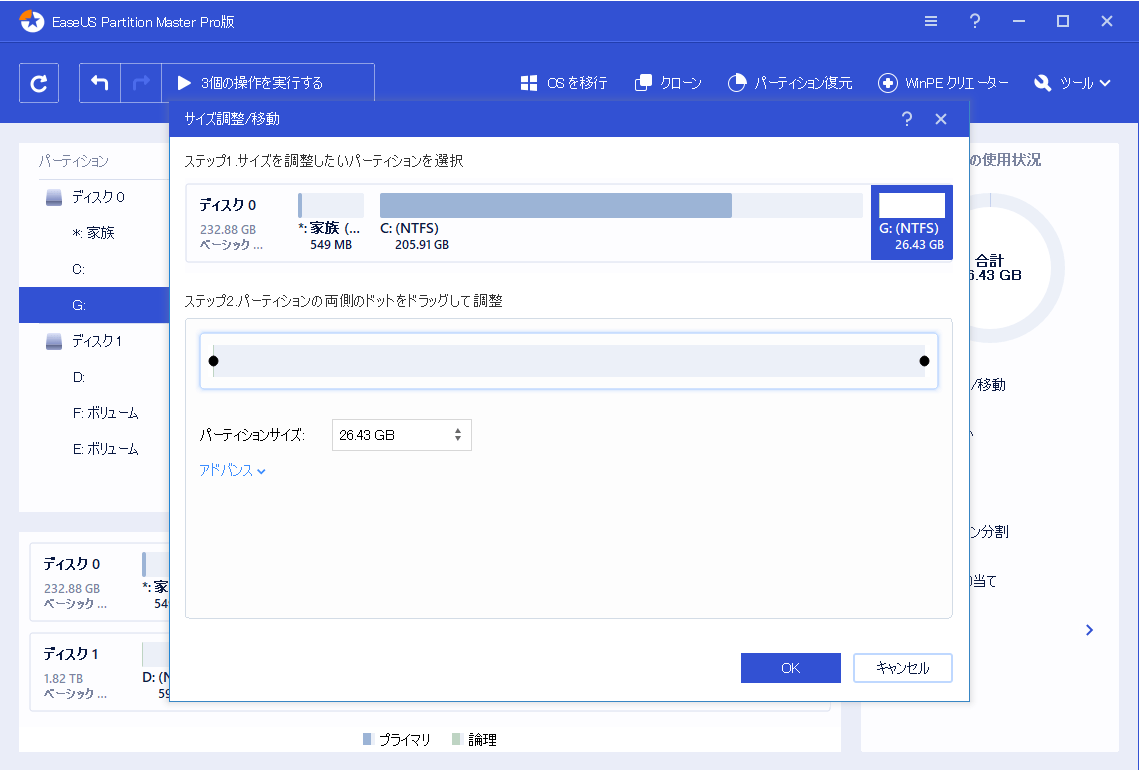
![]() EaseUS Partition Master ダウンロード
EaseUS Partition Master ダウンロード
上記の方法に従って、2つのディスクを結合して容量を拡張することができますが、2つのディスクの中でどちらかのディスクがシステムディスクの場合は結合不可能になります。それでは、システムディスクの容量不足問題を解決し、システムディスクを拡張するにはどうしたらいいですか。
システムディスクがダイナミックディスクであっても、他のディスクと結合することができないので、システムディスクの容量を大きくするため、もっと大容量のディスクへの置き換えにほかならないと思います。ただし、新しいディスクに置き換えると、データが全部消えるし、システムがなくなるという心配があります。それでは、どうやってすれば現在使用中のシステムディスク上に保存しているOSやデータを含めて一括に新しいディスクにクローンすることが大事です。
上記のパーティション管理ツールで、ディスクを結合する他に、多彩な機能が備えています。その中でディスクをクローンすることもできます。このツールでシステムディスクをもっと大容量のディスクへのクローンを実行すれば、OS、データ、ディレクトリ情報なども新しいディスクに移行することができるので、新しいディスクを置き換えても使用になんの邪魔がないと思います。それでは、下記のステップに従って、システムディスクを新しいディスクにクローンしてみましょう。
ステップ1. EaseUS Partition Masterを起動し、サイドメニューの「ディスククローン」から「パーティションクローン」を選択します。

ステップ2. クローン元となるパーティションと、クローン先となるパーティションをそれぞれ指定して、「次へ」とクリックします。

ステップ3. 警告メッセージが表示される場合、内容を確認し「はい」をクリックします。すると、クローン作業が始まります。※ クロン先となるパーティションのデータが完全に削除されますので、事前にバックアップを取っておいてください。

![]() EaseUS Partition Master ダウンロード
EaseUS Partition Master ダウンロード
高機能なディスク管理

Partition Master Professional
一番使いやすいディスク管理ソフトで、素人でもディスク/ パーティションを自由に変更できます!