-
![]() Windows向けデータ復旧
Windows向けデータ復旧
- Data Recovery Wizard Free購入ダウンロード
- Data Recovery Wizard Pro 購入ダウンロード
- Data Recovery Wizard WinPE購入ダウンロード
- Partition Recovery購入ダウンロード
- Email Recovery Wizard購入ダウンロード
- おまかせデータ復旧サービス
概要:
この記事では、Seagate外付ハードディスクの速度低下エラーを解決する9つの方法を紹介します。専門ツールを使用して、Seagate外付ハードディスクの速度をテストすることができます。読み取り/書き込み速度または転送速度が遅い場合は、不要なファイルの削除、デフラグ、不良セクタの修正などによって問題を解決できます。
Seagateの外付けハードディスクは、2つの面で遅くなる場合があります。第一に、ファイルの転送に際して応答が遅くなる、または全く応答しなくなります。第二に、Seagateの外付けハードディスクは読み書き速度が遅くなります。これらの状況を引き起こす原因は多々ありますが、多くに共通するものがあります。以下は、Seagateの外付けハードディスクの書き込み速度や転送速度が遅くなる主な原因です:
・Seagateの外付けドライブには断片化が多く生じており、これにより散在するファイルの取得に時間がかかります。
・Seagateの外付けドライブには悪いセクターが多く存在し、これによりドライブの転送速度が遅くなったり、全く動作しなくなることがあります。
・不良なケーブルや古いドライバーにより、コンピュータと外付けハードディスクとの接続が断たれることがあります。
・Seagateの外付けハードディスクが遅すぎて、空き容量がありません。
・Seagateの外付けハードディスクがウイルスやマルウェアに感染しており、これが原因で遅く動作しています。
シーゲイト外付ハードディスクのパフォーマンスを復元し、それに応じて高速化したい場合は、シーゲイト外付ハードディスクの速度低下問題を解決する適切なオプションを選択することができます。
SATAケーブルは、読み取り/書き込み速度や応答時間を遅くする原因になることがあります。外付けハードディスクケーブルが良好な状態であることを確認してから、SATAケーブルポートを交換してください。
ステップ1. ディスク接続ポートを確認します: ディスクをフロントパネルまたはリアパネルのSATAポートに付け替えます。

ステップ2. USB 3.0を使用するか、互換性のあるポートに切り替えてください。
ケーブルに問題がない場合は、引き続き他の方法をお試しください。
ドライブの速度をチェックすることで、問題をより正確に特定することができます。EaseUS Partition Masterを使用すれば、ハードドライブの読み取りおよび書き込み速度をテストすることができます。このツールは、ドライブの管理に役立つユーザーフレンドリーなインターフェイスを提供します。
このディスクベンチマークツールをダウンロードし、Windows上でスピードテストを実行してください:
ステップ1. EaseUS Partition Masterを起動し、「ディスカバリー」で「ディスクベンチマーク」機能をダウンロードします。

ステップ2. ドロップダウンボックスをクリックして、ターゲットドライブ、テストデータ、ブロックサイズを選択します。

ステップ3. すべての設定が完了したら、「開始」をクリックしてディスクテストを開始します。すると、シーケンシャルまたはランダム読取り/書込み速度、I/O、および遅延データが表示されます。

Seagateの外付けドライブの速度は、広告で表示されている速度に近いはずです。もし速度が遅くなる場合、その可能性のある原因を探り、それを解決しましょう。
長時間デフラグをしていないと、外付けハードディスクが遅くなる原因にもなります。Windowsはディスクのデフラグツールを提供しており、これを使って断片化したデータを再配置することで、ハードドライブの効率を向上させることができます。
ステップ1. Seagateの外付けハードディスクをWindows 11/10のコンピューターに接続します。
ステップ2. Windowsキー + Rを押して、実行ウィンドウを開きます。
ステップ3.「dfrgui」と入力して、「ドライブの最適化」を開きます。
ステップ4. 遅いと感じるSeagateの外付けドライブを選択し、「分析」をクリックします。
ステップ5. 「最適化」をクリックし、分析が完了するまで待ちます。
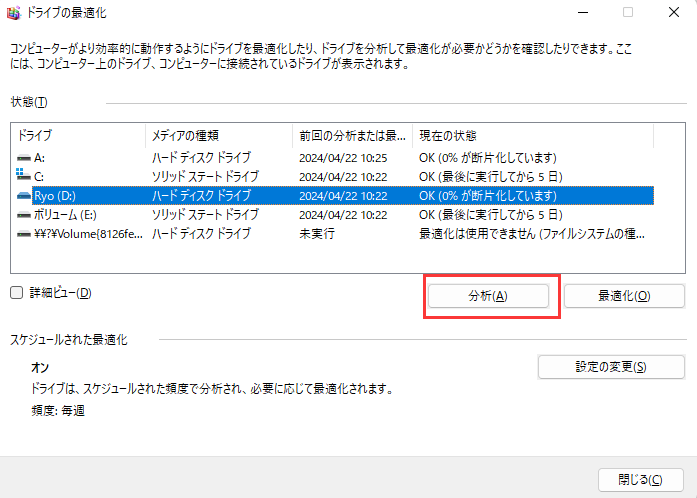
破損したファイル・システムや不良セクタが原因で、シーゲイト外付ドライブの転送速度が低下する場合があります。この問題を素早く解決するには、専門的な修復ツールであるEaseUS Partition Masterを使用してファイル・システムをチェックし、エラーを修復して、シーゲイト外付ハードディスクの転送速度を向上させることを強くお勧めします。このツールには、問題を解決するための「ファイルシステムをチェック」と「ファーフェーステスト」機能があります。
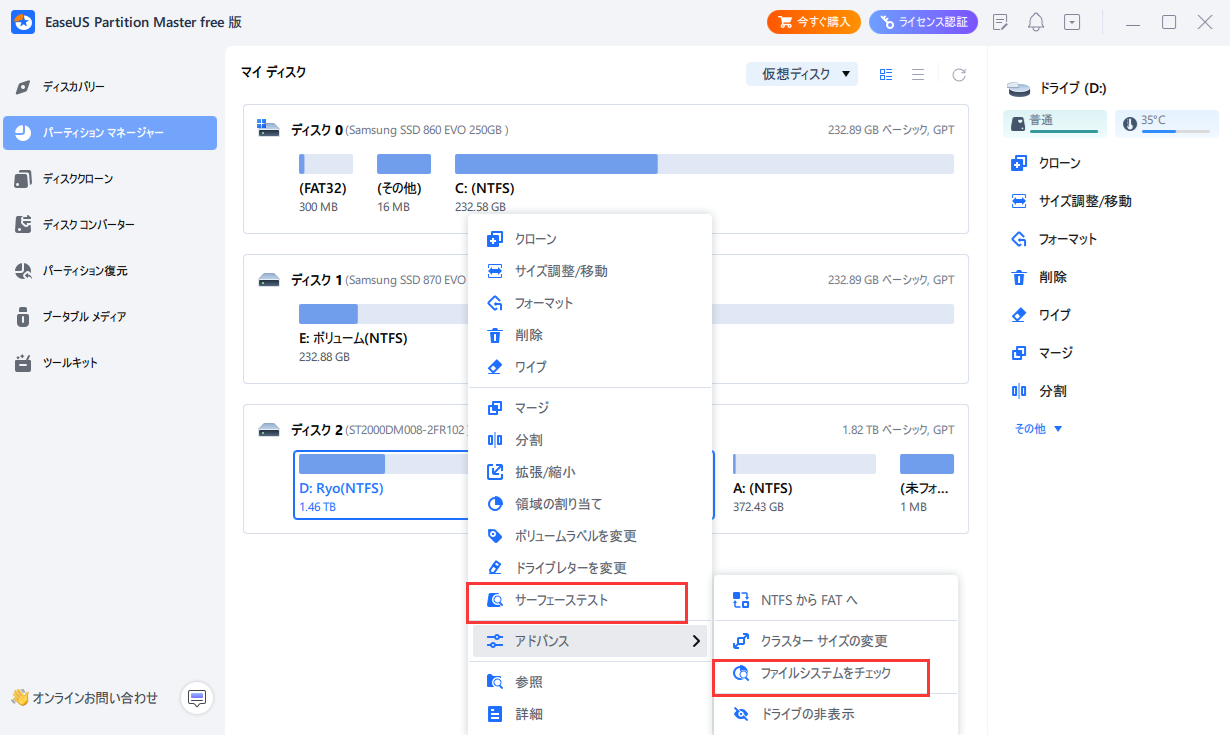
Seagate外付ディスクをコンピュータに接続しているドライバが古い、または破損している場合は、速度低下の問題を解決するために古いドライバを更新する必要があります。デバイスマネージャでドライバを更新するには、次の手順に従います:
ステップ1. Windowsアイコンを右クリックして選択し、「デバイスマネージャ」をクリックします。
ステップ2. 対象のドライバを選択し、右矢印を展開します。
ステップ3. 右クリックして問題のあるドライバを選択し、「ドライバの更新」をクリックします。
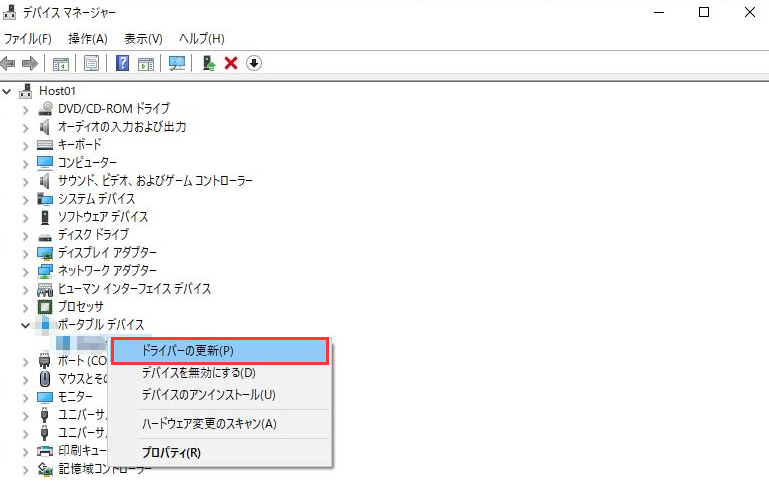
書き込みキャッシュは、揮発性メモリによって収集された書き込みを使用することで、パフォーマンスを向上させます。これらのコマンドをキャッシュすることで、コンピュータは外部ストレージデバイスに書き込むまで一時的に保存することができます。
ステップ1. 「PC」を開き、ターゲットドライブを右クリックし、[プロパティ]をクリックします。
ステップ2. 「ハードウェア」>「プロパティ」をクリックします。
ステップ3. 「ポリシー]タブで、「デバイスの書き込みキャッシュを有効にする」チェックボックスをオンにします。
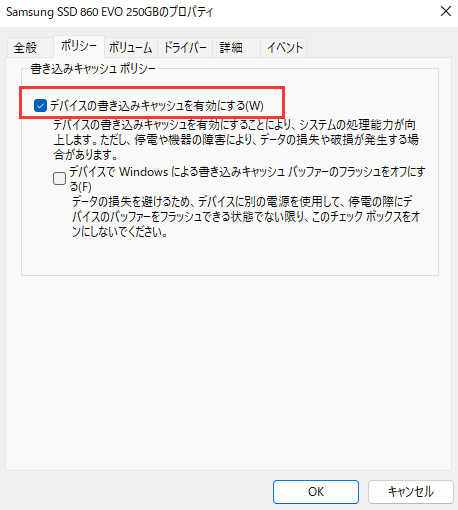
ディスク容量が不足すると、ハードドライブの転送速度が低下します。余分なファイルやアプリケーションの削除、大容量ファイルのクリーンアップ、パーティションの拡張など、さまざまな方法でディスクの空き容量を増やすことができます。外付けドライブの空き容量を増やす方法の詳細については、次のリンクをクリックしてください:
Windows 11でSSDのパフォーマンスを上げる方法【超詳細】
ハードドライブが安全でないマシンに接続されている場合、ウイルスに感染する可能性があります。これにより、応答時間が遅くなることもあります。そのため、ウイルス攻撃からデバイスを保護するツールを用意することをお勧めします。
ステップ1. アンチウイルスツールを開きます。(例:AVG)
ステップ2. ウイルスをスキャンします。
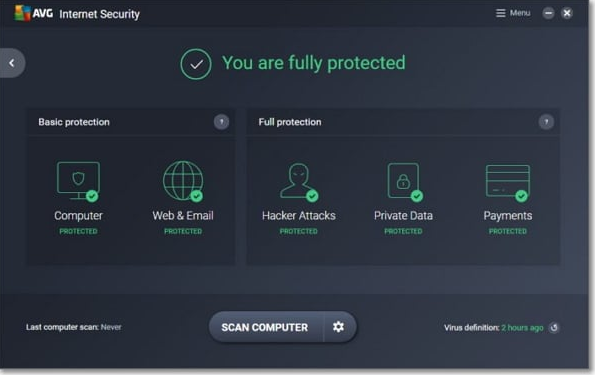
スキャンが完了したら、アンチウイルスツールの助けを借りて、これらのウイルスに対処することができます。
外付けハードディスクのフォーマットは、外付けドライブの速度低下を解決するもう一つの簡単な方法です。EaseUS Partition Masterは高速で安全なフォーマット機能を提供しており、ドライブをクリーンアップし、ハードドライブの問題を解決するのに役立ちます。ドライブをNTFS/FAT32/exFAT/EXT3ファイル形式にフォーマットすることができます。
この強力なツールをダウンロードし、手順に従って外付けハードディスクをフォーマットしてください:
1.ソフトを運行して、初期化したいうUSBを右クリックして、「フォーマット」を選択します。

2.ここでフォーマットの詳細をチェック(NTFSまたはFATを選択)してから、「OK」をクリックします。

3.「ターゲットパーティションのデータは消去されます。」という提示メッセージが表示されます。フォーマットプロセスを進むには「OK」をクリックします。

4.最後に、画面上部にある保留中の操作をクリックして、待機中の操作を確認します。待機中の操作が間違っていない場合は、「適用」をクリックして、フォーマットプロセスを開始します。

Seagate外付ハードディスクの速度が遅い理由はさまざまです。速度が遅い理由が何であれ、この記事で紹介するソリューションを使用してパフォーマンスを向上させることができます。その中でも、EaseUS Partition Masterは、外付けハードディスクの速度を簡単にテストし、速度テスト後に外付けハードディスクのパフォーマンスを最適化するさまざまな方法を提供し、さまざまなソリューションを提供しています。
Seagate外付ハードディスクを高速化する方法はいくつかあります:
この記事では、ドライブを高速化するためのその他の方法を多数紹介しています。詳細なガイドは本記事でご覧いただけます。
外付けハードディスクに不良セクタや破損したファイルシステムがある場合、ハードディスクを開くのに時間がかかることがあります。ディスクの容量不足など、その他の理由でも読み込みに時間がかかる場合があります。
Seagate2TB外付ハードディスクの回転速度は7200rpmです。また、64MBキャッシュにより、待ち時間やロード時間を短縮します。転送速度に関しては、シーゲイトは最大600MB/秒の転送速度を提供します。Seagateディスクをお持ちの方は、EaseUS Partition Masterで本物かどうかをテストすることができます。
高機能なディスク管理

Partition Master Professional
一番使いやすいディスク管理ソフトで、素人でもディスク/ パーティションを自由に変更できます!