-
![]() Windows向けデータ復旧
Windows向けデータ復旧
- Data Recovery Wizard Free購入ダウンロード
- Data Recovery Wizard Pro 購入ダウンロード
- Data Recovery Wizard WinPE購入ダウンロード
- Partition Recovery購入ダウンロード
- Email Recovery Wizard購入ダウンロード
- おまかせデータ復旧サービス
概要:
USBメモリや外付けハードディスクをFAT32にフォーマットしたい方必見。この記事では、使いやすくて無料のFAT32フォーマッタツールを5つ、画像付きの手順とともに紹介します。
「USBをFAT32にフォーマットしたいけど、方法が分からない」「64GBや128GBのUSBも対応できるフリーソフトはある?」そんな方のために、EaseUSが無料で使えるおすすめFAT32フォーマットツールTOP5を紹介します。
Windowsの標準機能では32GB以上のUSBをFAT32形式にフォーマットできない制限があります。しかし、本記事で紹介するツールを使えば、より大容量のデバイスでもFAT32形式への変換が可能です。
それでは、さっそく本題に入りましょう!

新品のUSBをPCに接続するときや、古いUSBを再利用するときには、フォーマットが必要です。フォーマットを行うことで、データがファイルシステムに整理され、余分なスペースが確保され、より多くのストレージ容量が利用可能になります。ほとんどのオペレーティングシステムは、FATおよびFAT32ファイルシステムを使用しています。その中、FAT32は、USBメモリやSDカードなどのポータブルデバイスで広く使用されるファイルシステムです。
💠FAT32のメリット
🔻FAT32の主な制限
【もう少し】exFAT形式は、NTFSとFATの機能を組み合わせ、大きなファイルの書き込みや読み取りを高速化します。USBを最適な効率で動作させ、十分な空間を保持するために、これらを定期的に再フォーマットすることがメンテナンスに役立ちます。
32GB以下であれば、この記事で紹介したツールを使ってUSBドライブを作成することができます。USBドライブの容量が32GBを超える場合は、以下のようなより高度な方法を使う必要があります。
これらの方法を比較し、最適な方法を手に入れましょう。この記事がUSB FAT32フォーマッターを選ぶ際に役立つと思われる方は、下のボタンをクリックして、必要としている人と共有することができます!
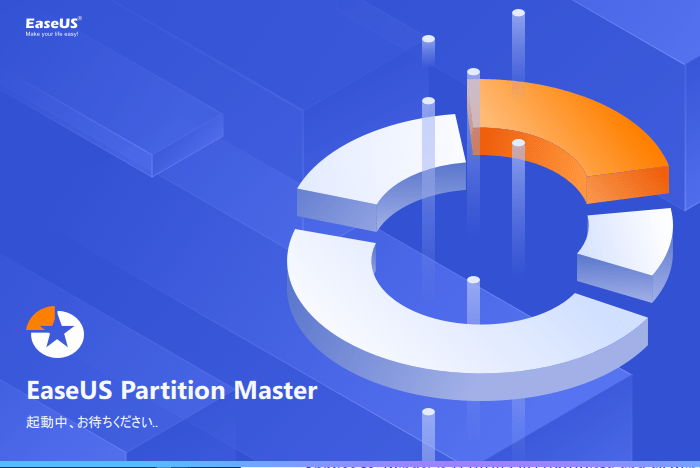
他に適当なUSBフォーマットツールがあれば、それに越したことはないでしょう。 サイズの制限なくハードドライブやUSBデバイスをフォーマットするには、EaseUS Partition Master を使用することをお勧めします。さらに、パーティションのサイズ変更、作成、削除、結合、分割、コピー、MBRからGPTドライブへの変換、その逆など、Windowsの内蔵ツールでは不可能な多くの作業を簡単に行うことができます。
このアプリケーションをダウンロードし、わかりやすい説明に従って、あらゆるサイズのUSBフラッシュドライブをFAT32にフォーマットすることができるようになりました。
USBをFAT32にフォーマットするには、以下の手順を参考してください。
1.ソフトを運行して、初期化したいうUSBを右クリックして、「フォーマット」を選択します。

2.ここでフォーマットの詳細をチェック(NTFSまたはFATを選択)してから、「OK」をクリックします。

3.「ターゲットパーティションのデータは消去されます。」という提示メッセージが表示されます。フォーマットプロセスを進むには「OK」をクリックします。

4.最後に、画面上部にある保留中の操作をクリックして、待機中の操作を確認します。待機中の操作が間違っていない場合は、「適用」をクリックして、フォーマットプロセスを開始します。

EaseUS Partition Master の他の機能:
WindowsパソコンやノートパソコンにUSBドライブを接続すると、Windowsがドライブを識別してドライブレターを割り当てます。
特徴
Windowsのエクスプローラーで調べてから、好きな手法でドライブをFAT32にフォーマットしてください。
ステップ1.Windows+Eキーでファイルエクスプローラーを起動します。
ステップ2.USBデバイスを右クリックで「フォーマット」を選択します。
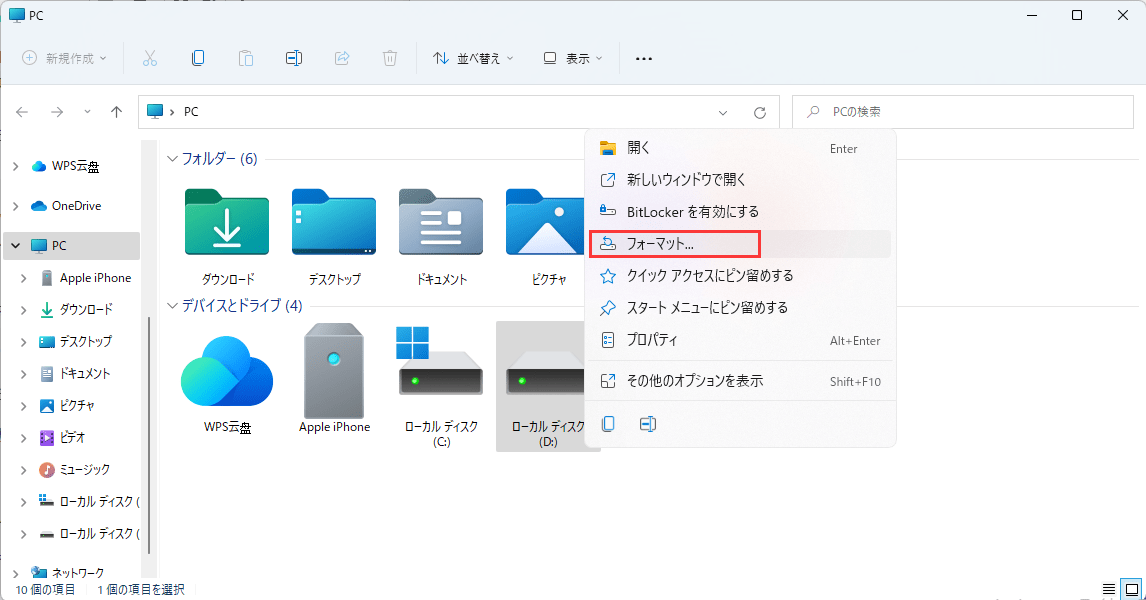
ステップ3.対象のファイルシステムとしてFAT32を選択し、クイックフォーマットにチェックを入れた後、「開始」をクリックします。

ディスクの管理は、無料のWindows内蔵ディスク管理ツールは、典型的なディスクパーティション関連のタスクでユーザーを支援することを意図しています。小さなUSBドライブをFAT32にフォーマットしたいときに、あなたを支援するために利用できます。以下は、いくつかの機能です。
新しいドライブの初期化は、新しいドライブをセットアップするために使用できます。
同じドライブ上のボリュームがすでに占有していない場所に、ボリュームを拡張します。
ここでは、その手順をご紹介します;
ステップ1.Windows 10またはWindows 7で、「このPC/マイコンピュータ」を右クリックし、「管理」を選択します。
ステップ2.「記憶域」メニューから「ディスクの管理」を選択します。
ステップ3.USBデバイスを右クリックで「フォーマット」を選択します。
ステップ4.「ファイルシステム」のドロップダウン・ボックスから「FAT32」を選択し、「OK」をクリックします。
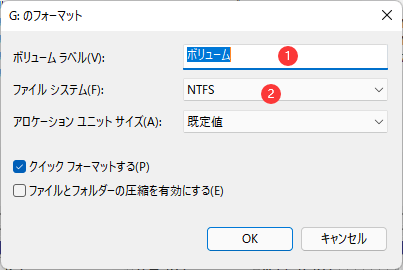
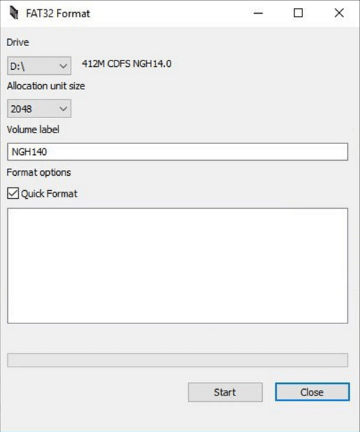
このプログラムは、Norton Ghost 2003 デバイス、Apple Mac、iOS、Linux、Microsoft Windows PC、XP、さまざまなメディアプレーヤーやNASボックスと互換性があります。32GBを超えるデータの設定にはどのOSも問題を抱えがちですが、Windows PCはファイルシステムのフォーマットに特に問題があります。
以下に、FAT32 Formatのいくつかの特徴を紹介します:
ここでは、その簡単な手順をご紹介します:
ステップ1.アプリケーションを開きます。
フォーマットする必要がある32GBより大きいフラッシュドライブまたはディスクを見つけます。アプリケーションを開き、C、Fなどのドロップダウンメニューから文字を選択することによって、適切なパーティションを選択します。
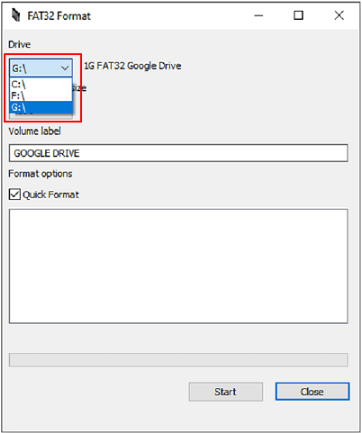
ステップ2.クイックフォーマットをチェック/アンチェックします。
必要ではありませんが、「Quick Format」を選択すると、設定が早くなります。コンピュータがファイルを読み込んで、FAT32形式に変換します。
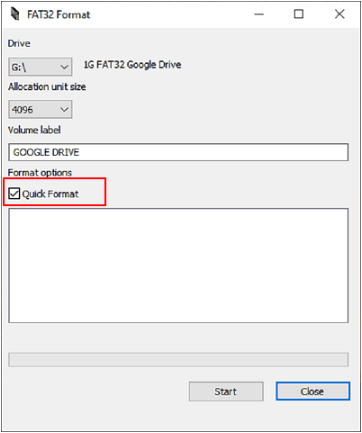
ステップ3.「Start」を選択します。
パーティションが悪意あるものかどうかを判断するのは難しいので、破損したドライブで「Quick Format」方法を使用する際に、プロンプト実行オプションを使用することはお勧めしません。代わりにフルフォーマットを実行します。時間はかかりますが、コミュニティが自分たちの情報が安全であるという確信を得ることができるため、2分余分に時間をかける価値があるのです。次に、「Start」を選択します。
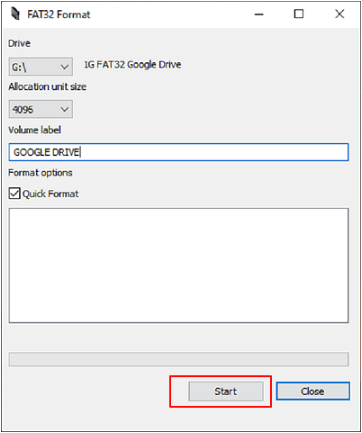
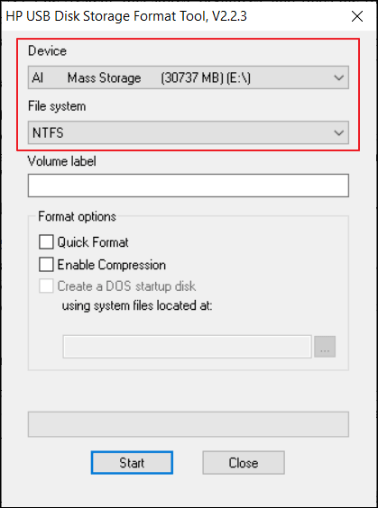
HP USB Disk Storage Format Tool は、HP USBフォーマットツールと呼ばれる無料でポータブルなフォーマットツールで、Windows 10/8/7とWindows Vista/XPを搭載したPCでUSBデバイスをフォーマットできました。HPが作成したこのユーティリティは、同年9月18日にリリースされた。
特徴
HP USB Disk Storage Format Toolは、どのようなサービスを提供していますか?ここでは、大多数のWindowsユーザーがUSBドライブ上で実行するために活用できる無料の機能をリストアップしています:
ここでは、その手順をご紹介します;
ステップ1. フォーマットを行いたいフラッシュドライブをWindowsコンピュータに接続し、認識できることを確認します。HP USB Disk Storage Format Toolをウェブサイトからコンピュータにダウンロードします。
ステップ2. アプリケーションのアイコンを右クリックして表示されるコンテキストメニューから「管理者として実行」を選択し、「はい」を選択します。
ステップ3. コンピュータのアクセス可能なリムーバブルディスクのリストから、適切なUSBドライブを選択します。
ステップ4. ドライブのファイルシステムを選択します。Windows 7では、FAT32とNTFSしかありません。
ステップ5. 必要であれば、ボリュームラベルを指定することができます。USBメモリーをフォーマットするには、「Quick Format」を選択し、「Start」をクリックします。
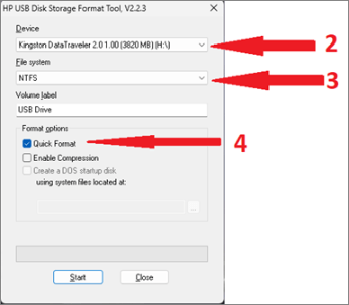
この記事では、USBをFAT32にフォーマットするためのツールを5つ、簡単な手順で紹介しています。USBをFAT32にフォーマットする方法という疑問について、FAT32の特徴を考えてみましたが、WindowsのデフォルトのファイルエクスプローラーとWindowsのディスク管理では、32GB以下の容量のUSBドライブしか扱えないことがわかります。
64GBや128GBの巨大なUSBディスクをフォーマットしようとするならば、EaseUS Partition Masterを入手する必要があります。EaseUS FAT32フォーマットソフトは、USBドライブの大きさに関係なく、FAT32にフォーマットするための最良の選択肢です。大量のUSBストレージを必要としません。何より、使い方がシンプルなのがいいです。
1.USBを無料でフォーマットするにはどうすればよい?
ステップ1.ファイルエクスプローラーを起動します。
ステップ2.左ペインから、「このPC」を選択します。
ステップ3.添付されているUSBフラッシュディスクを右クリックし、「フォーマット」を選択します。
ステップ4.「ファイルシステム」の項目で、USBのファイルシステムをNTFS、FAT32、exFATのいずれかに設定します。
ステップ5.「クイックフォーマット」を選択し、「開始」を押します。
2.FAT32フォーマッタとは何?
ディスクドライブに保存されているファイルは、FAT32ディスクフォーマットまたはファイリングシステムを使って整理されています。「ファイルアロケーションテーブル」(FAT)はドライブの最初に構築され、ディスクドライブはホストコンピュータがファイルの各情報を見つけられるように、セクタと呼ばれるアドレス可能な断片にマークアップされています。
3.64GBのUSBをFAT32にフォーマットすることは可能?
Windows OSでは、FAT32の制限により、32GB以上のディスクパーティションにFAT32パーティションを確立することができません。そのため、64GBのメモリーカードやUSBフラッシュドライブをすぐにFAT32にフォーマットすることはできません。
高機能なディスク管理

Partition Master Professional
一番使いやすいディスク管理ソフトで、素人でもディスク/ パーティションを自由に変更できます!