-
![]() Windows向けデータ復旧
Windows向けデータ復旧
- Data Recovery Wizard Free購入ダウンロード
- Data Recovery Wizard Pro 購入ダウンロード
- Data Recovery Wizard WinPE購入ダウンロード
- Partition Recovery購入ダウンロード
- Email Recovery Wizard購入ダウンロード
- おまかせデータ復旧サービス
概要:
新しいオペレーティングシステムは、原則として、より良く動作しますが、時には、いくつかのバグが発生することがあります。そんな時は、windows11のssdのパフォーマンスを上げる方法をご紹介します。
新しいオペレーティングシステムは、一般的に古いものよりも最適化されています。それなのに、新しいWindows 11をインストールするとSSDの速度が低下するという報告が相次ぎ、「SSDのパフォーマンスを向上させるにはどうすればよいですか?」といった質問を受けるのはなぜでしょうか?このガイドでは、これを防ぎ、Windows 11でSSDのパフォーマンスを上げる方法を紹介します。
「SSDの性能を上げるにはどうしたらいいのか」という本質的な質問に対して、私たちはいつも同じことを伝えています。
できることを挙げればきりがないのですが、重要なのは「何をすべきか」ということです。
SSDドライブがWindows 11に完全に最適化されていない場合、いくつかの方法で高速化することができます。そこで、SSDドライブを高速化する最も効果的な方法を詳しく説明するステップバイステップのガイドを作成しました。
Windows 11でSSDのパフォーマンスを向上させるためにできる最初の、そして最も重要なことは、タスクマネージャーを使用して不要なスタートアップアプリを無効にすることです。
スタートアップアプリは、デバイスの電源を入れるたびに自動的に実行されるプログラムであるため、デバイスのリソースの一部を消費し、速度を低下させます。特にWindows 11では、この新しいオペレーティングシステムが完全に最適化されておらず、時にはバグが発生することもあるため、この現象は顕著です。
Windows 11のデバイスでタスクマネージャーを実行するには、2つの簡単な方法があります。
ステップ1. まず、Ctrl+Alt+Deleteを押すと、いくつかのオプションが表示された画面が表示されます。
ステップ2. タスクマネージャーボタンを左クリックします。
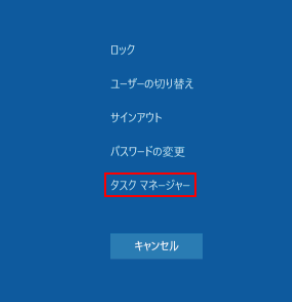
ご覧のように、一番下のオプションはタスクマネージャーです。クリックすると、このようなウィンドウが表示されます。
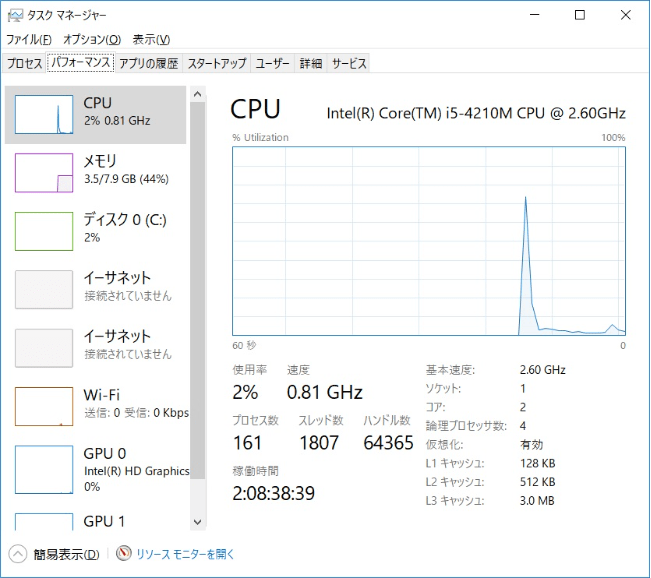
この同じウィンドウは、お使いのデバイスの「ファイル名を指定して実行」コマンドからも取得できます。キーボードでWindows + Rを押し、テキストボックスにtaskmgrと入力します。OKまたはEnterキーを押すと、これと同じ結果が得られます。
ステップ3. タスクマネージャーを開いたら、次の画像に示すようにスタートアップのページに移動してください。そこで、アプリを右クリックして選択し、有効になっている場合は、無効化ボタンにチェックを入れます。これで、起動時にアプリが実行されなくなり、SSDへの負担が軽減されます。
SSDの遅さの背後にあるもう一つの一般的な理由は、古いオペレーティングシステムです。そのため、Windows 11では、Windows Updateシステムを実行するだけで、SSDのパフォーマンスを改善できることがよくあります。
マイクロソフトは、システムの最適化を改善し、既知のバグを解決するパッチを継続的にリリースしているため、Windows 11の動作は時間の経過とともにますます良くなります。
最新のWindows Updateを実行するには、いくつかのステップを踏む必要があります。
ステップ1. まず、Windowsキーを押すか、画面上で手動でクリックして、コンピュータのスタートメニューを開きます。
ステップ2. 次に、「設定」タブに移動し、画像に示すように「Windows Update」オプションを選択する必要があります。
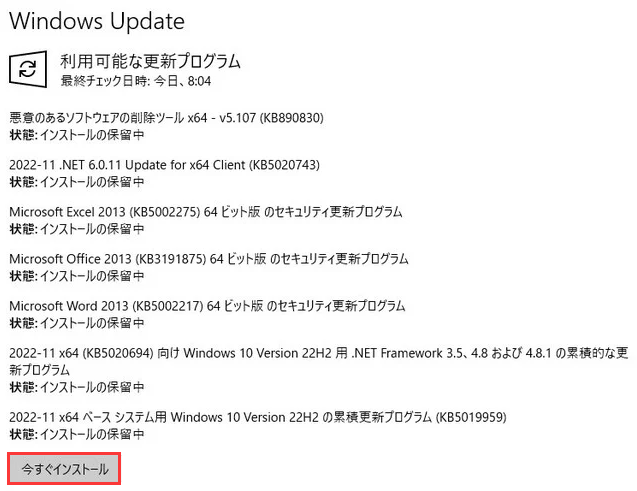
コンピュータのオペレーティングシステムが最新でない場合、利用可能なアップデートがここに表示されます。そして、すぐにインストールするか、次回の起動時にインストールするかを選択することができます。いずれにせよ、アップデートを取得するには、デバイスを再起動する必要があるようです。
Windows 11でSSDのパフォーマンスを上げるもう一つの一般的な方法は、デバイスのコントロールパネルで「高速スタートアップ」を有効にすることです。
高速スタートアップは、利便性を犠牲にする代わりに性能を得ることができるオプション機能で、SSDを高速化し、ユーザー体験をかなりスムーズにすることができます。
ステップ1. コントロールパネルから高速スタートアップを有効にするには、まず、前の例と同じ方法でスタートメニューを開く必要があります。
ステップ2. 次に、メニューの中から「コントロールパネル」のアイコンを探し、左クリックします。
ステップ3. 「システムとセキュリティ」ボタンをクリックします。
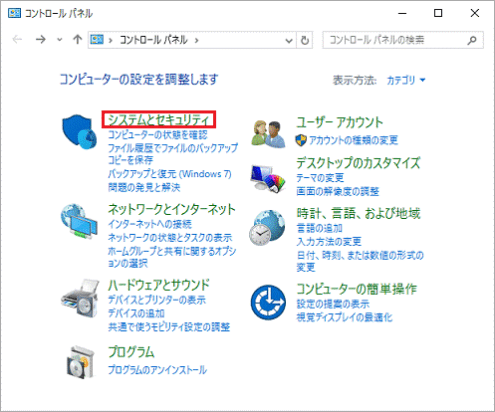
ステップ4. いくつかのオプションが表示されますが、これらはすべてオペレーティングシステムのさまざまな側面を扱うものです。今、あなたは「電源オプション」に興味があります。当該ボタンを左クリックします。
ステップ5. 画面に表示される次のオプションのうち、「電源ボタンが何をするか」を選択する必要があります。画面左のリストでオプションを見つけることができます。
ステップ6. オプションをクリックすると、パソコンの電源プランを扱うための別のウィンドウが表示されます。これらは、外観や性能の最適化、ノートパソコンの場合は省エネのために最適化することができます。
ステップ7. 高速スタートアップのオプションはグレーアウトしているため、デフォルトでは使用できないかもしれません。幸い、これを回避するのは非常に簡単です。必要なのは、「現在利用できない設定を変更する」ボタンをクリックすることだけです。
ステップ8. 最後に、シャットダウンの設定に「高速スタートアップを有効にする(推奨)」が表示されます。チェックボックスを有効にし、「変更の保存」ボタンをクリックしてください。次回の起動時に、顕著な違いを感じることができます。
かなり多くの人が、複雑なWindowsの機能を扱うことなく、Windows 11でSSDのパフォーマンスを上げる方法を探しています。その結果、ソフトウェア開発者は、EaseUS Partition Masterというアプリを作成しました。
デフォルトでは、このアプリはパーティションを操作して、Windows 11オペレーティングシステムがインストールされているCドライブの容量を増やすことができ、多くの場合、パフォーマンスの向上をもたらします。
オプション1.システムCドライブを未割り当て領域で拡張します。
オプション2.システムCドライブを未割り当て領域なしで拡張します。
0:00-0:26 システムCドライブを未割り当て領域で拡張; 0:27-0:58 システムCドライブを未割り当て領域なしで拡張(未割り当てスペースなしでシステムドライブを拡張)
しかし、SSDの速度を向上させることは、この強力なソフトウェアの唯一の目的ではありません。実際、このプログラムは、次のような他の大多数のことに使用することができます。
Windows 11でSSDの性能を向上させるためにできることで、見落としがちなのが、デバイスのグラフィックドライバーを更新することです。
このプロセスはかなりシンプルで、大幅な性能向上を実現することができます。
ステップ1. まず、お使いのデバイスで「クイックスタートメニュー」を開く必要があります。これを行う最も簡単な方法は、Windows + Xキーを押すことです。
ステップ2. 一度、デバイスマネージャーオプションを選択し、左クリックします。これで表示される画面は、次のようになります。
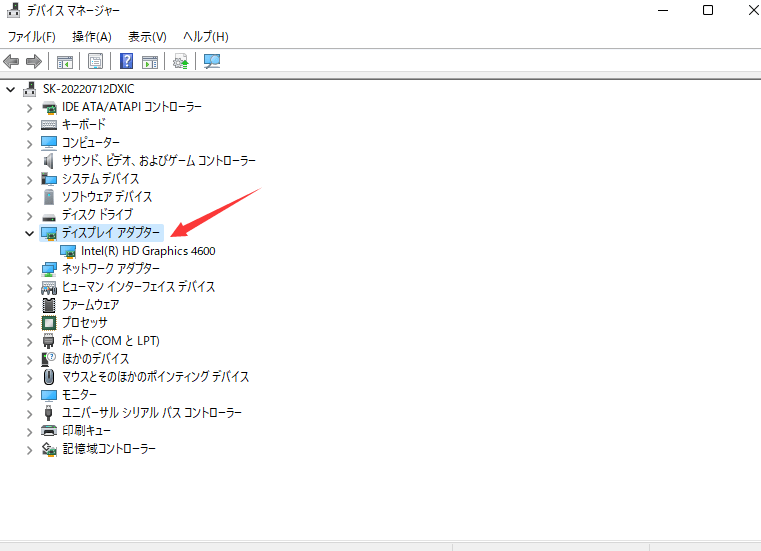
ステップ3. ドロップダウンメニューから「ディスプレイアダプター」オプションを右クリックし、「ドライバーの更新」オプションを提供します。そうしたら、自動的にドライバーを検索するボックスをチェックする必要があります。
これが完了すると、デバイスがグラフィックドライバーを更新します。
最後に、Windows 11でSSDのパフォーマンスを上げる最も簡単な方法は、ドライブやパーティションの空き容量を確保することです。これは、不要になったファイルやプログラムを削除することで実現できます。
不要なファイルを削除するには:
Windows 11の不要ファイルの削除は、とても簡単な作業です。
ステップ1. まず、削除したいファイルまたはファイルグループを選択します。
ステップ2. 次に、それらのファイルを右クリックして、ビンのアイコンが含まれるメニューを表示します。そのアイコンをクリックすると、そのファイルがごみ箱に移動されます。
ステップ3. 次に行うことは、「ごみ箱」を開くことです。通常、デスクトップ上に見つかります。ない場合は、スタートメニューから探してください。
ステップ4. 「ごみ箱を空にする」ボタンをクリックし、プロンプトが表示されたら削除を確認し、完了となります。これで、パソコンからファイルが削除されました。
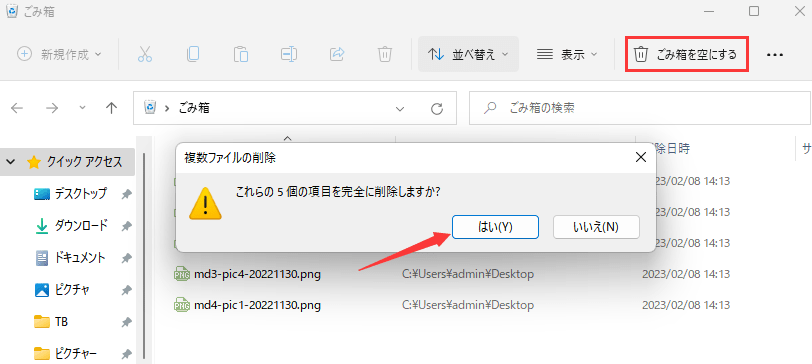
不要なプログラム、古いプログラムを削除するには:
これは、単にファイルを削除するよりも少し複雑で、通常、スタートメニューから実行します。
ステップ1. まず、Windowsキーを押すか、スタートメニューを左クリックすると、パソコンにあるアプリの一覧が表示されます。
ステップ2. 次に、削除したいアプリを右クリックします。
ステップ3. ドロップダウンメニューが表示され、一番下に「アンインストール」オプションが表示されます。そのオプションを左クリックします。
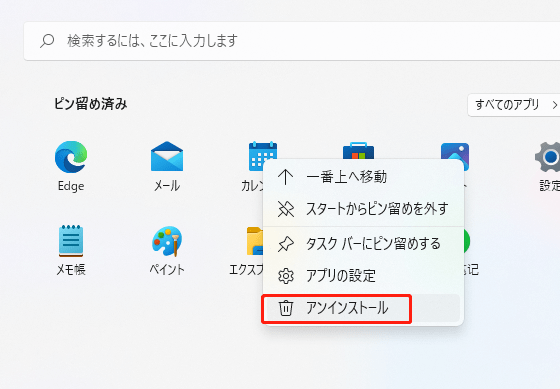
Windows 11が確認を求めてきます。プロンプトの「アンインストール」ボタンをもう一度押すと、アプリがすぐにアンインストールされ、空き容量とSSDの速度が向上します。
Windows 11がバランスアップデートを繰り返し、一般ユーザーへの普及が進むにつれて、SSDの性能も向上しています。
しかし、だからといって、デバイスの健康状態を最適なレベルに保ちながら、そのプロセスをスピードアップさせるために、さまざまな工夫ができるわけではありません。
このガイドでは、Windows 11でSSDのパフォーマンスを向上させるためのいくつかのオプションと、経験の浅いユーザーにとって大きな助けになると思われる自動化ソフトウェアの推薦を紹介します。
高機能なディスク管理

Partition Master Professional
一番使いやすいディスク管理ソフトで、素人でもディスク/ パーティションを自由に変更できます!