-
![]() Windows向けデータ復旧
Windows向けデータ復旧
- Data Recovery Wizard Free購入ダウンロード
- Data Recovery Wizard Pro 購入ダウンロード
- Data Recovery Wizard WinPE購入ダウンロード
- Partition Recovery購入ダウンロード
- Email Recovery Wizard購入ダウンロード
- おまかせデータ復旧サービス
概要:
お使いのコンピューターでTPM 2.0が有効になっていない場合でも、Windows 11を入手することは可能です。このガイドを参考にして、TPM 2.0をバイパスしてWindows 11をダウンロード&インストールする方法を学びましょう。
必要なシステム要件(Windows 11)
Windows 11の最低システム要件によると、特に厳しい条件はUEFIセキュアブートのファームウェア設定とTPM 2.0チップの要求です。古いデバイスの中には、UEFIファームウェアには対応できても、TPMのバージョンが1.0のままのものがあります。このように、TPM 2.0の要件を満たしていないデバイスでも、Windows 11のアップデートを受けることはできるのでしょうか?また、TPM 2.0を回避して、Windows 10から無料でWindows 11にアップグレードする方法はあるのでしょうか?ここでは、そのための実現可能な解決策をご紹介します。
トラスト プラットフォーム モジュール (TPM) テクノロジーは、ハードウェアベースのセキュリティ関連機能を提供するために設計されています。TPMチップは安全な暗号化プロセッサであり、暗号鍵の生成、保存、使用制限などの操作をサポートします。

では、TPM 2.0とは何でしょうか?TPM 2.0(トラスト プラットフォーム モジュール 2.0)は、2011年にMicrosoftが開発したTPM 1.2の後継技術です。このTPM 2.0は2006年7月28日以降、新しいデバイスモデル、ライン、シリーズ、または既存モデルのハードウェア構成のアップグレードを含むすべてにおいて導入および有効化が必須となり、広く普及しました。
TPM 2.0は、TPMの後継として、以下のような主に同じ役割を果たします。(情報元:Wikipedia)
関連情報:TPM 1.2とTPM 2.0の違いについて詳しく知りたい場合は、このページを参照してTPMに関するすべてを学んでください。
自分のパソコンにTPMが搭載されているか、またTPM 2.0が有効になっているかを確認する方法
以下のガイドに従って、自分のパソコンにTPMが搭載されているか、またTPM 2.0が有効になっているかを確認することができます。詳細は以下の通りです:
ステップ1:Windowsキー + Rキーを押して「ファイル名を指定して実行」ダイアログを開きます。「tpm.msc」と入力して「OK」をクリックします。
ステップ2:ローカルコンピュータの「トラステッド プラットフォーム モジュール管理」が表示されるのを待ちます。
画面上のメッセージを確認することで、パソコンにTPMが搭載されているか、またTPM 2.0が有効になっているかがわかります。
「互換性のあるTPMが見つかりません。
互換性のあるトラステッド プラットフォーム モジュール (TPM) がこのコンピューター上に見つかりません。このコンピュータに1.2TPM 以降があること、およびそれがBIOS内で有効になっていることを確認してください。」
このメッセージが表示された場合、現在のコンピュータにはTPMチップが搭載されていないことを意味します。
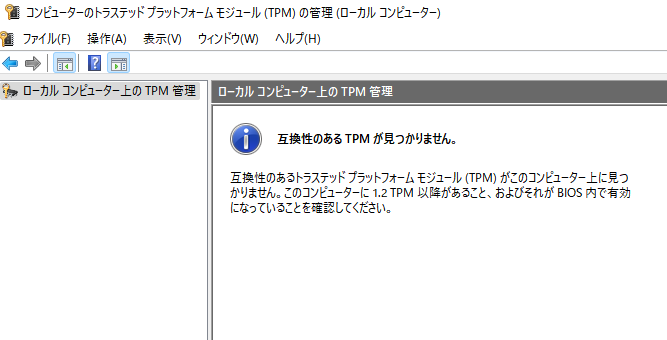
「ローカルコンピューター上のTPM管理
TPMとそのサポートをWindowsプラットフォームで構成します。」
これは、あなたのコンピューターにTPMチップが搭載されていることを意味します。次に、仕様バージョン(Specification Version)が2.0であるかどうかを確認する必要があります。
もし2.0であれば、あなたのコンピューターにはTPM 2.0が搭載されていることを意味します。
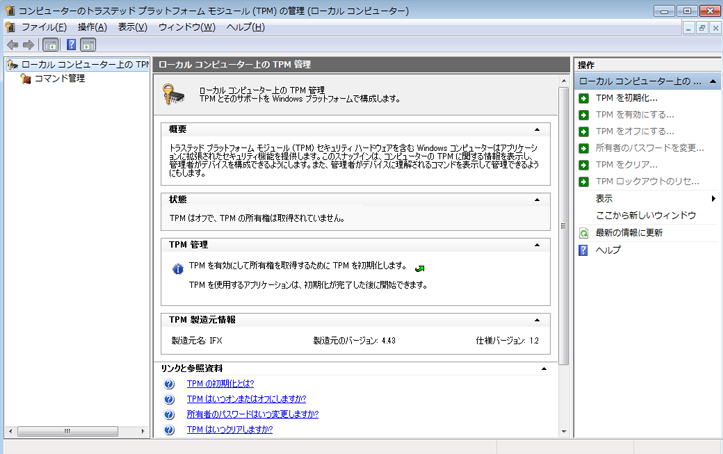
結論から言うと、はい。ページの冒頭で示したWindows 11の要件によると、TPM(トラステッド プラットフォーム モジュール)バージョン2.0は、Windows 11のアップデートに必須です。
コンピューターでスムーズにWindows 11を更新するためには、TPM 2.0が有効化されていることを含め、Windows 11の準備を整えることが強く推奨されます。
そうでない場合、「このPCではWindows 11を実行できません」「Windows 11を実行するにはTPM 2.0が必要です」というエラーメッセージが表示される可能性があります。
以下の完全なガイドに従うことで、TPM 2.0が有効になっている場合でも、そうでない場合でも、Windows 11をコンピューターにインストールする方法を学ぶことができます。
TPM 2.0がWindows 11のアップグレードに不可欠だということは理解できたと思います。それでは、この要件を回避するべきでしょうか? このジレンマは理解できます ― コンピューター自体は問題なく動作しているのに、TPMの制限のためにアップグレードできない状況です。正直に言うと、TPM 2.0なしでWindows 11をインストールすることは可能です。しかし、この方法を選ぶべきでしょうか?
Microsoftは、サポートされていないPCでは以下のような注意点を述べています:
「このPCはWindows 11を実行するための最低システム要件を満たしていません ― これらの要件は、より信頼性が高く高品質な体験を保証するためのものです。このPCでWindows 11をインストールすることは推奨されておらず、互換性の問題が発生する可能性があります。Windows 11をインストールすると、このPCはサポート対象外となり、更新プログラムを受け取る資格がなくなります。互換性の欠如によるPCの損害については、メーカー保証の対象外です。」
TPM 2.0なしでWindowsを実行することは可能ですが、その場合、最低限の更新プログラムや重要な更新プログラムを受け取ることができなくなり、データリスクやPCのクラッシュにつながる可能性があります。そのため、Windows 11をインストールする際にTPM 2.0をバイパスすることは推奨しません。それでもTPMチップをバイパスしたい方は、TPM 2.0なしでWindows 11をインストールするための手順を解説したガイドをご覧ください。
次に進む前に、デバイスが他の7つの要件を満たしているか確認する必要があります。EaseUS Windows 11 Upgrade Checkerを使用すると、事前チェックを簡単に行うことができます。このツールは、互換性のある項目と互換性のない項目をすべて表示して参考にできます。
ステップ1:Windows 11チェッカーをダウンロードします。
ステップ2:Windows 11チェッカーを実行し、「今すぐ確認」をクリックします。
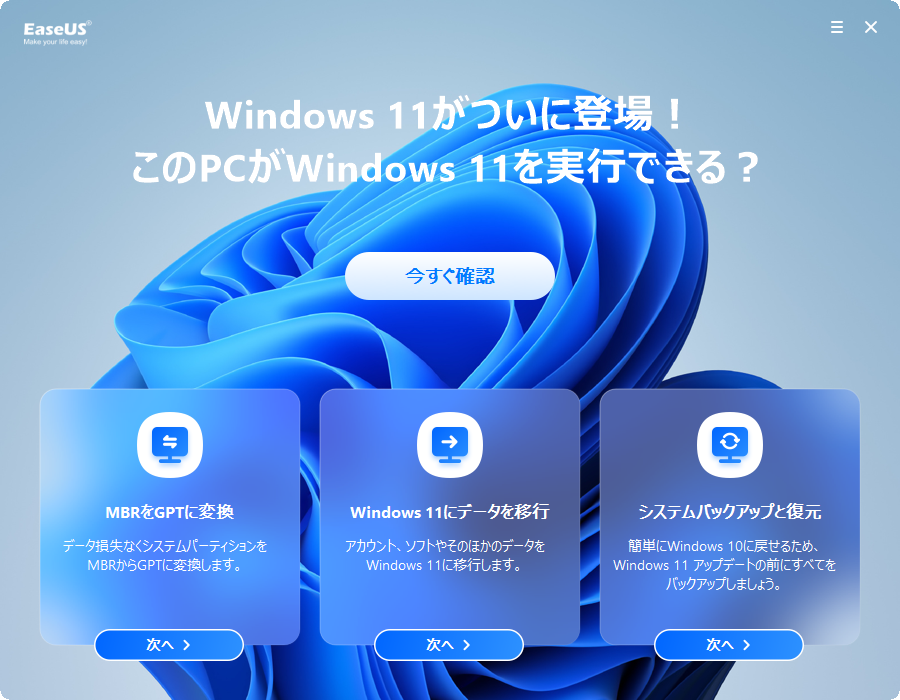
ステップ3:まもなくWindows 11の互換性結果が表示されます。互換性がある構成項目と互換性がない構成項目がすべて一覧表示されます。
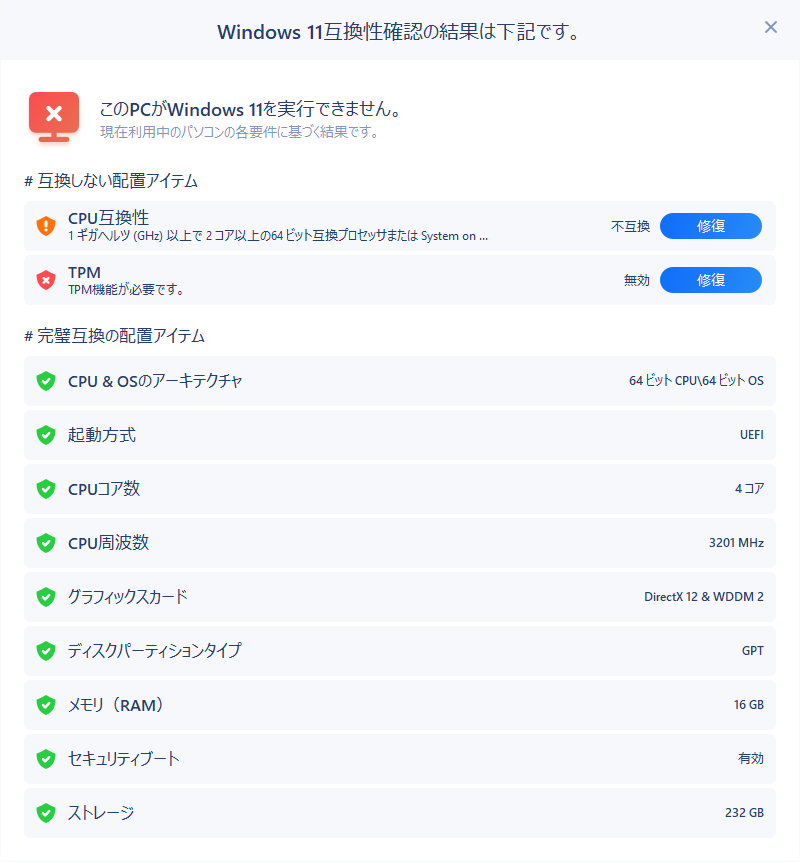
テスト結果で、ブート方式(現在のLegacy BIOS)、ディスクパーティションの種類(現在MBR)、またはセキュアブート(現在無効)が条件を満たしていない場合、EaseUS Partition Masterという推奨されるサードパーティ製のパーティション管理ソフトを使用して、コンピューターを調整することができます。
ご注意:UEFIファームウェアはGPTディスクを基盤としているため、現在のMBRディスクを必要なGPTディスクに変換することで、コンピューターをUEFI対応に調整することができます。
EaseUS Partition Masterの他の機能:
次に、正しいパスに従ってレガシーをUEFIに変更し、セキュアブートをオンにします。
Windows 10/11上でBIOSモードをLegacyからUEFIに変更する方法
EaseUS Partition Masterは、Windows 10/8.1/8/7、さらにはVista/XPユーザーにとっても信頼できるディスク管理ツールです。今すぐクリックして入手しましょう。
ご注意:同様に、もしお使いのPCがセキュアブートに対応していない場合、Windows 11のセキュアブート要件をバイパスするために別のDWORD値を作成する必要があります。この場合、新しい値を作成して名前を「BypassSecureBootCheck」とします。そして、先ほどと同じようにその値に「00000001」を設定し、「OK」をクリックしてください。
このセクションでは、Windows 11用のTPM 2.0をダウンロードして有効化する方法、およびWindows 11をPCにインストールする方法についての完全なガイドを紹介します。詳細は以下の通りです。
方法1. TPM 2.0に対応するファームウェアの更新をインストールする
お使いのデバイスがMicrosoft製でない場合は、デバイスの製造元を確認し、該当するリンクから利用可能なファームウェア更新を適用してください。
TPM製造元:https://www.infineon.com/TPM-update
Fujitsu:https://www.fujitsu.com/global/support/products/software/security/products-f/ifsa-201701e.html
HPカスタマーサポート:https://support.hp.com/document/c05792935
HPエンタープライズサポート:https://support.hpe.com/hpsc/doc/public/display?docId=emr_na-hpesbhf03789en_us
Lenovo:https://support.lenovo.com/product_security/LEN-15552
Panasonic:https://pc-dl.panasonic.co.jp/itn/info/osinfo20171026.html
Toshiba:https://go.toshiba.com/tpmsecuritynotice
出典:Microsoft セキュリティ プロセッサ (TPM) ファームウェアを更新する
方法2. PCでTPM 2.0を有効にする
設定を開きます。「システム」>「回復」を選択し、 「回復オプション」で「今すぐ再起動」をクリックします。
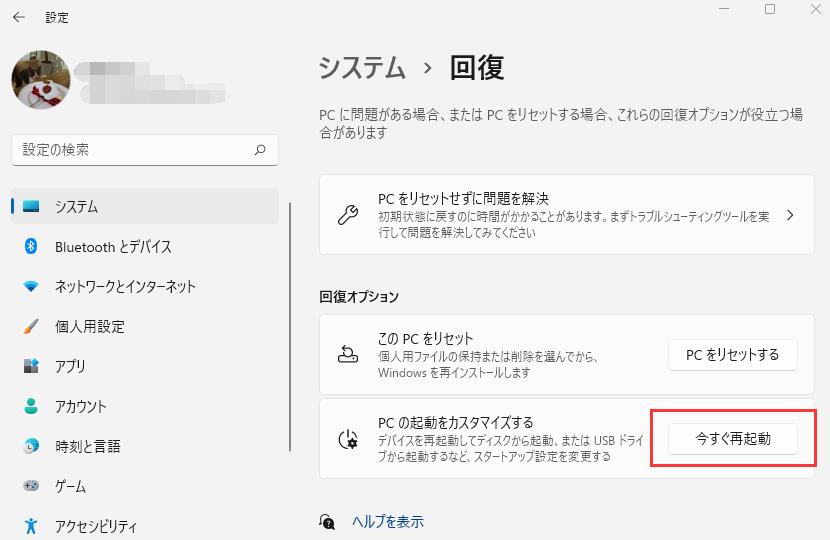
そして、「トラブルシューティング」を選択し、「詳細オプション」をクリックして、「UEFIファームウェア設定」を選択します。その後、「再起動」をクリックします。
次に、BIOS設定に移動し、「Security Device Support」(セキュリティデバイスサポート)に入ります。
TPMの状態(TPM State)を確認し、無効(Disabled)になっている場合は、選択して状態を「無効」(Disabled)から「有効」(Enabled)に切り替えます。
ステップ1. Microsoftの公式サイトからWindows11のインストールメディアをダウンロードします。
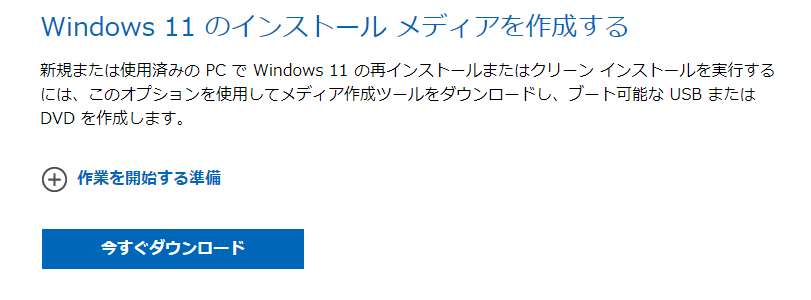
ステップ2. 完了したら、PCを再起動し、Windows 11インストールUSBからコンピュータを起動するように設定します。
USBディスクでコンピュータが起動したら、画面の指示に従って新しいOSをインストールします。
ステップ3. 言語やエディションなどを選択して、続きます。
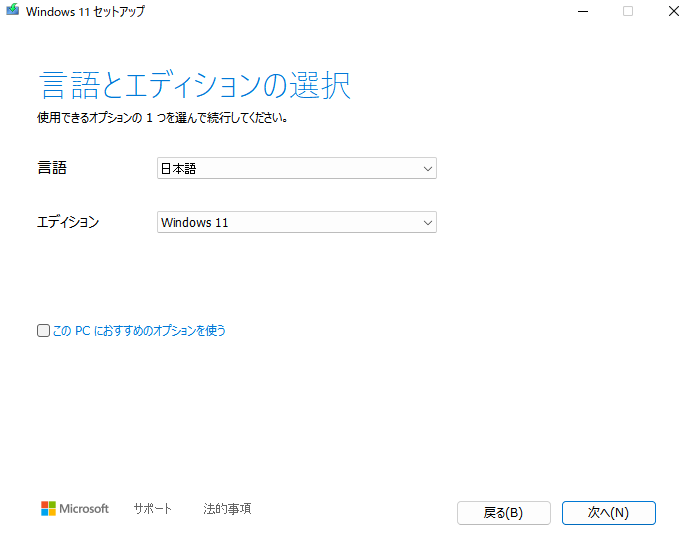
ステップ5.「今すぐインストール」をクリックして次のステップへ進みます。
ステップ6.「プロダクトキーを持っていません」をクリックして続行します。
ステップ7. インストールしたいWindows 11のエディションを選択し、「次へ」をクリックします。
ステップ8.「Microsoftのライセンス条項」に同意して、「次へ」をクリックします。
ステップ9.「カスタム: Windowsのみをインストール」を選択して、新しいディスクにインストールします。
ステップ10. OSをインストールするディスクを選択し、「次へ」をクリックします。
ステップ11. インストールが完了するまで待ちます。その後、コンピューターが自動的に再起動します。
その後、画面に表示される指示に従ってコンピューターの設定を進めてください。もし新しいドライブから起動しない場合は、次の手順に従い、ターゲットディスクから起動するように設定を行ってください。
ここでは、レジストリを使用してWindows 11インストール時にTPM 2.0を回避する方法を説明します。
USBインストールメディアを使って互換性のないPCやノートパソコンにWindows 11をインストールしようとすると、インストール中に「このPCではWindows 11を実行できません」というエラーが表示されます。このエラーは、UEFIセキュアブートとTPM 2.0という2つのセキュリティ設定が有効になっていないことが原因である場合があります。
ですが、もう心配する必要はありません。EaseUS Partition Masterを使えばUEFIセキュアブートを有効にすることができ、さらに以下の方法を使えばTPM 2.0を回避してWindows 11のインストールを可能にすることができます。
ステップ1. インストールエラー「このPCではWindows 11を実行できません」が表示されたら、以下の図のようにWindowsセットアップ画面で「戻る」ボタンをクリックしてください。
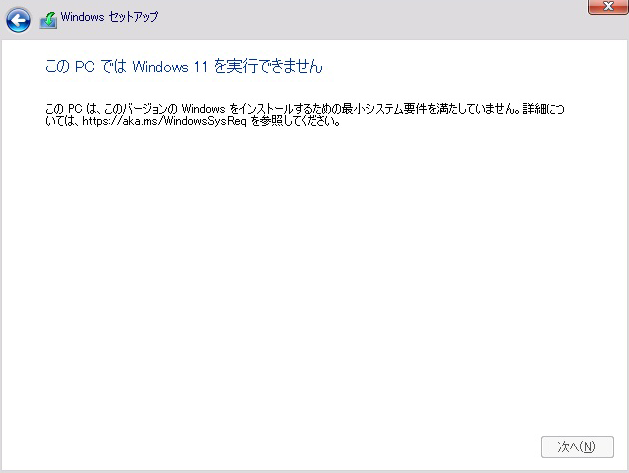
ステップ2. WindowsキーとRキーを同時に押して、「ファイル名を指定して実行」を開きます。
ステップ3. 「regedit」と入力し、Enterキーを押します。これにより、Windowsのレジストリ編集画面が開きます。
ステップ4. レジストリ編集画面で、HKEY_LOCAL_MACHINE\SYSTEM\Setupに移動します。そこで、上部メニューの「編集」 > 「新規」 > 「キー」をクリックし、新しいキーを作成して「LabConfig」と名前をつけます。
ステップ5. LabConfigキーの中で、空白のスペースを右クリックし、「新規」 > 「DWORD (32 ビット) 値」をクリックして新しい値を作成します。
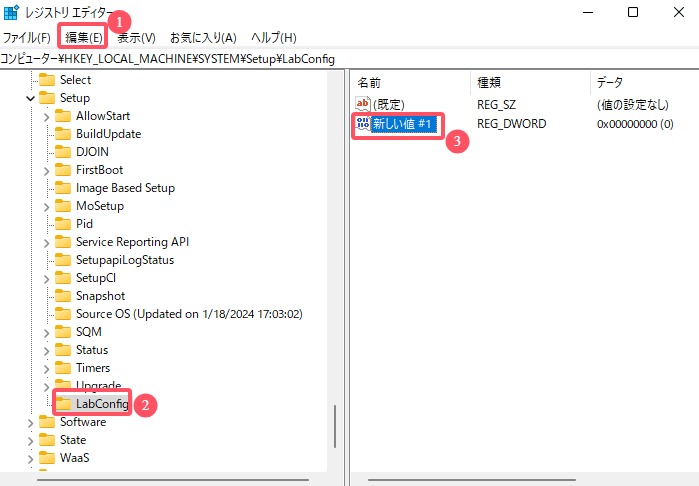
ステップ6. 作成した値に「BypassTPMCheck」という名前を付けます。
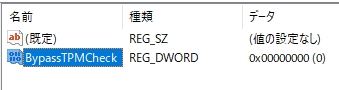
ステップ7. その値を右クリックして、「修正…」オプションを選択し、DWORD値を編集します。
ステップ8. 「値のデータ」に「1」を入力して、OKをクリックします。
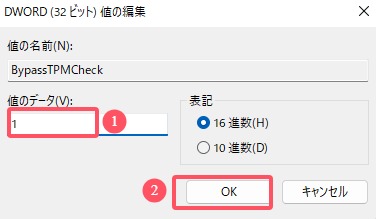
ステップ9. これで、LabConfigキーの中に2つのDWORD値がある状態になります。画面は次のようになります(スクリーンショット参照)。
ステップ10. レジストリエディタとコマンドプロンプトのウィンドウを両方閉じ、インストール手順に戻ります。その後、インストールウィザードに従って、PCにWindows 11のインストールを完了してください。
高機能なディスク管理

Partition Master Professional
一番使いやすいディスク管理ソフトで、素人でもディスク/ パーティションを自由に変更できます!