-
![]() Windows向けデータ復旧
Windows向けデータ復旧
- Data Recovery Wizard Free購入ダウンロード
- Data Recovery Wizard Pro 購入ダウンロード
- Data Recovery Wizard WinPE購入ダウンロード
- Partition Recovery購入ダウンロード
- Email Recovery Wizard購入ダウンロード
- おまかせデータ復旧サービス
概要:
Legacy BIOSを使っている場合、その新機能を利用するために Legacy BIOSを UEFI に変更する必要があるかもしれません。このプロセスは比較的簡単ですが、BIOSを起動していくつかの設定を変更する必要があります。切り替えの準備ができたのなら、ここで必要なことを説明します。
BIOSは、パソコンのハードウェアとOS間の通信を制御する基本的な入出力システムです。BIOSは、マザーボード上にあるROMチップに格納されています。BIOSには、パソコンが起動などの基本操作を行うために使用する命令群が含まれています。
UEFI(ユニファイド・エクステンシブル・ファームウェア・インタフェース)は新しいタイプのBIOSで、Legacy BIOSに比べていくつかの利点を備えています。UEFIの主な利点の1つは、よりユーザーフレンドリーなインターフェイスを提供することです。BIOSの画面はテキストベースで操作しにくいことが多いのですが、UEFIの画面はグラフィカルで使い勝手がよいです。さらに、UEFIは大容量のハードディスクや長いファイル名をより良くサポートしています。また、ドライバのロードをよりスマートに処理するため、BIOS よりも高速に起動することができます。最後に、UEFI はブートプロセスを暗号化し、BIOS 設定を変更する際にパスワードを要求するなど、より良いセキュリティ機能を提供します。これだけ多くの利点があれば、ユーザーがBIOSモードをLegacyからUEFIに変更したいと思うのも無理はないでしょう。
しかし、一部のパソコンはまだLegacy BIOSを使用しているので、2種類のBIOSの違いを知っておくことはまだ重要です。このリンクでBIOSとUEFIの確認方法と違いについてもっと詳しく知ることができます。
パソコンでLegacyモードとUEFIモードのどちらを使用しているかを確認する方法はいくつかあります。その1つは、「システム情報」を確認する方法です。
ステップ1、検索バーで「システム情報」を検索し、開きます。
ステップ2、BIOS モードを確認します。
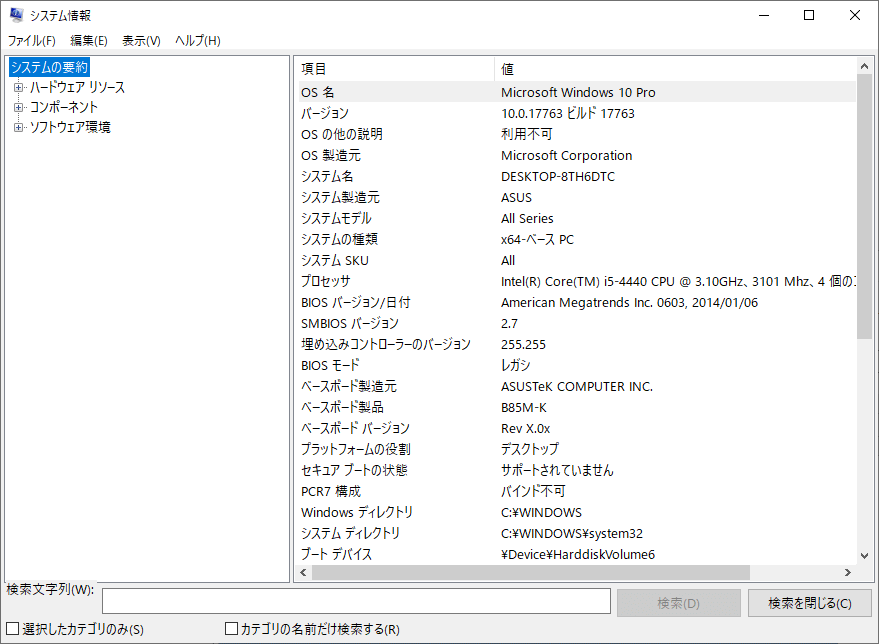
ステップ3、Legacy と UEFI のどちらを使っているかを確認する方法は1つだけではありません。WindowsがUEFIかLegacyかを確認する他の方法に興味がある場合は、このリンクをクリックしてください。
ユーザーは様々な理由で BIOS モードを Legacy から UEFI に変更する必要があるかもしれません。例えば、UEFI を必要とする新しいオペレーティングシステムに更新する場合や、UEFI モードでのみ利用可能な機能を利用したい場合などです。いずれにせよ、BIOSモードの変更はユーザーが思うほど難しいことではありません。
BIOSモードをLegacyからUEFIに変更するためには、いくつかの前提条件を満たす必要があります。
変更中にデータが失われることはありませんが、それでも最初にデータをバックアップすることをお勧めします。
ハードディスクをMBRからGPTに変更することは、BIOSモードをLegacyからUEFIに変更する際に必要なことです。EaseUS Partition Masterを使えば、数回のクリックで簡単にドライブをMBRからGPTに変更することができます。
ステップ1. EaseUS Partition Master を起動し、サイドメニューから「ディスクコンバーター」を選択します。「MBR=>GPT」を選び、「次へ」をクリックします。

ステップ2. GPTに変換したいディスクを選択し、「変換」ボタンをクリックします。

ステップ3. 「変換」ボタンをクリックすると、GPTディスクからMBRへの変換が始まります。

ステップ4. 変換が正常に完了すると、「変換に成功しました」と表示されます。

さらに、EaseUS Partition Masterは、その他にもさまざまなメリットを提供します。
その結果、BIOS モードを変更したり、ハードドライブを変換したりする必要がある人に最適なツールです。
また、より時間のかかるコマンドプロンプトによるMBRからGPTへの変更方法については、関連記事でご紹介しています。
BIOSの設定を開き、ブートモードとしてUEFIを選択します。一般的な手順は以下の通りですが、詳細はパソコンメーカーにより異なる場合があります。
ステップ1、パソコンの電源を入れるか再起動します。
ステップ2、パソコンメーカーロゴインタフェースが表示されたら、F2を長押ししてBIOS設定を開きます。一般的に、ほとんどのパソコンはF2を長押ししてBIOSセットアップに入ることができ、一部のパソコンはESC、DEL、F12などの他のキーで入ることができます。
ご注意:この時、時間内にBIOS セットアップを開かなければ、Windowsが正常にロードされ、BIOSモードに変更するためにパソコンを再起動する必要があります。
ステップ3、矢印キーを使って「Boot」タブを選択します。
ステップ4、「UEFI/BIOS Boot Mode」の中で「UEFI」を選択します。Enterキーを押します。
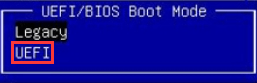
ステップ5、「Save & Exit」タブに移動して、エンターを押します。
Windows 10/11でBIOSモードをLegacyからUEFIに変更する方法について解説しています。BIOSモードを変更する前に、EaseUS Partition Masterを使用してMBRをGPTに変更することを推奨しています。これは、EaseUS Partition MasterがMBRからGPTへの変換の際に、ハードディスク上のデータが失われないようにするためです。その後、マザーボードのファームウェア設定画面からLegacy BIOSをUEFIに変更してください。
高機能なディスク管理

Partition Master Professional
一番使いやすいディスク管理ソフトで、素人でもディスク/ パーティションを自由に変更できます!